VirtualBox è una soluzione per la virtualizzazione che permette di eseguire contemporaneamente, sul medesimo sistema “fisico”, più sistemi operativi uguali oppure completamente differenti tra loro. Installando VirtualBox su un sistema operativo “host” (ossia quello caricato sul personal computer; ad esempio Windows o Linux), esso sarà in grado di “virtualizzare” le risorse hardware della macchina in uso rendendo avviabili altri sistemi.
I sistemi installabili ed avviabili mediante l’utilizzo di VirtualBox sono detti “guest” ed operano, ciascuno, all’interno di una “macchina virtuale” o “virtual machine”.
Agli occhi del sistema operativo installato ed eseguito attraverso VirtualBox, la macchina virtuale apparirà del tutto identica ad un personal computer “fisico”. Essendo un sistema di tipo virtuale, quindi generato mediante software, le sue caratteristiche potranno però essere liberamente personalizzate da parte dell’utente (impostazione della memoria RAM, periferiche in uso, unità disco e lettori ottici collegati e così via). L’utente di VirtualBox, insomma, può dapprima allestire una macchina virtuale configurandone le varie specifiche quindi installarvi il sistema operativo prescelto.
Qual è il vantaggio derivante dall’impiego di una soluzione per la virtualizzazione come VirtualBox? Innanzi tutto, tutte le applicazioni lanciate da qualunque macchina virtuale non interferiranno in alcun modo con il normale funzionamento del sistema “host”. Ciò significa che installando nuovi programmi in una macchina virtuale VirtualBox, il sistema “host” non subirà alcun tipo di modifica.
Il sistema “host” ed i sistemi “guest” virtualizzati lavoreranno quindi “a compartimenti stagni” senza influenzarsi a vicenda, esattamente come se si trattasse di personal computer diversi. Va sottolineato come VirtualBox, così come gli altri software della stessa categoria, permetta la configurazione di una o più schede di rete sulle macchine virtuali: ciò significa che i sistemi “guest” potranno tranquillamente connettersi ad Internet od attingere alle risorse disponibili all’interno della rete locale.
E’ quindi importante tenere presente che, nel caso in cui si dovesse verificare un’infezione malware sulla macchina virtuale, non adeguatamente protetta, questa potrebbe interessare anche la macchina “host” od, addirittura, gli altri sistemi “fisici” collegati alla rete locale. Quando si allestisce una nuova virtual machine, quindi, l’imperativo è quindi sempre quello di metterla in sicurezza installando ed aggiornando software antivirus, antimalware e firewall, così come dovrebbe sempre accadere nel caso di un sistema reale. Anche quando si lavora con una macchina virtuale, quindi, è bene non abbassare mai la guardia e ricordarsi sempre di installare gli aggiornamenti per il sistema operativo e per le altre applicazioni usando poi massima cautela nell’apertura dei file provenienti da fonti “dubbie”.
Le macchine virtuali che VirtualBox è in grado di creare, quindi, possono essere sfruttate per provare comodamente qualunque genere di applicazione con la certezza che il “sottostante” sistema operativo installato sul computer “host” non venga in alcun modo alterato. Ciò è vero, in particolare, per ciò che riguarda file system e registro di sistema, nel caso delle macchine host Windows.
Anche quando si provano applicazioni nuove entro la macchina virtuale, quindi, debbono essere sempre seguite quelle semplici regole che permettono di operare in sicurezza e prevenire infezioni da malware. Eventuali componenti dannosi che dovessero riuscire ad insediarsi sulla macchina virtuale potrebbero riuscire (attraverso le risorse condivise od utilizzando altri espedenti) ad infettare la macchina “host” od altri sistemi connessi in LAN.
L’altro vantaggio derivante dall’uso di VirtualBox e delle “virtual machine” consiste nella possibilità di eseguire, ad esempio, una o più installazioni di Linux da una qualunque versione di Windows senza nemmeno dover abbandonare il sistema operativo in uso. Viceversa, si può avviare un’installazione Windows da ambiente Linux oppure, ancora, eseguire una versione del sistema operativo differente da quella installata sulla macchina “host”.
Ovviamente, prima di procedere alla creazione di una macchina virtuale, bisognerà verificare di avere a disposizione un buon quantitativo di spazio libero sul disco “fisico” dal momento che il contenuto di ogni “virtual machine” verrà memorizzato sotto forma di un unico capiente file.
Inoltre, il personal computer deve essere necessariamente dotato di un buon quantitativo di memoria RAM: durante l’esecuzione di una macchina virtuale, infatti, parte della memoria disponibile sarà utilizzata dalla “virtual machine” per l’esecuzione del sistema operativo virtualizzato e delle varie applicazioni.
Licenze
A partire dalla quarta versione di VirtualBox, Oracle distribuisce l’applicazione sotto forma di un’unica versione. In precedenza, infatti, esistevano due “edizioni”, entrambe gratuite: una veniva distribuita senza alcun tipo di limitazione (poteva essere utilizzata liberamente per scopi personali mentre gli utenti aziendali dovevamo mettersi in contatto con Oracle) mentre la seconda (OSE, “Open Source Edition“) – opensource – era scevra del supporto per le periferiche USB e non integrava la procedura d’installazione agevolata.
Con il rilascio di VirtualBox 4.0, all’inizio dell’anno, il programma viene messo a disposizione in un’unica versione opensource mentre i componenti proprietari (closed-source) sono stati integrati in un pacchetto a sé stante, denominato extension pack. Tutti i file binari pubblicati in questa pagina sono adesso distribuiti secondo i termini della licenza GNU GPLv2.
L’extension pack, una volta installato, permette di aggiungere a VirtualBox una serie di funzionalità: il supporto per le periferiche USB 2.0 con l’aggiunta delle porte virtuali in grado di riconoscere e gestire la connessione di tali dispositivi, il VirtualBox Remote Desktop Protocol (possibilità di gestire da remoto una macchina virtuale eseguita su un differente sistema host), l’aggiunta della modalità PXE per il boot da scheda di rete, il supporto sperimentale per il PCI passthrough nel caso di host Linux (ved. più avanti). Questo pacchetto aggiuntivo viene fornito da Oracle sotto licenza PUEL (“Personal use and evaluation license“). In altre parole, l’extension pack può essere adoperato solamente su quei sistemi che si impiegano per uso personale, didattico o per scopi di valutazione.
Oracle ricorda di installare l’extension pack destinato alla medesima versione di VirtualBox che si è installata sulla macchina host.
Le principali novità di VirtualBox 4.1
Dopo aver pubblicato tre versioni “beta”, Oracle e gli sviluppatori del team di VirtualBox hanno rilasciato la versione 4.1 del celebre software per la virtualizzazione compatibile con Windows, Mac OS X, Linux e Solaris (tutte le varie versioni sono scaricabili da questa pagina).
Il nuovo VirtualBox 4.1 è definito dagli stessi sviluppatori una major release: sono infatti numerose le innovazioni introdotte. Tra le principali novità, l'”inedita” funzionalità che permette di “clonare” le macchine virtuali, il supporto – nel caso dei sistmi host a 64 bit – di un quantitativo massimo di memoria RAM pari a 1 TB, una procedura rivista che guida l’utente nella fase di creazione delle unità disco virtuali, un meccanismo passo-passo per la copia dei dischi virtuali.
Attesissimo, seppur sia stato aggiunto ancora come caratteristica sperimentale, il driver video compatibile WDDM (Windows Display Driver Model): grazie ad esso sarà possibile vedere, all’interno della macchina guest, le finestre trasparenti che contraddistinguono l’interfaccia Aero di Windows Vista e di Windows 7. Installando VirtualBox 4.1, ci si potrà liberare dell’interfaccia Aero basic che non dispone di quegli effetti grafici e delle peculiarità automaticamente attivate allorquando venga rilevata una scheda grafica compatibile WDDM.
Altrettanto sperimentale è il cosiddetto supporto “PCI passthrough” che, nel caso in cui VirtualBox 4.1 sia eseguito da una macchina host Linux, permette al software di virtualizzazione di accedere direttamente all’hardware “fisico”, ad esempio alla scheda di rete, migliorando le prestazioni generali della virtual machine.
Molti interventi sono stati applicati anche sull’interfaccia grafica di VirtualBox attraverso la quale risulta adesso possibile modificare l’indirizzo MAC delle macchine virtuali allorquando esse vengano importate oppure clonate. Sempre in fase di “runtime”, ossia mentre la virtual machine è in esecuzione, è adesso possibile variare le proprietà dell’interfaccia di rete così come agire sulle impostazioni relative alla configurazione delle porte SATA.
Sul versante networking, gli autori di VirtualBox hanno aggiunto una nuova modalità di rete – battezzata “UDP tunnel” – che permette agli utenti di interconnettere tra loro macchine virtuali eseguite su diverse macchine host.
Completano VirtualBox 4.1 alcune modifiche tese alla risoluzioni di bug relativi al supporto 3D, del protocollo TLS e del Windows USB host driver.
Installazione e configurazione di VirtualBox 4.1
La procedura d’installazione di VirtualBox 4.1 è sostanzialmente identica a quella della precedente versione 4.0. Nel caso del file d’installazione per sistemi Windows, scaricabile da questa nostra scheda, dopo aver fatto doppio clic su di esso, il setup proporrà la lista dei componenti installabili. Suggeriamo di lasciare tutto così com’è in modo da poter disporre il supporto per l’accesso alle unità USB e per le schede di rete virtuali.
Prima dell’avvio dell’installazione vera e propria, verrà quindi esposto un seguente messaggio d’allerta: “Warning: network interfaces“. Per poter installare, sul sistema “host”, le sue schede di rete virtuali (esse saranno impiegate per condividere file e cartelle con la macchina virtuale e per consentirle la connessione ad Internet), la procedura d’installazione di VirtualBox dovrà temporaneamente arrestare la connessione di rete già in essere. Per confermare, si dovrà premere il pulsante “Yes” accertandosi di aver terminato eventuali importanti attività di rete in corso di svolgimento.
Sia su Windows Vista che su Windows 7 appariranno dei messaggi ai quali si dovrà rispondere sempre in modo affermativo.
Al termine dell’installazione, non sarà necessario nemmeno un riavvio (almeno, in Windows 7 non è stato richiesto): VirtualBox risulterà immediatamente utilizzabile.
Prima di procedere si potrà eventualmente decidere se installare anche l’extension pack, prelevabile, qualunque sistema operativo sia installato sul sistema host, cliccando qui.
Per procedere con l’installazione delle estensioni, basterà fare doppio clic sul file Oracle_VM_VirtualBox_Extension_Pack-4.1.0-73009.vbox-extpack precedentemente scaricato (il setup di VirtualBox avrà provveduto ad associare l’estensione .vbox-extpack al software di Oracle).
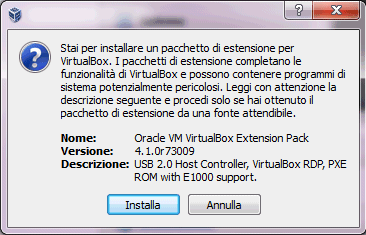
Verrà così avviato VirtualBox e cliccando su Installa si potrà aggiungere il pacchetto delle estensioni.
VirtualBox proporrà quindi la licenza PUEL da accettare previo scorrimento della stessa.
In Windows Vista così come in Windows 7, si dovrà rispondere affermativamente alla comparsa della seguente finestra UAC:
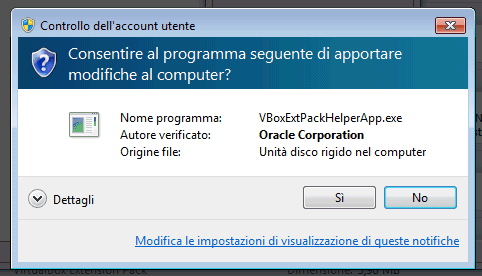
Verrà così avviata l’installazione dell’extension pack:
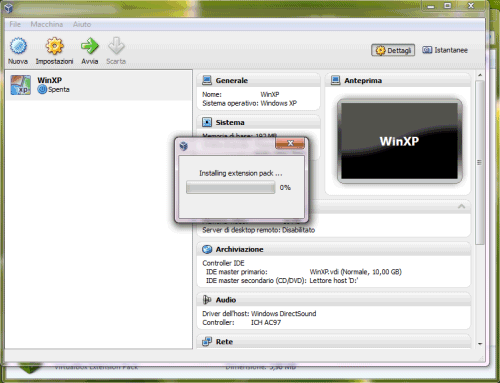
La presenza del pacchetto aggiuntivo è confermata dalla presenza di una voce corrispondente nel menù File, Impostazioni, Estensioni di VirtualBox:
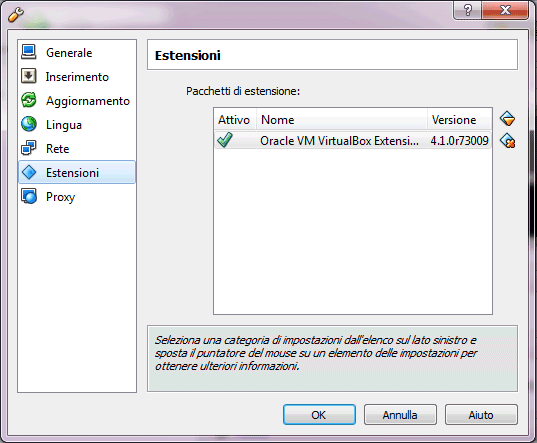
Nella sezione Generale viene riportata la cartella predefinita destinata alla memorizzazione delle macchine virtuali.
Creazione di una nuova macchina virtuale
Una volta visualizzata la schermata principale di VirtualBox, per creare una macchina virtuale è sufficiente cliccare sul pulsante Nuova.
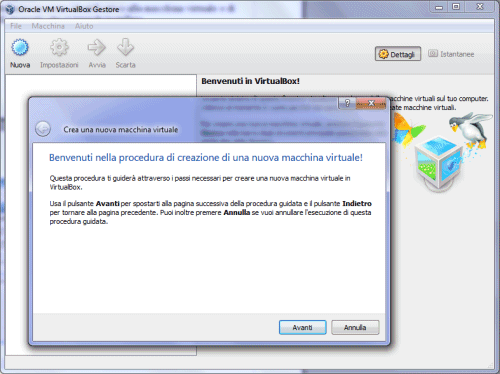
La finestra successiva, dopo aver cliccato sul pulsante Avanti, consentirà di attribuire un nome identificativo alla macchina virtuale e di scegliere il sistema operativo, tra quelli proposti, che si intende installare.
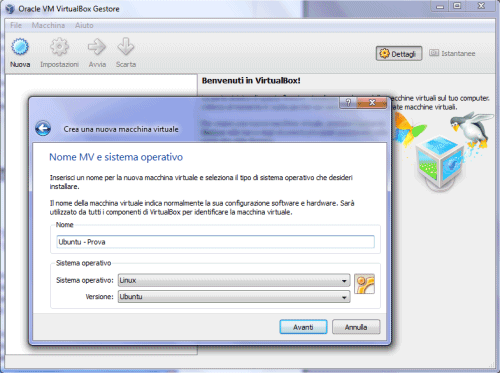
Agendo sui menù a tendina Sistema operativo e Versione è possibile rendersi conto di quali e quanti siano i sistemi “guest” installabili all’interno di una macchina virtuale VirtualBox.
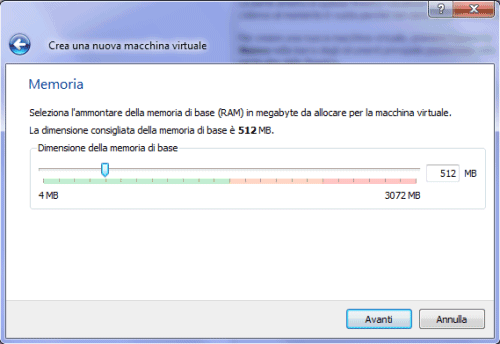
Il quantitativo di memoria da rendere disponibile per l’utilizzo da parte della macchina virtuale dovrà essere scelto opportunamente, in funzione della RAM che è installata sul sistema “host”. E’ VirtualBox stesso ad impedire l’inserimento di valori troppo elevati. Ad ogni modo, è bene accertarsi di destinare almeno 512 MB di RAM alla macchina virtuale.
Dopo aver cliccato sul pulsante Avanti, si dovrà aggiungere un nuovo disco fisso virtuale sul quale, innanzi tutto, verrà installato il sistema operativo prescelto.
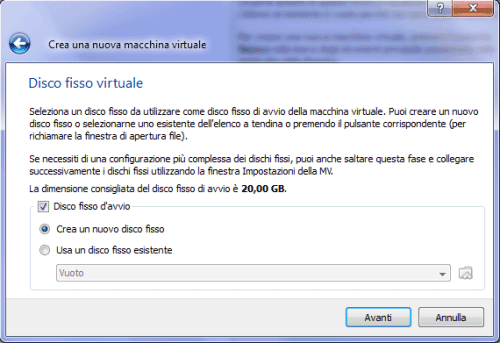
Lasciando spuntata l’opzione Disco fisso d’avvio e selezionando Crea un nuovo disco fisso, si richiederà la creazione di un hard disk virtuale.
In questa fase è tuttavia importantissimo notare come VirtualBox sia in grado di aprire molti file d’immagine “della concorrenza”. In particolare, VirtualBox può aggiungere come dischi fissi virtuali file provenienti da virtual machine prodotte con i software di Vmware di Parallels. Selezionando l’opzione Usa un disco fisso esistente quindi cliccando sul piccolo pulsante posizionato all’estrema destra, si potrà scegliere tra i seguenti formati: VMDK (prodotti Vmware), VDI (il formato per gli hard disk di VirtualBox), VHD (Microsoft) e HDD (Parallels).
Optando per Crea un nuovo disco fisso, si accederà ad una nuova procedura passo-passo. VirtualBox 4.1, ed è questa una grande novità rispetto alle precedenti versioni del programma, è adesso in grado di creare i dischi fissi virtuali non solo nel suo formato VDI (VirtualBox Disk Image) ma anche come file VMDK e VHD. Il formato VMDK, come noto (si veda questo materiale), è utilizzato dai prodotti VMware, VMware Player compreso, mentre il VHD dalle soluzioni per la virtualizzazione Microsoft e supportato dalllo stesso Windows 7 (ved. questi nostri articoli).
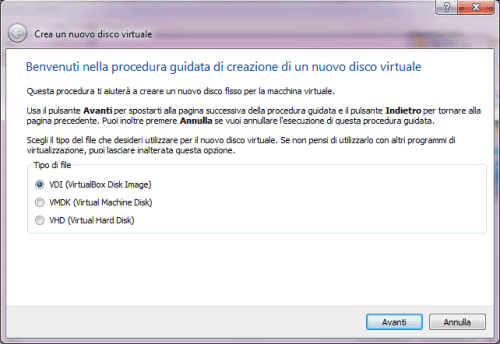
Una volta cliccato sul pulsante Avanti, si dovrà poi scegliere tra due possibilità Allocato dinamicamente e Dimensione fissa.Il consiglio è quello di scegliere la voce Allocato dinamicamente in modo tale che le dimensioni del disco fisso virtuale vengano aumentate dinamicamente al bisogno adattandole, di volta in volta, allo spazio effettivamente necessario per la memorizzazione dei dati.
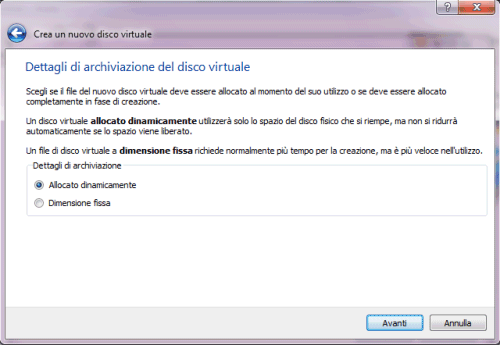
La schermata seguente consentirà di impostare la dimensione del disco fisso: è bene scegliere un valore non inferiore a 50-60 GB e comunque superiore a 30 GB.
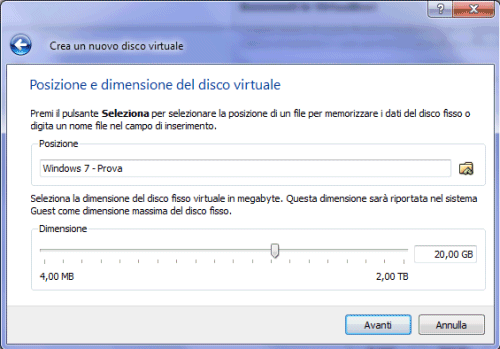
Ad ogni modo, VirtualBox indica anche il valore minimo in termini di spazio da destinare al disco fisso virtuale che ospiterà il sistema operativo in procinto d’essere installato.
Cliccando ancora su Avanti verrà mostrata una finestra riassuntiva quindi premendo Fine verrà immediatamente generato il disco virtuale. Con un clic, ancora, sul pulsante Fine, verrà riproposta la finestra principale di VirtualBox: la macchina virtuale appena creata è indicata come “spenta”.
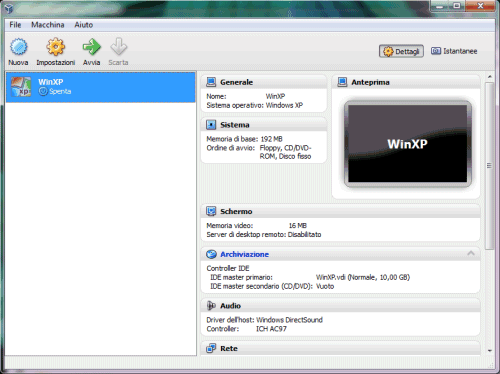
A questo punto, è bene aggiungere un’unità CD/DVD ROM cliccando sul pulsante Impostazioni della barra degli strumenti, in alto (ci si accerti di aver selezionato la macchina virtuale appena generata).
Configurazione del lettore CD/DVD virtuale ed installazione del sistema
Cliccando sulla voce Archiviazione, sulla sinistra, si dovrà cliccare su Vuoto, poco sotto l’indicazione Controller IDE.
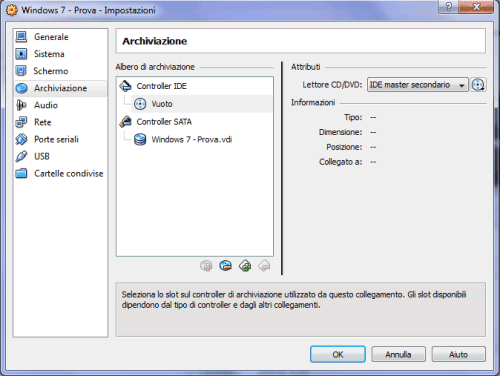
In corrispondenza della dizione “Lettore CD/DVD” si consiglia di optare per “IDE master secondario“.
Ciò significa che mentre il primo hard disk virtuale (ne è possibile aggiungere, anche successivamente, degli altri) è configurato come SATA sul primo slot disponibile (SATA 0), il lettore CD/DVD può essere connesso al canale IDE (nel nostro caso preferiamo collegare la periferica come master ma sul canale secondario).
Per proseguire, è necessario cliccare sul piccolo pulsante a destra del menù a tendina dal quale si è selezionata l’opzione IDE master secondario.

Le opzioni sono due: Scegli un file di disco CD/DVD virtuale e Lettore host X:.
La prima voce consente di creare un lettore CD/DVD virtuale, connetterlo alla macchina virtuale e porvi al suo interno il contenuto di un file d’immagine in formato ISO, CDR o DMG. Si tratta, questa, di una funzionalità particolarmente utile poiché è possibile ad esempio avviare l’installazione di una distribuzione Linux semplicemente specificando il file ISO prelevato da Internet (senza dover masterizzare un CD/DVD).
Il contenuto dell’immagine ISO apparirà, “agli occhi” della macchina virtuale, come il contenuto di un normale CD/DVD inserito nel lettore.
Com’è facile intuire, invece, optando per “Lettore host X:” la virtual machine utilizzerà il contenuto del CD o del DVD inserito nel lettore connesso al sistema “host” (la macchina “fisica”).
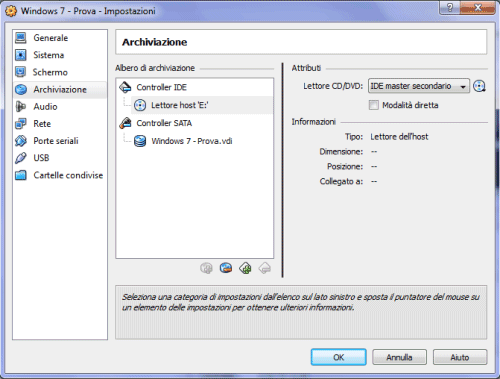
La casella Modalità diretta, che può essere spuntata in modo opzionale, permette di inviare comandi ATAPI direttamente al lettore CD/DVD montato sulla macchina “host”. Così facendo, si possono usare in scrittura eventuali masterizzatori collegati all'”host”.
Facendo riferimento alla sezione Rete si può scegliere la scheda di rete virtuale che si desidera venga collegata ed utilizzata da parte della macchina virtuale. L’impostazione suggerita è “NAT” ma è possibile limitare le possibilità di connessione da parte della macchina virtuale, facendo riferimento alle altre opzioni (si noti come sia possibile l’aggiunta di più schede di rete virtuali).
Per avviare la macchina virtuale basterà cliccare su OK, selezionare la “virtual machine” dalla finestra principale di VirtualBox e premere il pulsante Avvia. Partirà così l’installazione del sistema operativo (previo inserimento del CD/DVD d’installazione nel lettore se si è spuntata la casella “Lettore host X:“):
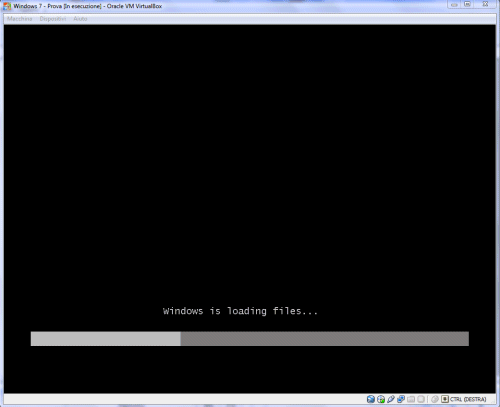
Per utilizzare mouse e tastiera della macchina virtuale, è sufficiente cliccare all’interno della finestra della virtual machine stessa. Per tornare a controllare, invece, la macchina “host”, basta premere il tasto CTRL posizionato più a destra, sulla tastiera, oppure il piccolo pulsante a forma di freccia nella barra di stato di VirtualBox.
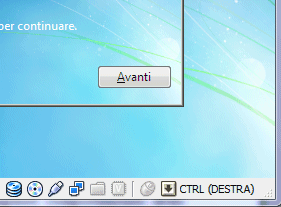
Facendo riferimento al menù Macchina, si può richiedere il reboot della macchina virtuale, passare alla modalità a schermo intero, richiedere che quando visualizzato a video venga riscalato a seconda della dimensione della finestra scelta di volta in volta e così via.
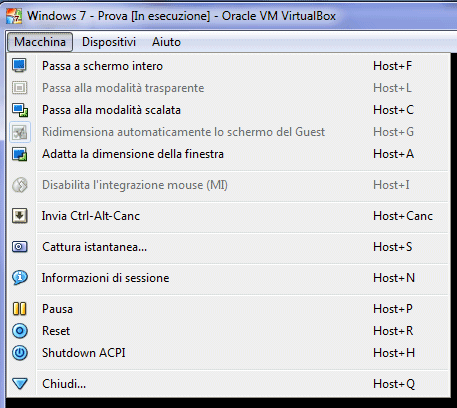
Ai successivi reboot del sistema, dopo l’installazione del sistema operativo, qualora si avesse la necessità di effettuare un avvio del sistema da un’unità CD/DVD, si dovrà impostare la corretta sequenza di boot.
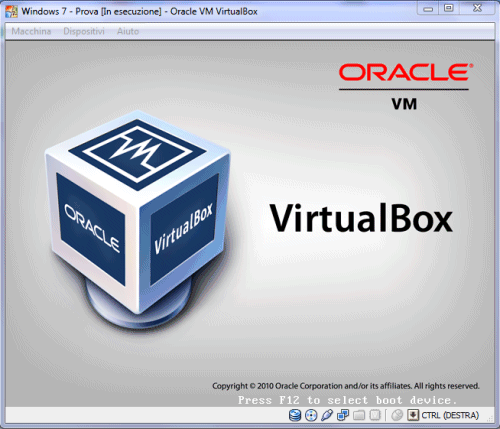
In particolare, dopo aver premuto il tasto F12 alla comparsa della schermata sopra riportata, si dovrà premere l’apposito tasto “c”. In caso di difficoltà è bene controllare, nel menù Dispositivi di VirtualBox, che il lettore CD sia correttamente collegato (sottomenù Dispositivi CD/DVD).
Ricordiamo che l’aggiunta o la modifica dei dischi fissi virtuali è sempre possibile cliccando sul pulsante Impostazioni quindi su Archiviazione.
Abilitazione dell’interfaccia Aero e clonazione delle macchine virtuali
Affinché i sistemi Windows Vista e Windows 7 guest possano utilizzare l’interfaccia Aero, è necessario accedere nuovamente alle impostazioni della macchina virtuale, da VirtualBox, cliccare sulla voce Schermo quindi attivare entrambe le caselle Abilita accelerazione 3D ed Abilita accelerazione video 2D.
Dopo aver completato l’installazione del sistema operativo ed avviato la macchina virtuale (pulsante Avvia), si dovrà caricare le cosiddette Guest additions.
Si tratta di un software che permette di “addomesticare” ulteriormente la macchina virtuale permettendo il ridimensionamento automatico del desktop allorquando l’utente modifichi le dimensioni della finestra di VirtualBox, consentendo movimenti più fluidi del puntatore del mouse ed un migliore comportamento dello stesso. Per avviare la procedura d’installazione, è sufficiente cliccare sul menù Dispositivi dalla finestra della macchina virtuale e selezionare la voce Installa Guest Additions.

Su una macchina virtuale Windows si otterrà una finestra simile a quella che appare sullo schermo allorquando si avvia l’installazione di un nuovo software. Nel caso in cui ciò non dovesse accadere, si potrà avviare il setup delle Guest Additions accedendo a Risorse del computer, quindi facendo doppio clic sull’unità CD virtuale denominata VirtualBox Guest Additions. A questo punto si potrà avviare l’autorun.
In una macchina virtuale Linux, dovrebbe comparire un’unità virtuale aggiuntiva sul desktop. Da qui si potrà avviare il file VBoxLinuxAdditions-x86.run (o -amd64).
In Windows ci si dovrà assicurare di aver attivato il supporto Direct3D durante l’installazione delle Guest additions. Non appena viene richiesto se s’intenda usare Direct3D in luogo del nuovo driver WDDM, si dovrà fare clic sul pulsante No.
Dopo aver riavviato la macchina virtuale ed essere ritornati al desktop, cliccando col tasto destro del mouse in un’area libera dello stesso si dovrà scegliere Personalizza e selezionare uno dei temi Aero proposti dal sistema operativo.
Clonazione delle macchine virtuali
VirtualBox 4.1 offre la possibilità di clonare qualunque macchina virtuale già memorizzata sul disco fisso con un semplice clic del mouse. E’ sufficiente, infatti, selezionare la voce Clona dal menù Macchina dell’applicazione:
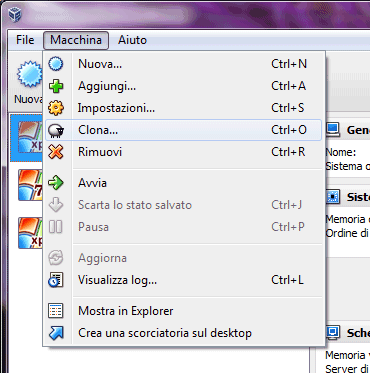
Attraverso la finestra seguente, si potrà scegliere il nome da assegnare alla nuova macchina clonata (saranno conservate sulle le sue impostazioni):
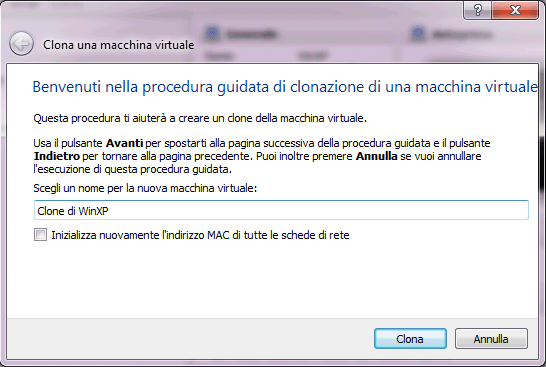
Spuntando la casella Inizializza nuovamente l’indirizzo MAC di tutte le schede di rete, VirtualBox assegnerà automaticamente un nuovo MAC address alle schede di rete virtuali utilizzate dalla macchina virtuale.
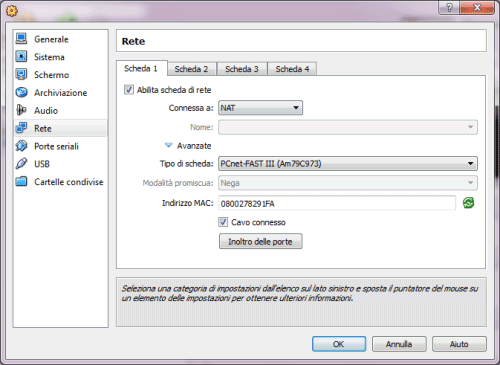
Tale dato è verificabile selezionando la macchina virtuale d’interesse dalla finestra principale di VirtualBox, cliccando sul pulsante Impostazioni, accedendo alla sezione Rete, quindi facendo clic su Avanzate.
I binari utilizzabili dai possessori di sistemi Linux e Mac OS X sono invece pubblicati a questo indirizzo.
/https://www.ilsoftware.it/app/uploads/2023/05/img_7606.jpg)

/https://www.ilsoftware.it/app/uploads/2025/06/windows-10-11-perdita-400-milioni-utenti.jpg)
/https://www.ilsoftware.it/app/uploads/2025/06/windows-11-25H2-uscita.jpg)
/https://www.ilsoftware.it/app/uploads/2025/06/confronto-prestazioni-windows-10-windows-11.jpg)