SandBoxie è un interessante software, tra l’altro distribuito in forma completamente gratuita, che consente di “isolare” il sistema operativo ed i dati memorizzati sul disco fisso dalle minacce provenienti dalla rete Internet o da software nocivi (“malware”). Si tratta di un programma complementare ai software antivirus ed antispyware che dovrebbero essere sempre presenti (e regolarmente aggiornati).
SandBoxie consente infatti di avviare qualsiasi applicazione sia installata sul sistema limitandone le possibilità di azione unicamente ad un’area protetta, creata “ad hoc”, e denominata “sandbox”. Il termine, così come l’approccio utilizzato, non sono nuovi per i software facenti capo alla categoria “sicurezza”. SandBoxie è però probabilmente il primo software freeware che rielabora il concetto di “sandbox” offrendo la possibilità di eseguire qualunque applicazione in un’area sicura e presidiata.
Il funzionamento di SandBoxie è immediatamente comprensibile esaminando l’immagine seguente (fonte: sito web ufficiale del prodotto):
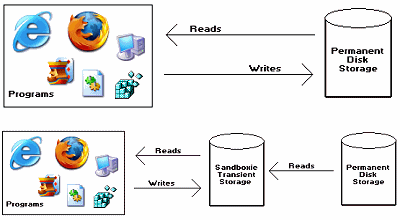
Mentre, di solito, qualunque applicazione (ad esempio il browser od il client di posta elettronica) effettuano operazioni di lettura e scrittura direttamente su disco andando eventualmente a modificare la configurazione delle varie aree di Windows, del registro di sistema e così via, SandBoxie mette a disposizione dell’utente la possibilità di avviare qualsiasi programma limitandone la libertà. In particolare, il programma eseguito nella “sandbox” può leggere le informazioni memorizzate in qualsiasi area del sistema ma le operazioni di scrittura, invece, sono ristrette solo ed esclusivamente alla “sandbox” stessa.
Ciò significa che un’applicazione maligna (i.e. “malware”) non è più in grado di andare a modificare le parti “vitali” del sistema operativo: ripulendo la “sandbox” l’utente potrà eliminare ogni eventuale “traccia” dell'”ospite sgradito” certo di non aver causato danni alla configurazione di Windows.
Ogni programma o processo che venga inizializzato da un programma ritenuto “non fidato” ed eseguito, mediante l’uso di SandBoxie, nella “sandbox”, sarà anch’esso eseguito all’interno dell’area protetta in modo tale che il suo funzionamento non abbia effetto sullo stato del sistema operativo.
Questo tipo di approccio ha i suoi pregi ed i suoi difetti.
Tra i pregi, l’impossibilità per i componenti malware di intervenire sulle aree chiave del sistema operativo; tra i difetti citiamo quello più evidente: qualunque file legittimo scaricato, ad esempio, tramite il browser web eseguito nella “sandbox” sarà esso stesso conservato nella “sandbox”. In questo caso è necessario copiare i file d’interesse dalla “sandbox” sul disco fisso vero e proprio (menù Function, Contents of sandbox, Explore contents, cartella drive).
Dato che SandBoxie opera a basso livello, suggeriamo di effettuare un backup completo del sistema prima di procedere all’installazione del software.
Il programma, compatibile anche con Windows Vista, una volta installato può essere utilizzato e configurato accedendo all’icona visualizzata nell’area della “traybar” in basso a destra.
Per avviare un software nella “sandbox”, è sufficiente ricorrere al menù Function, Run sandboxed scegliendo quindi l’applicazione che si intende eseguire.
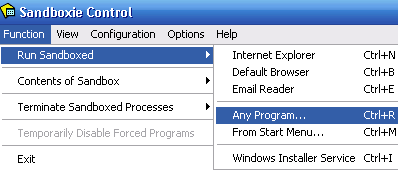
In questo caso, abbiamo eseguito in modalità “sandboxed” il browser Firefox 2.0. Com’è possibile notare, Sandboxie antepone il simbolo [#] al contenuto della barra del titolo per indicare che l’applicazione è stata eseguita nell’area protetta dal programma:

Il contenuto dell’area protetta da SandBoxie è gestibile facendo riferimento al menù Function, Contents of sandbox (il comando Delete sandbox consente di sbarazzarsi di tutti i file attualmente conservati nella “sandbox”).
Attraverso il menù Configuration, Create new sandbox è possibile creare una nuova “sandbox” mentre utilizzando il comando View, Switch to sandbox è possibile passare dall’una all’altra area protetta.
/https://www.ilsoftware.it/app/uploads/2023/05/img_3613-1.jpg)

/https://www.ilsoftware.it/app/uploads/2025/06/windows-10-11-perdita-400-milioni-utenti.jpg)
/https://www.ilsoftware.it/app/uploads/2025/06/windows-11-25H2-uscita.jpg)
/https://www.ilsoftware.it/app/uploads/2025/06/confronto-prestazioni-windows-10-windows-11.jpg)