L’errore Azione valida soltanto per i prodotti attualmente installati può apparire allorquando si apportassero delle variazioni ai programmi presenti sul sistema (ad esempio disinstallazione di alcuni di essi) e si provassero ad aprire tipi di file non più associati al programma con cui erano di solito aperti e gestiti.
Per risolvere il problema, è tipicamente sufficiente installare un’applicazione capace di aprire i file ora non più leggibili oppure associare le estensioni dei tipi di file ad un programma presente sul sistema in uso.
Se, cliccando due volte su un qualunque file, l’operazione provocasse la comparsa dell’errore Azione valida soltanto per i prodotti attualmente installati, si potrà risolvere in due modi.
Il primo approccio consiste nel cliccare con il tasto destro del mouse sul file che provoca la visualizzazione del messaggio d’errore, nel selezionare la voce Apri con quindi nel fare clic su Programma predefinito.
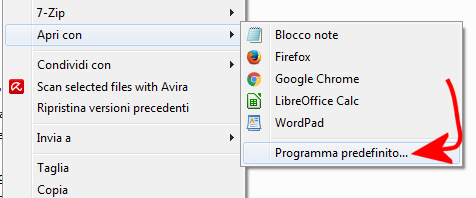
Nella finestra seguente, bisognerà scegliere il programma con cui aprire la tipologia di file prescelta e spuntare la casella Usa sempre il programma selezionato per aprire questo tipo di file.
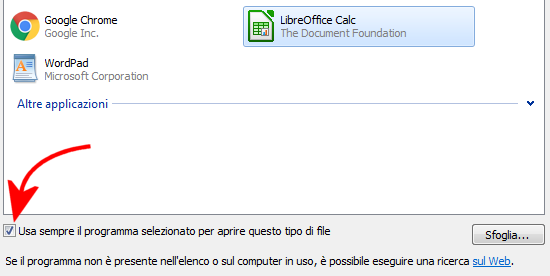
Nel caso in cui il programma che, d’ora in avanti, dovrà gestire il tipo di file selezionato non fosse presente in elenco, basterà fare clic su Sfoglia e selezionarlo dalla lista completa.
Le schermate sin qui presentate si riferiscono a Windows 7 ma nulla vieta di applicare la medesima procedura anche in Windows 10.
In Windows 10, dopo aver selezionato dal menu contestuale la voce Apri con, si troverà cliccare su Scegli un’altra app. Nel caso in cui non si sapesse come aprire una tipologia di file, si potrà provare ad usare Cerca nello store.
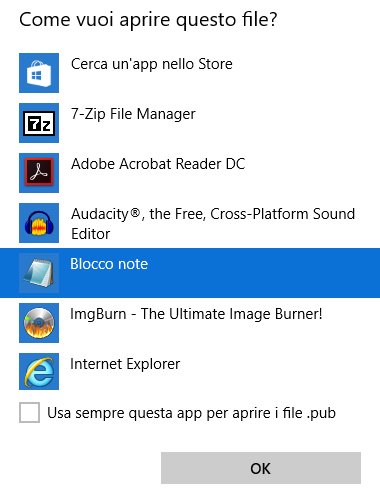
D’ora in avanti, il tipo di file selezionato verrà sempre aperto, al doppio clic, con l’applicazione prescelta.
Per cambiare il programma associato ad un tipo di file è possibile seguire, ad esempio nel caso di Windows 7, le indicazioni riportate nell’articolo Ripristinare l’associazione tra file e programmi in Windows 7.
In Windows 10 la schermata per modificare l’associazione tra programmi e tipi di file è stata radicalmente rivista. In realtà, la finestra presente nelle precedenti versioni di Windows esiste sempre ma è stata spostata in un secondo piano.
Nella casella di ricerca di Windows 10 suggeriamo di digitare Scegli un’app predefinita per ogni tipo di file e premere il tasto Invio.
Apparirà una nuova schermata che permette di verificare, per ciascuna estensione configurata sul sistema (colonna di sinistra), il programma impostato (colonna di destra) per l’apertura dei file corrispondenti.
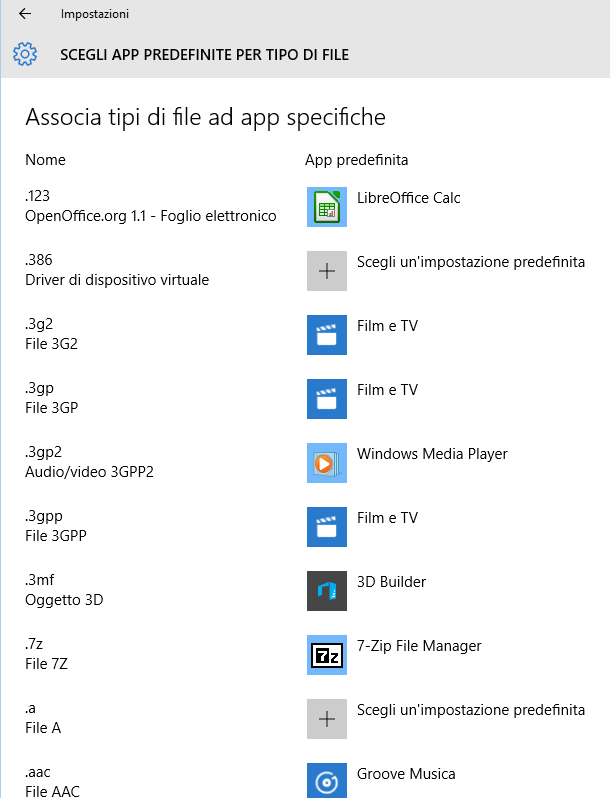
Cliccando sul nome del programma o su Scegli un’impostazione predefinita si potrà modificare l’associazione tra tipo di file ed applicazione.
Tornando al livello precedente (tasto backspace o icona raffigurante una freccia in alto a sinistra), raggiungibile anche accedendo alle impostazioni di Windows 10 quindi cliccando su Sistema, App predefinite, si possono impostare le applicazioni di default per varie categorie di contenuti (email, mappe, foto, video, browser web e così via) ma anche, agendo sui link a fondo schermata, aprire la finestra vista precedentemente o associare app diverse ai vari protocolli configurati in Wndows.
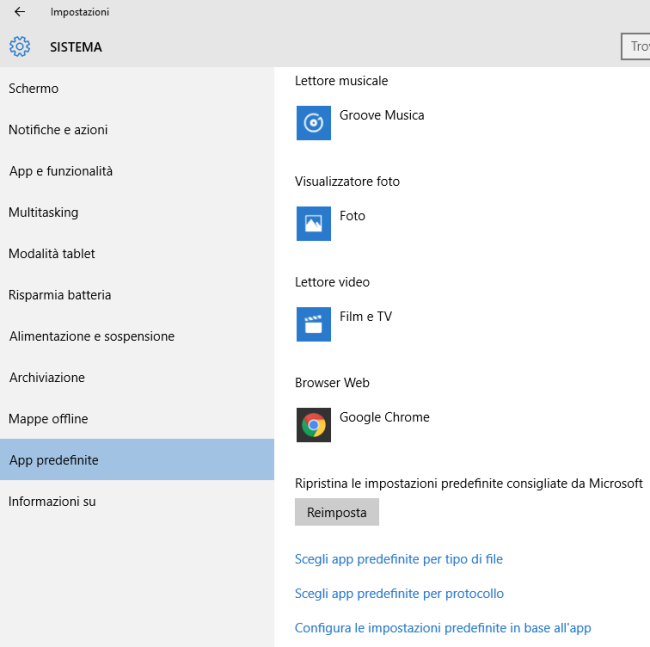
In alternativa, per associare rapidamente molti tipi di file ad un unico programma (come ad esempio alle suite per l’ufficio che, solitamente, debbono poter aprire molteplici formati di documenti), è possibile cliccare sull’icona Programmi e funzionalità contenuta nel Pannello di controllo di Windows, selezionare un’applicazione installata e cliccare il pulsante Cambia.
Si dovrà ovviamente aver cura di scegliere il programma installato con cui si desiderano aprire i file attualmente non gestiti da alcuna applicazione o che generano la comparsa dell’errore Azione valida soltanto per i prodotti attualmente installati.
Non appena verrà avviata la procedura d’installazione del programma, bisognerà selezionare l’opzione Modifica quindi proseguire fino alla finestra con cui, di solito, si può configurare l’associazione con varie tipologie di file.
/https://www.ilsoftware.it/app/uploads/2023/05/img_13262.jpg)
/https://www.ilsoftware.it/app/uploads/2025/07/menu-start-windows-11-categorie-file-json.jpg)
/https://www.ilsoftware.it/app/uploads/2025/07/windows-11-redirectionguard.jpg)
/https://www.ilsoftware.it/app/uploads/2025/07/7zip-compressione-parallelizzazione-cpu-moderne.jpg)
/https://www.ilsoftware.it/app/uploads/2025/07/vulnerabilita-driver-windows.jpg)