I dispositivi mobili che tutti noi oggi utilizziamo ospitano una vera e propria miniera di dati. Lo smartphone è ormai diventato un “ufficio viaggiante” che contiene informazioni personali e, spesso, dati sensibili.
Il backup Android è un tema piuttosto delicato che, purtroppo, in molti tendono a sottovalutare. È infatti importante salvare i dati memorizzati nel dispositivo mobile anche altrove: nel caso in cui lo smartphone non si accendesse più oppure si perdesse il device, si potrà comunque accedere alle proprie informazioni.
Se è vero che Google mette a disposizione un comodo strumento per bloccare l’accesso – da parte di terzi – al telefono Android perso o rubato, oppure per cancellarne per intero il contenuto in modo che i propri dati non possano finire nelle mani altrui (vedere Impostazioni Google Android, quali sono le più importanti? al paragrafo Gestione del dispositivo Android da remoto), il tema del backup Android è decisamente più “fumoso”.
Ad oggi, infatti, Android ancora non offre uno strumento ufficiale per creare una vera e propria immagine del contenuto del dispositivo mobile, ripristinabile in caso di problemi. Google si limita infatti a offrire un insieme di funzionalità per il backup e ripristino dei dati via cloud. Usando i software dei vari produttori di smartphone installabili su Windows e macOS si possono comunque copiare e salvare i dati principali.
Samsung Smart Switch per esempio consente non solo di eseguire il backup ma anche di trasferire i dati da un dispositivo mobile all’altro (sempre che sia stato prodotto dalla società sudcoreana).
Funzionalità similari sono integrate in LG PC Suite, Huawei HiSuite, Sony Xperia Companion, Xiaomi PC Suite e così via.
Backup Android, cosa offre Google
Quando si utilizza un dispositivo mobile Android è quindi bene essere pienamente consapevoli di quali informazioni siano oggetto di backup e quali dati, invece, non vengono copiati altrove.
Nelle impostazioni Google del terminale Android, toccando la voce Account quindi selezionando Google e infine Sincronizzazione account, si accederà all’elenco completo delle informazioni che vengono sincronizzate con i server della società di Mountain View.
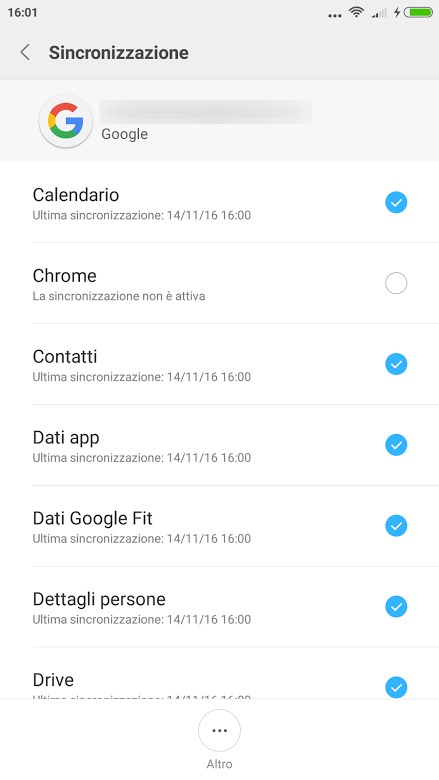
La sincronizzazione è molto più di un backup: significa che se i dati contenuto nello stesso account vengono modificati utilizzando un altro dispositivo (desktop o device mobile), gli stessi verranno automaticamente aggiornati.
Punto di riferimento per l’invio dei backup sono i server di Google dai quali poi partiranno (mediante la funzionalità di sincronizzazione) tutti gli aggiornamenti verso i dispositivi ove risulta configurato il medesimo account utente.
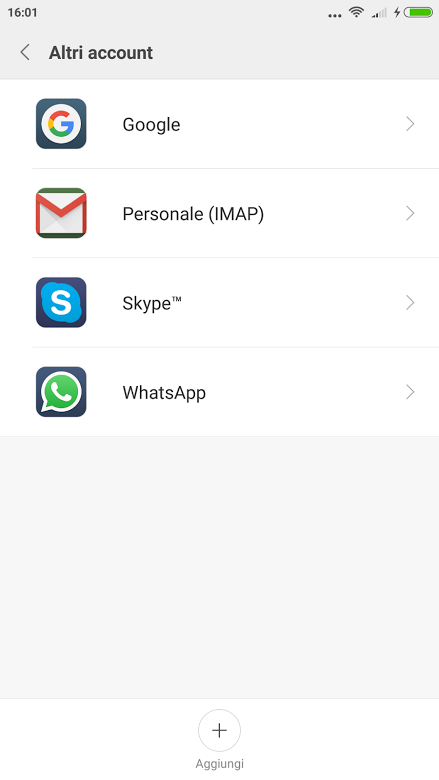
Backup dei contatti, del calendario, della posta elettronica, delle foto e degli altri dati
Di default, come si vede nell’immagine precedente, Google crea una copia di backup e sincronizza il contenuto della rubrica dei contatti, del calendario e della posta elettronica Gmail.
Quando si passa da uno smartphone all’altro o ci si sposta su PC, si ha sempre la rubrica dei contatti aggiornata: se un contatto viene aggiunto o cancellato da smartphone, la stessa modifica sarà distribuita verso qualunque altro dispositivo ove si utilizza lo stesso account utente Google.
Nell’articolo Contatti Google, croce e delizia abbiamo illustrato la procedura per mantenere sincronizzati i contatti fra i vari dispositivi che si utilizzano eliminando tutti i nomi di persone sconosciute o quasi che generalmente compaiono allorquando si utilizzasse l’indirizzo email Gmail corrispondente allo stesso account utente configurato sul telefono Android (Eliminare contatti Gmail dalla rubrica Android).
Per rendersi conto di quanti e quali contatti risultano accessibili anche dal dispositivo Android, è sufficiente – previo login – portarsi a questo indirizzo.
Infine, per approfondire, suggeriamo la lettura del nostro articolo Come usare Contatti Google su Android.
L’app Google Calendario fa sì che gli impegni e gli appuntamenti che si annoteranno su smartphone saranno sincronizzati anche con i PC desktop così come con tutti gli altri dispositivi che si posseggono e che condividono l’utilizzo del medesimo account utente Google.
Non solo. Il calendario di Google può essere visualizzato e gestito da Outlook, Thunderbird o integrato in Windows 10: tutte le informazioni saranno ovviamente sincronizzate anche con i dispositivi a cuore Android.
Ne abbiamo parlato nei seguenti articoli:
– Google Calendar, la versione web dell’applicazione cambia veste e diventa più usabile
– Calendario Google, accedervi da più dispositivi e gestirlo da browser
– Calendario Google, come usarlo al meglio
– Calendario appuntamenti Google sincronizzato con Windows 10
– Google Calendar, come sincronizzare il calendario con Outlook e Thunderbird
Indipendentemente dal software client utilizzato, collegare il calendario di Google con un client email aiuta a snellire moltissimo il lavoro di ogni giorno in modo da avere sempre sott’occhio i propri impegni, sia da desktop/notebook che da smartphone.
Per quanto riguarda la posta elettronica, utilizzando l’app Gmail su Android si potrà automaticamente mantenere sincronizzate le email di più account tra desktop, notebook e tutti i vari dispositivi mobili.
L’app Gmail può infatti diventare il punto di riferimento per la gestione di altri account di posta, da qualunque provider essi vengano messi a disposizione. I messaggi inviati e ricevuti saranno automaticamente sincronizzati a patto di utilizzare un account email di tipo IMAP: vedere Leggere email su Android senza perdere i messaggi di posta e Differenza tra POP3 e IMAP: cosa cambia nella ricezione della posta.
Con un account IMAP si risolveranno tutti i problemi di gestione simultanea della posta elettronica da più sistemi e dispositivi mobili differenti.
L’installazione dell’app Google Foto permetterà di attivare il backup delle immagini scattate con lo smartphone: tutte le foto acquisite saranno così automaticamente copiate sui server di Google. Per impostazione predefinita, il backup avverrà non appena ci si collegherà a una rete WiFi in modo da risparmiare traffico dati sulla connessione mobile.
Per tutte le informazioni su Google Foto, suggeriamo la lettura dell’articolo Google Foto, app per gestire i propri archivi e crearne il backup.
Tutte le altre applicazioni dell'”universo Google” provvederanno, per impostazione predefinita, a effettuare il backup dei dati sul cloud. Una volta installate e avviate, infatti, esse riconosceranno automaticamente l’account utente Google impostato sullo smartphone Android e provvederanno alla sincronizzazione dei dati.
Molto utile, ad esempio, è Google Keep, applicazione che per Android è scaricabile da questa pagina e che consente di prendere appunti e annotazioni abbinando anche immagini e il testo eventualmente riconosciuto via OCR (vedere Prendere appunti su Android e accedere alle note da Google Docs).
Cliccando qui si può accedere a tutte le note e modificarle anche da desktop.
Sincronizzazione Chrome: non è indispensabile attivarla. Smart Lock per password
Se si installa Chrome sul dispositivo mobile Android e si utilizza lo stesso browser anche sui sistemi desktop, è possibile far sì che vengano mantenuti sincronizzati i segnalibri, la cronologia della navigazione, le password, il contenuto dei moduli via a via compilati, l’elenco delle schede aperte, le impostazioni generali.
Se questo tipo di dati possono far comodo a molti utenti (ad esempio per proseguire la sessione di navigazione là dove la si era lasciata su un altro dispositivo o per recuperare istantaneamente i dati di autenticazione per l’accesso a determinati siti web), in molti potrebbero non gradire il continuo scambio di dati personali che viene posto in essere con i server di Google.
Accedendo sempre alla schermata Account, Google delle impostazioni di Android, già vista in precedenza, è possibile disattivare istantaneamente la sincronizzazione di qualunque dato gestito da Chrome (basta togliere il segno di spunta dalla voce Chrome).
Nell’articolo Sincronizzare Chrome, cosa significa accedere ai dati da più dispositivi abbiamo visto come limitare o disattivare la sincronizzazione dei dati relativi a Chrome, sia su desktop che su device Android mentre nell’approfondimento Cronologia ricerche di Google, come visualizzarla o eliminarla abbiamo visto come rimuovere dai server di Google tutti i dati personali o le informazioni sensibili.
Accedendo alle impostazioni di Google sul dispositivo mobile, si troverà (sezione Google, Servizi e preferenze) anche la funzione Smart Lock per password.
Attivata per default, essa consente di creare automaticamente il backup automatico delle password digitate all’interno delle app (ne abbiamo parlato a suo tempo nell’articolo Configurare Android al primo avvio dello smartphone o del tablet al paragrafo Regolare le impostazioni dell’account Google).
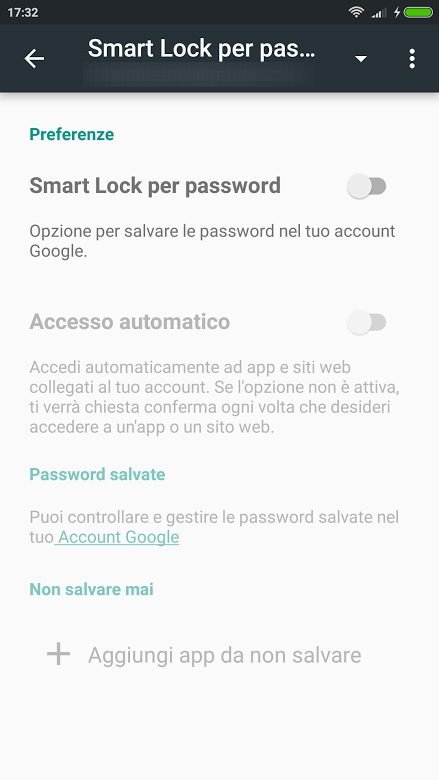
La funzionalità Smart Lock per password può essere liberamente disattivata e, facendo riferimento alle indicazioni riportate nell’articolo Cronologia ricerche di Google, come visualizzarla o eliminarla si possono cancellare tutti i dati eventualmente conservati sul cloud.
Ulteriori funzioni di backup di Android sono presenti nella sezione Google (Servizi e preferenze) nella sottosezione Backup.
Attivando l'”interruttore” Backup su Google Drive, si può chiedere ad Android di creare un backup completo delle app e dei relativi dati, della cronologia delle chiamate, dei contatti, delle impostazioni del dispositivo (comprese password WiFi e autorizzazioni), foto e video, SMS.
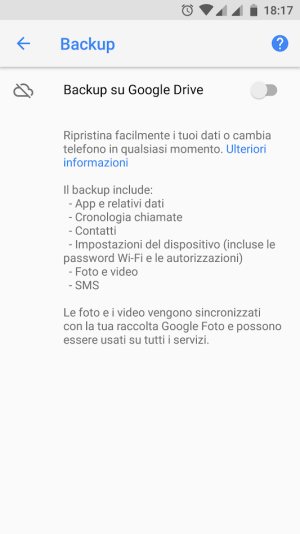
Ancora una volta, i dati saranno memorizzati su Google Drive e saranno ripristinabili al bisogno in qualsiasi momento. A beneficio di coloro ai quali non andasse a genio salvare i propri dati personali sui server di Google (sebbene in forma crittografata) proponiamo alcuni tool per procedere in totale autonomia.
Uno molto utile e di semplicissimo utilizzo è AirDroid che consente non solo di trasferire dati da smartphone a PC e viceversa ma anche di effettuare un backup di Android: ne abbiamo parlato nell’articolo AirDroid, l’app per condividere file tra smartphone e PC è tornata sicura?.
Backup manuale su Google Drive: ecco come richiederlo
Oggi i backup di Android vengono gestiti tramite il servizio cloud di Google soltanto in determinate condizioni prestabilite senza che l’utente possa intervenire manualmente.
Con un recente aggiornamento applicato dai tecnici di Google ai Play Services, è diventato finalmente possibile per gli utenti richiedere un backup manuale sui server cloud dell’azienda di Mountain View.
Durante i nostri test abbiamo potuto verificare che il primo backup viene creato sui server di Google nel secondo giorno dopo l’attivazione della funzionalità Backup su Google Drive, come visto al punto precedente. I dati della maggior parte delle applicazioni, però, sono oggetto di backup automatico solo a distanza di giorni, se non settimane, a partire dall’effettuazione del backup iniziale.
A breve, anche stando a quanto rilevato nei forum di supporto di Google, Android dovrebbe permettere agli utenti di richiedere il backup manuale dei loro dati agendo sull’interfaccia del sistema operativo. Si tratta di una funzionalità molto utile, per esempio, per chi cambia spesso smartphone Android e vuole ripristinare velocemente tutti i suoi dati.
Nel frattempo, però, attivando l’opzione Debug USB nelle Opzioni sviluppatore di Android (per fare comparire tale impostazione è necessario toccare per almeno 7 volte la voce Versione Android nella sezione Info sul telefono) e installando i driver ADB sul proprio PC (vedere più avanti al paragrafo Backup Android con ADB), sarà possibile richiedere il backup manuale dei dati salvati sul telefono sui server cloud di Google.
Collegando lo smartphone Android al PC via cavo USB, basterà eseguire al prompt dei comandi quanto segue (verificare di aver precedentemente attivato l’opzione Backup su Google Drive nella sezione Google, Backup delle impostazioni di Android):
adb shell
bmgr run
bmgr backupnow -all
Gli utenti che vedessero comparire il messaggio d’errore Backup finished with result: Backup Cancelled devono semplicemente eseguire il comando bmgr backupnow appdata prima di bmgr backupnow -all.
Fino a qualche tempo fa forzare il backup su Google Drive non sortiva alcun effetto perché il dispositivo Android doveva essere collegato a una presa elettrica mediante il caricabatterie e connesso alla rete Internet attraverso una WiFi nota.
Con l’ultimo aggiornamento dei Play Services i tecnici di Google hanno finalmente risolto il problema e permesso un più ampio utilizzo dei comandi illustrati poco sopra.
Dal momento che la nuova funzionalità è propria dei Play Services e non della ROM Android, gli utenti dovrebbero ormai essere in grado di utilizzarla senza limitazioni. Abbiamo provato con successo il backup manuale su Google Drive su dispositivi Android 8.0, Android 8.1 e Android 9.0.
Backup degli SMS
Per procedere al backup degli SMS è possibile usare per esempio un’app gratuita come SMS Backup & Restore che non soltanto consente di esportare tutti gli SMS come file XML ma anche di effettuarne backup e upload su Google Drive, Dropbox (con la possibilità di trasferirli anche via email).
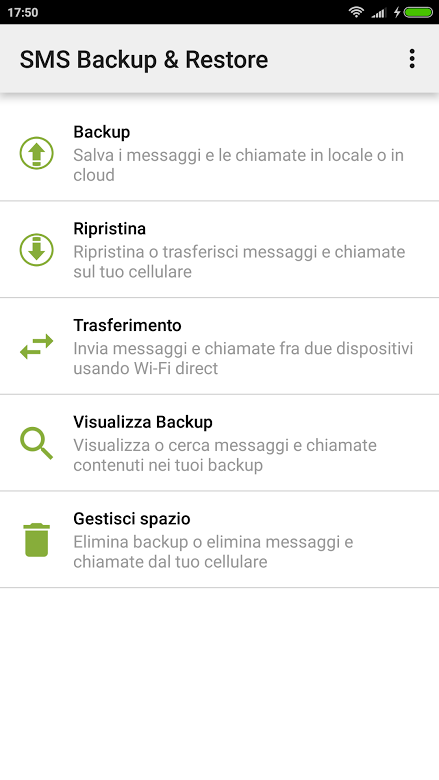
In alternativa, è possibile utilizzare SuperBackup.
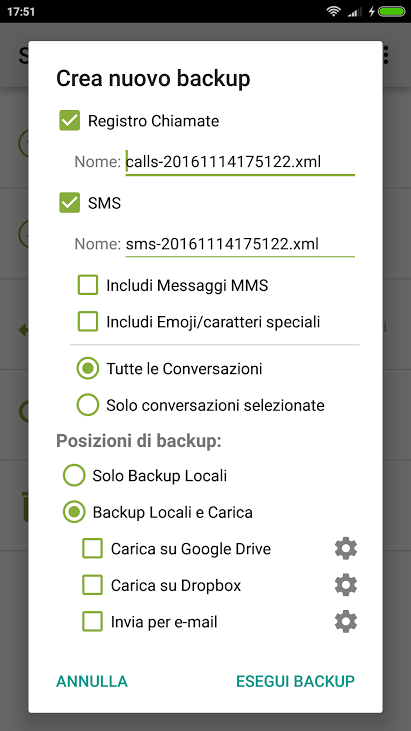
Backup delle applicazioni e delle impostazioni Android
Dopo aver presentato le funzionalità di backup che Android fornisce stock e alcune applicazioni che possono risultare utili per salvare i propri dati, vediamo come si possa eventualmente procedere per creare un backup completo di tutto il contenuto dello smartphone.
Il modo migliore per procedere, appannaggio però degli utenti più smaliziati, consiste nell’installare un ambiente custom recovery come ad esempio TWRP. Nell’articolo Backup Android: come farlo per non perdere mai i propri dati abbiamo visto come fare.
Per effettuare il backup Android nel suo complesso, l'”applicazione principe” resta sempre Titanium Backup che però necessita inderogabilmente dei permessi di root per creare e ripristinare i backup (ne avevamo parlato anni fa nell’articolo Trasferire applicazioni Android da un telefono all’altro).
Se l’obiettivo fosse quello di configurare rapidamente un altro dispositivo Android mantenendo le impostazioni del device che si sta adoperando, si può ricorrere alla funzionalità Configura dispositivo vicino di Android, anch’essa accessibile dalla sezione Google (Servizi e preferenze).
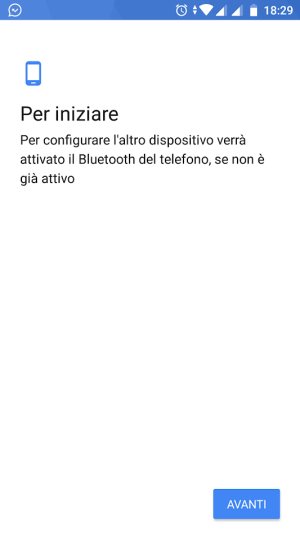
Utilizzando Configura dispositivo vicino, l’altro dispositivo risulterà automaticamente e rapidamente configurato, senza la necessità di dover compiere – uno per uno – i vari passaggi.
Valida anche l’app CloneIt, presentata a suo tempo nell’articolo Trasferire dati dal vecchio al nuovo Android.
Backup Android con ADB
Per il backup Android, si può provare una procedura poco nota che tuttavia non richiede il rooting del dispositivo. Attenersi ai seguenti passaggi:
1) Scaricare e installare i driver ADB per i dispositivi Android.
2) Scaricare e installare il pacchetto Minimal ADB Fastboot.
3) In Windows portarsi nella cartella dove si è installato Minimal ADB Fastboot.
4) Premere il tasto MAIUSC quindi, contemporaneamente, cliccare con il tasto destro in un’area libera della schermata Minimal ADB Fastboot.
5) Scegliere Apri finestra di comando qui dal menu contestuale.
6) Attivare l’opzione Debug USB nelle Opzioni sviluppatore di Android (per fare comparire tale voce, si dovrà premere in rapida sequenza, per almeno 7 volte, Versione Android nella sezione Info sul telefono).
7) Collegare il dispositivo mobile Android al PC Windows via cavo USB.
8) Al prompt dei comandi di Windows digitare adb devices e assicurarsi che appaia la dizione device accanto all’identificativo alfanumerico del dispositivo.
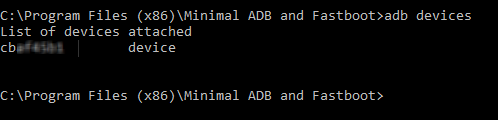
9) Impartire il seguente comando per avviare il backup delle applicazioni e dei dati correlati, anche se memorizzati nella scheda SD del dispositivo:
10) Autorizzare da smartphone Android l’avvio dell’operazione di backup.
Nel caso in cui, successivamente, si volesse ripristinare il backup, basterà usare il comando adb restore C:\Users\NOME_UTENTE\nome_backup.ab.
Suggeriamo anche la lettura dell’articolo Smartphone rotto, recuperare i dati dal dispositivo Android per sapere come recuperare i propri dati quando lo schermo dello smartphone non fosse più funzionante.
/https://www.ilsoftware.it/app/uploads/2023/05/img_14630.jpg)
/https://www.ilsoftware.it/app/uploads/2023/11/4-106.jpg)
/https://www.ilsoftware.it/app/uploads/2025/03/35.jpg)
/https://www.ilsoftware.it/app/uploads/2024/08/2-10.jpg)
/https://www.ilsoftware.it/app/uploads/2024/11/4-2.jpg)