Fortunatamente, le funzionalità per il backup dei dati sono cresciute molto in Windows 8.1 rispetto alle precedenti versioni del sistema operativo. Il backup di Windows 8.1 mette a disposizione degli utenti gli strumenti giusti per mettere al sicuro, periodicamente ed in maniera automatica, i propri dati più preziosi.
Stranamente, Microsoft tende a descrivere ogni singolo strumento per il backup dei dati e di sistema in Windows 8.1 come tool a sé stante quando, in realtà, sarebbe opportuno fornire agli utenti una visione globale, una guida passo-passo su come le varie componenti siano capaci di cooperare in maniera efficace.
L’obiettivo di quest’articolo è colmare la lacuna spiegando come sia possibile utilizzare le tre componenti messe a disposizione da Microsoft per effettuare il backup dei dati in Windows 8.1.
Backup in Windows 8.1: sono tre le componenti fondamentali
Backup locale dei file dell’utente con Cronologia file
Windows 8.1 utilizza un nuovo strumento, chiamato Cronologia file, per gestire i backup dei dati dell’utente in ambito locale. Per funzionare, la funzione Cronologia file necessita obbligatoriamente di un’unità disco di appoggio che verrà impiegata per la memorizzazione di documenti e file dell’utente. In alternativa, Cronologia file può salvare i dati in un’unità esterna USB oppure in un percorso di rete precedentemente specificato.
Si dovrà quindi avere a disposizione l’utilizzo di un’unità diversa da quella in cui è installato il sistema operativo. Si può quindi ricorrere, come già evidenziato, un secondo disco installato internamente, un’unità di memorizzazione USB esterna, un percorso di rete entro la LAN.
Nel caso in cui la copia originale dei file oggetto del backup dovesse risultare danneggiata oppure dovesse essere accidentalmente eliminata, Cronologia file consentirà di ripristinare il backup.
Nell’articolo Recuperare file in Windows 8.1 e ripristinare le versioni precedenti con Cronologia file abbiamo spiegato come configurare la funzionalità Cronologia file, come ordinare a Windows 8.1 la creazione dei backup e come ripristinare i file d’interesse.
Per impostazione predefinita, Cronologia file effettua il backup di tutti i contenuti presenti nelle librerie di sistema di Windows 8.1 (Documenti, Immagini, Musica e Video). È comunque in grado di effettuare il backup di altri contenuti a patto che questi vengano manualmente specificati ed aggiunti come librerie.
Come già visto nell’articolo Recuperare file in Windows 8.1 e ripristinare le versioni precedenti con Cronologia file, la configurazione della funzionalità Cronologia file si può effettuare dall’interfaccia di Windows 8.1 utilizzata dalle app in stile Windows Store oppure dal desktop tradizionale.
Per procedere, basta accedere alla charm bar del sistema operativo, scegliere l’icona Ricerca e digitare cronologia file.
Scegliendo dal menù la voce Cronologia file verrà aperta l’utilità dall’interfaccia desktop di Windows 8.1 mentre selezionando Impostazioni di cronologia file, l’interfaccia in stile Windows Store.
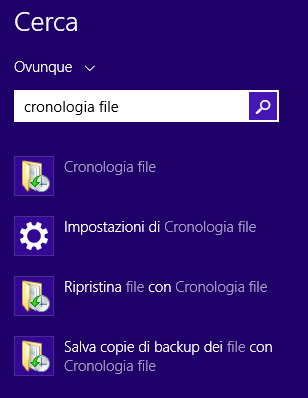
Cliccando su Impostazioni di cronologia file quindi su Seleziona un’unità, sarà possibile scegliere un’altra unità disco sulla quale memorizzare i file personali dell’utente. Cliccando sul link Mostra tutti i percorsi di rete, si potrà richiedere la memorizzazione dei backup in un’unità di rete.
È ovviamente indispensabile che il sistema in uso abbia titolo per accedere alle risorse condivise in rete locale. A tal proposito, suggeriamo la lettura dei seguenti due nostri articoli:
– Condividere file in rete con Windows 8.1
– Condividere file e cartelle in rete locale con Windows
L’attivazione del backup con Cronologia file si concretizzerà, poi, cliccando sull’interruttore Attivato.
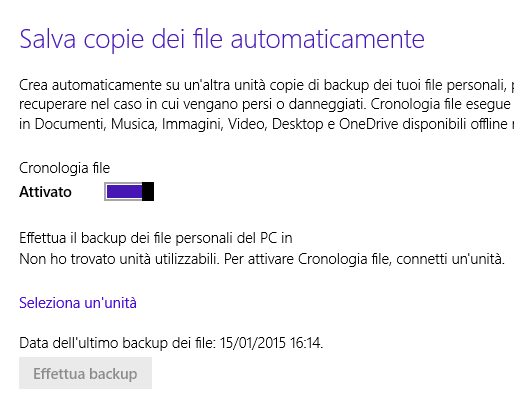
Per impostazione predefinita, la funzionalità Cronologia file provvede ad effettuare un backup incrementale dei dati in Windows 8.1 ogni ora.
Lo si potrà facilmente verificare cliccando su Cronologia file nel menù della charm bar di Windows 8.1 quindi selezionando Impostazioni avanzate (colonna di sinistra).
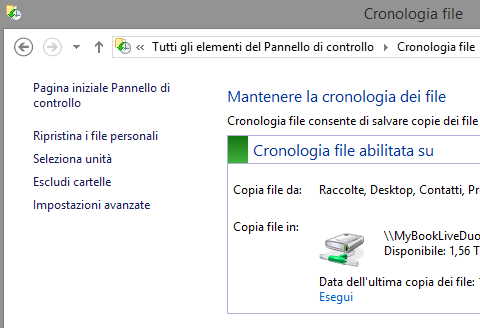
Il backup può essere però intensificato fino a 10 minuti.
Il backup incrementale contiene tutti i file che sono cambiati a partire dall’ultimo backup, sia esso un backup completo od un precedente backup incrementale. Grazie all’utilizzo del backup incrementale, è possibile ridurre al minimo i tempi per l’aggiornamento delle copie di backup dal momento che Windows 8.1 aggiorna solamente i file che sono cambiati, sono stati aggiunti oppure rimossi.
Va detto, comunque, che i backup incrementali sono caratterizzati da tempi di ripristino dei dati più impegnativi dal momento che, in questo caso, la funzionalità Cronologia file deve iniziare dall’ultimo backup completo e poi aggiungere, in sequenza, tutti i successivi backup incrementali.
La medesima schermata di Cronologia file consente di stabilire non soltanto ogni quanto tempo effettuare un nuovo backup incrementale ma anche specificare le dimensioni massime che può occupare su disco (Dimensioni della cache offline) e per quanto tempo i precedenti backup vengono conservati (Mantieni versioni salvate).
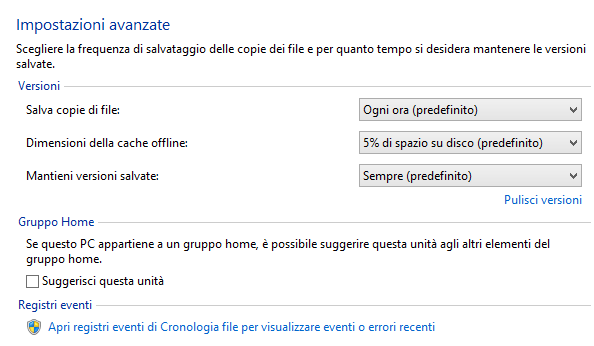
La funzionalità Cronologia file è normalmente in grado di riconoscere quando si collega l’unità rimovibile utilizzata per la memorizzazione dei backup e quando, ad esempio, si connettono allo stesso sistema unità sulle quali non devono essere salvate le copie di backup.
Ciò è possibile grazie all’utilizzo di uno speciale identificativo (Device Unique Identifier, DUID) che serve a Windows 8.1 a discernere le unità rimovibili configurate in Cronologia file per il backup automatico da quelle che non devono essere utilizzate come supporto per la memorizzazione dei backup.
Backup remoto dei dati su OneDrive
Il secondo strumento accessorio proposto da Windows 8.1 è il backup su OneDrive. Acconsentendo al backup dei propri dati sul cloud di Microsoft, si potrà evitare che un qualunque evento verificatosi in locale (danni hardware al sistema contenente i dati ed alle workstation connesse in LAN) possa portare ad una perdita dei dati.
Configurando l’utilizzo di OneDrive come supporto per il backup, una copia dei propri file sarà così sempre disponibile sul cloud e potrà essere ripristinata in qualunque momento.
Certamente vi sono altri validissimi servizi alternativi per la memorizzazione dei propri dati “sulla nuvola” ma solo OneDrive può lavorare in perfetta simbiosi con la funzionalità Cronologia file di Windows 8.1.
Senza alcuno sforzo, quindi, i propri dati potranno essere “backuppati” in due posizioni differenti: in locale (su un altro supporto di memorizzazione e sul cloud con OneDrive) oltre ad essere ovviamente conservati nelle posizioni originali, per una sicurezza praticamente totale.
Il meccanismo di backup presente in Windows 8.1 ed integrato con OneDrive si fa carico di creare una copia, sul cloud Microsoft, non soltanto dei file personali dell’utente ma anche di cinque impostazioni particolarmente importanti:
– layout del menù Start di Windows 8.1
– preferenze legate alla combinazione di colori, al tema ed agli sfondi
– cronologia del browser
– elenco dei preferiti del browser
– impostazioni delle varie app eventualmente scaricate ed installate dal Windows Store
Per ciascun file o cartella memorizzati nella libreria di Windows 8.1 denominata OneDrive, è possibile selezionare l’opzione Disponibile offline. In questo modo, una copia dei contenuti conservati su OneDrive sarà memorizzata anche in locale e, grazie alla funzionalità Cronologia file, si potrà fidare su un backup ridondante (anche la cartella OneDrive è interessata dal backup automatico di Cronologia file).
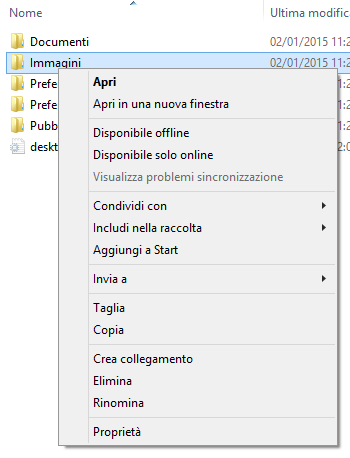
Con quest’approccio, il sistema locale ed i server di OneDrive conterranno sempre la copia più aggiornata dei file dell’utente. La archivio di backup della funzionalità Cronologia file, invece, conterrà tante versioni precedenti dello stesso file o della stessa cartella quante ne sono state configurate (impostazione Mantieni versioni salvate).
Come spiegato in chiusura dell’articolo Recuperare file in Windows 8.1 e ripristinare le versioni precedenti con Cronologia file, la funzionalità Cronologia file consente di “navigare” tra le vecchie versioni di file e cartelle memorizzati sul sistema, negli archivi di backup: basta fare clic su Ripristina file personali.
Quanto spazio viene messo a disposizione su OneDrive per la memorizzazione dei file? Di base Microsoft offre gratuitamente, a tutti gli utenti del servizio, 15 GB di spazio che però possono passare subito a 30 GB attivando la funzionalità “Backup Rullino” su un qualsiasi dispositivo mobile (previa installazione dell’app OneDrive).
Per sapere come ottenere 30 GB di spazio OneDrive gratuiti, suggeriamo la lettura dei seguenti nostri articoli:
– 30 GB di spazio gratis su OneDrive: ecco come averli
– Spazio aggiuntivo su OneDrive (ex SkyDrive), anche con dispositivi Android
Ulteriori 5 GB di spazio aggiuntivo su OneDrive possono essere ottenuti, poi, segnalando il servizio a colleghi ed amici. Per ciascun conoscente che si iscriverà su OneDrive, si riceveranno gratuitamente ulteriori 500 MB di spazio.
Ovviamente gli utenti hanno comunque facoltà di stipulare un abbonamento OneDrive attivando i piani tariffari che includono un quantitativo di spazio più ampio. Gli utenti di Office 365 possono subito godere di spazio online su OneDrive virtualmente illimitato.
Infine, una precisazione sicuramente utile: nel caso in cui si decidesse di stipulare un abbonamento OneDrive, alla scadenza dello stesso – qualora si decidesse di non rinnovarlo – Microsoft garantisce che i file dell’utente non saranno cancellati: OneDrive: abbonamento terminato. Che fine fanno i file.
Backup del sistema e della configurazione della macchina
Windows 8.1, infine, integra alcuni strumenti per il backup e il ripristino del sistema.
La procedura di Refresh (o reinizializzazione) consente ad esempio di ripristinare l’intero sistema operativo senza cancellare i file personali. Non tutte le applicazioni installate, tuttavia, sopravvivono alla procedura di Refresh del sistema (si dovrà reinstallarle manualmente).
Nell’articolo Disco di ripristino Windows 8.1, come crearlo e come usarlo, abbiamo visto nel dettaglio le differenze fra il Refresh (reinizializzazione) e la reimpostazione completa del sistema.
Al termine della procedura di Refresh viene creato, sul desktop di Windows 8.1, un file di testo contenente l’elenco delle applicazioni che non è stato possibile conservare e che dovranno eventualmente essere reinstallate a cura dell’utente.
Nel caso in cui si volessero ripristinare tutte le applicazioni si dovrà valutare il ripristino di un’immagine del contenuto del disco fisso creata in precedenza.
La reimpostazione o reset di Windows 8.1 prevede un completo azzeramento del sistema (Rimuovi tutto e reinstalla Windows) con la conseguente perdita di tutto quanto sia memorizzato nel sistema (file personali, impostazioni ed applicazioni).
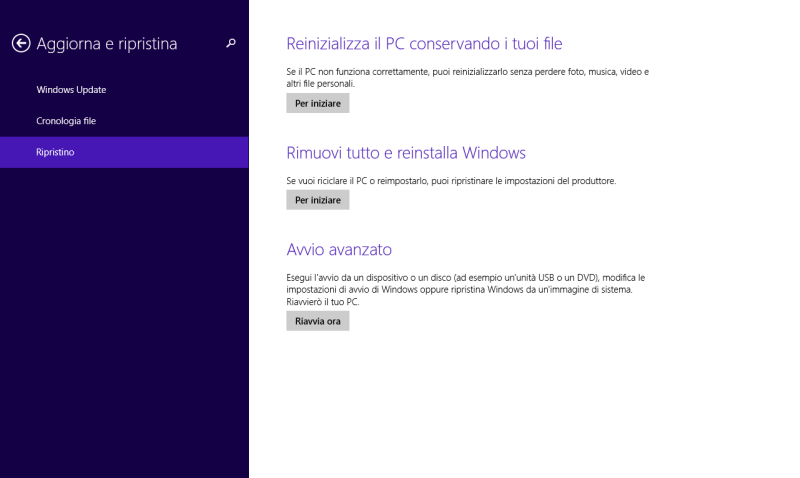
La funzionalità reset di Windows 8.1, tuttavia, anche se Microsoft non ha mai approfondito questo punto, è capace di ripristinare le librerie di sistema dell’utente con i contenuti precedentemente presenti, subito dopo la reinstallazione del sistema operativo.
Ciò può avvenire, però, solo ed esclusivamente a patto che la funzionalità Cronologia file sia stata correttamente configurata (vedere anche questa pagina).
Creare un’immagine personalizzata della configurazione di sistema in Windows 8.1
Windows 8.1 contiene un’utilità basata su riga di comando (da avviare con i diritti di amministratore) che permette, in qualunque momento, di creare un’immagine del contenuto dell’hard disk e dell’intera configurazione del sistema operativo.
Per creare un’immagine del sistema in Windows 8.1, è sufficiente utilizzare la combinazione di tasti Windows+X, scegliere Prompt dei comandi (amministratore) quindi digitare quanto segue:
In questo caso, nella cartella c:\system_images verrà creata una completa immagine del sistema in uso, così come è configurato, insieme con tutti i dati e le applicazioni installate.
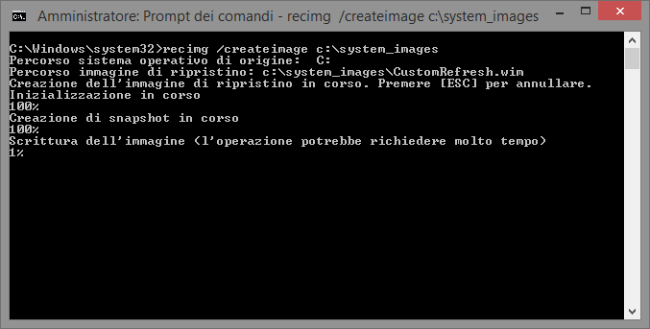
I file d’immagine sono generalmente molto pesanti: è importante verificare quindi, di avere sufficiente spazio disponibile (l’immagine deve essere necessariamente archiviata su un disco fisso e non su un percorso di rete).
Il file CustomRefresh.wim che verrà creato nella directory di destinazione verrà utilizzato da Windows 8.1 ogniqualvolta, successivamente, si richiederà un refresh del sistema.
Nel caso in cui, per i successivi refresh del sistema, si volesse tornare ad utilizzare l’immagine di default di Windows 8.1, basterà ricorrere al comando seguente:
Infine, nel caso in cui si volesse spostare in un’altra cartella il file CustomRefresh.wim, basterà indicare la nuova posizione e l’intenzione di utilizzarlo come “template” per i successivi refresh di Windows 8.1 con il comando che segue:
Qualora si volesse conoscere il file d’immagine utilizzato come modello in Windows 8.1 per tutti i successivi refresh, basterà digitare recimg /showcurrent
/https://www.ilsoftware.it/app/uploads/2023/05/img_11723.jpg)
/https://www.ilsoftware.it/app/uploads/2025/07/menu-start-windows-11-categorie-file-json.jpg)
/https://www.ilsoftware.it/app/uploads/2025/07/windows-11-redirectionguard.jpg)
/https://www.ilsoftware.it/app/uploads/2025/07/7zip-compressione-parallelizzazione-cpu-moderne.jpg)
/https://www.ilsoftware.it/app/uploads/2025/07/vulnerabilita-driver-windows.jpg)