Sin dai tempi di Windows Vista, il sistema operativo Microsoft dispone di un ottimo strumento – wbAdmin – per creare il backup completo del sistema ed effettuarne il ripristino anche su sistemi dotati di una configurazione hardware differente. Ne abbiamo parlato nell’articolo Windows 10 e sistemi server: backup automatizzato con wbAdmin e ripristino su hardware differente spiegando sia come si usa il software, sia come ripristinare un backup precedentemente eseguito.
A patto di disporre di sufficiente spazio su un’unità esterna (consigliamo l’utilizzo di un percorso di rete o preferibilmente di un capiente server NAS), aprendo il prompt dei comandi di Windows con i diritti di amministratore (digitare cmd nella casella di ricerca del sistema operativo quindi premere la combinazione di tasti CTRL+MAIUSC+INVIO) e impartendo la seguente istruzione, si chiederà la creazione di un backup bare metal ovvero di una copia di sicurezza che tiene traccia di tutte le informazioni contenute sul sistema in uso, comprese quelle indispensabili per l’avvio di Windows e l’eventuale ripristino su macchine dotate di una diversa configurazione:
Nell’esempio si chiede all’utilità di sistema wbAdmin di creare un backup nella cartella condivisa in rete locale, in particolare \dati\BACKUP sul sistema chiamato SERVER-NAS.
Viene inoltre richiesto di effettuare il backup dell’intero contenuto delle unità C: e D:, compresi gli elementi funzionali al corretto caricamento del sistema operativo (opzione -allCritical).
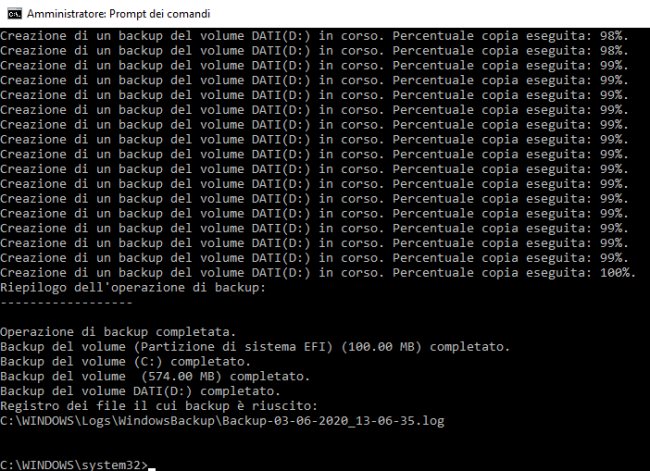
In questo caso, oltre all’unità di sistema C:, chiediamo anche il backup completo dell’unità D:.
Tutti i dati su ciascuna partizione presente in ognuna delle due unità verranno automaticamente memorizzati nella cartella WindowsImageBackup creata nel percorso indicato.
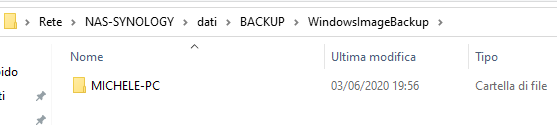
Come estrarre i dati dal backup usando i file VHDX
Al termine del backup con wbAdmin, nella sottocartella \WindowsImageBackup si troverà una directory con il nome corrispondente a quello della macchina cui si riferisce il backup stesso.
Nella sottocartella Backup seguita dal giorno e dall’ora del backup, si troveranno diversi file in formato VDHX: ciascuno di essi ospita “l’immagine” del contenuto di ciascuna partizione.
Sui sistemi Windows 10 basta fare doppio clic su un file VDHX per montarlo immediatamente. Si otterrà l’errore riprodotto in figura:
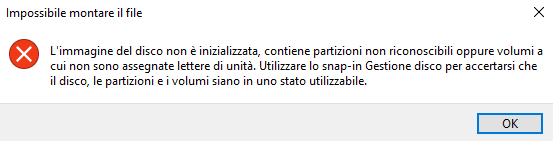
Per accedere al contenuto della partizione precedentemente oggetto di backup, basta premere Windows+R, digitare diskmgmt.msc quindi fare clic con il tasto destro sull’unità appena montata e scegliere Cambia lettera e percorso di unità.
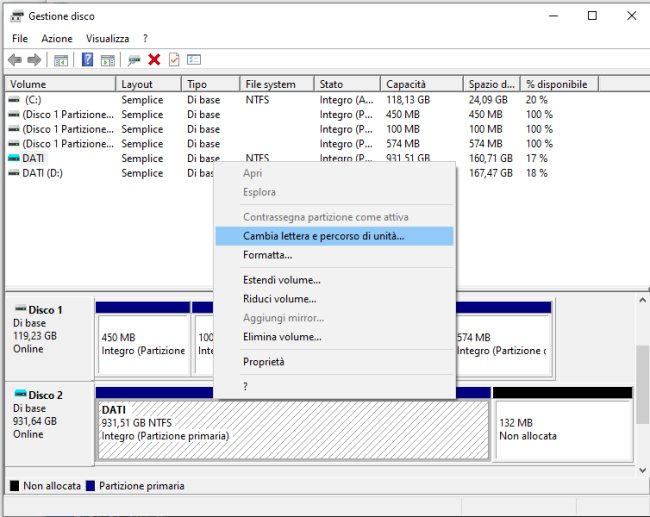
Nella finestra successiva è possibile cliccare su Aggiungi per assegnare una lettera identifica di unità. A questo punto il contenuto del backup verrà automaticamente mostrato in Esplora file.
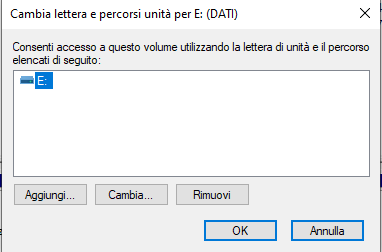
Al termine degli interventi (ad esempio dopo aver estratto i file e le cartelle che interessano), basterà cliccare con il tasto destro sull’unità e scegliere Scollega file VHD.
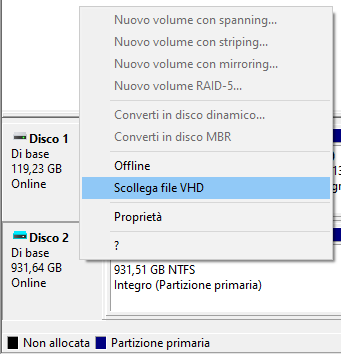
Come ripristinare l’intero archivio dal supporto di installazione di Windows
Per richiedere il ripristino di un backup bare metal creato con wbAdmin è possibile avviare la macchina dal supporto d’installazione di Windows 10 quindi, alla comparsa della finestra riprodotta in figura, premere MAIUSC+F10 così da far comparire il prompt dei comandi.
È bene utilizzare un sistema collegato alla rete locale via cavo Ethernet così da non aver problemi per quanto riguarda il supporto di rete.
Usando ping seguito dal nome o dall’IP del sistema contenente il backup da ripristinare, è possibile verificarne la corretta raggiungibilità.
Con il comando wbadmin get versions -backupTarget:\\SERVER-NAS\dati\BACKUP è possibile verificare quali archivi di backup sono disponibili nella locazione indicata. È importante annotare la data e l’ora del backup che si intende ripristinare.
Il comando seguente consentirà di ripristinare l’intero backup cancellando tutto quando presente sul sistema locale e ricreando le partizioni necessarie:
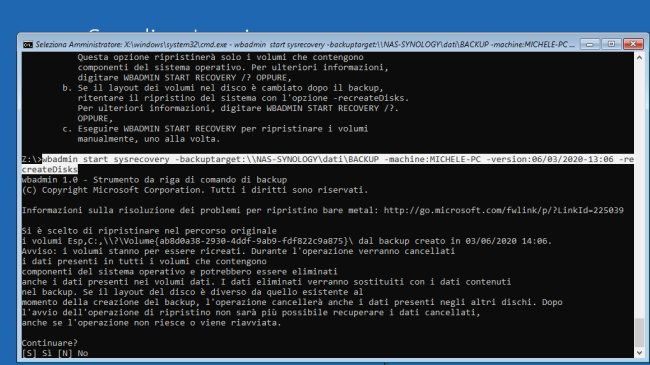
Prima di procedere bisognerà ovviamente applicare tutte le varie sostituzioni. Va tenuto presente, come già evidenziato, che l’opzione -recreateDisks implicherà la cancellazione dei dati eventualmente presenti sui dischi collegati al sistema.
Il comando wbadmin get items consente di ottenere la lista degli elementi contenuti nel backup. Se si volesse ripristinare soltanto il contenuto di una specifica unità, si può ricorrere alla seguente sintassi:
wbadmin start recovery -version:06/03/2020-13:06 -itemType:Volume -items:\\?\
Volume{ID_VOLUME}\ -BackupTarget:\\SERVER-NAS\dati\BACKUP -RecoveryTarget:D:
Anche in questo caso bisognerà provvedere a effettuare le sostituzioni corrette. In corrispondenza di -RecoveryTarget: si dovrà ad esempio aver cura di specificare l’unità di destinazione nella quale ripristinare il contenuto del volume indicato.
Al posto di ID_VOLUME va introdotto l’identificativo del volume letto in precedenza con il comando wbadmin get items.
/https://www.ilsoftware.it/app/uploads/2023/05/img_21295.jpg)
/https://www.ilsoftware.it/app/uploads/2025/07/menu-start-windows-11-categorie-file-json.jpg)
/https://www.ilsoftware.it/app/uploads/2025/07/windows-11-redirectionguard.jpg)
/https://www.ilsoftware.it/app/uploads/2025/07/7zip-compressione-parallelizzazione-cpu-moderne.jpg)
/https://www.ilsoftware.it/app/uploads/2025/07/vulnerabilita-driver-windows.jpg)