/https://www.ilsoftware.it/app/uploads/2023/05/img_8713.jpg)
Per creare il backup del disco fisso le soluzioni disponibili in circolazione sono oggi davvero molte. EASEUS Todo Backup Free si conferma però come uno dei migliori software gratuiti tra quelli che consentono di creare l’immagine del contenuto di interi dischi fissi o di singole partizioni. Il programma è in grado di effettuare tale operazione mentre Windows è in esecuzione e permette di ripristinare un archivio di backup precedentemente generato sia dall’interfaccia del sistema operativo, sia da un comodo supporto di emergenza. Tale strumento si rivela particolarmente utile in quelle situazioni in cui Windows dovesse rifiutarsi di avviarsi in modo normale.
Innanzi tutto la compatibilità: EASEUS Todo Backup Free può essere utilizzato dagli utenti di qualunque versione di Windows, fatta eccezione per le edizioni “Server” del sistema operativo. Windows 2000 Professional SP4, Windows XP, Windows Vista, Windows 7 e Windows 8 “Consumer Preview” sono tutte le versioni della piattaforma Microsoft sulle quali è possibile installare Todo Backup Free.
Ecco le principali funzionalità di cui dispone Todo Backup Free:
– backup di dischi e partizioni
L’utente può decidere di creare un file d’immagine all’interno del quale Todo Backup Free provvederà a salvare il contenuto di dischi fissi o di singole partizioni. Tra le novità delle ultime versioni, Todo Backup Free è divenuto capace di gestire correttamente anche i dischi GPT (GUID Partition Table), un nuovo standard per la definizione della tabella delle partizioni di un disco fisso che rappresenta l’evoluzione di MBR (Master Boot Record). GPT offre un meccanismo più flessibile per il partizionamento dei dischi rispetto al tradizionale MBR, porta con sé diversi vantaggi ed è parte dello standard EFI (Extensible Firmware Interface) il cui scopo è quello di sostituire gli attuali BIOS.
Come già accennato, Todo Backup Free può effettuare il backup di un’unità disco o di una partizione mentre si sta lavorando in Windows, senza così la necessità di interrompere il lavoro.
– backup incrementale
Oltre a consentire la creazione di copie integrali del contenuto di hard disk e partizioni, Todo Backup Free è capace di aggiornare i backup già creati in precedenza apportando tutte le variazioni necessarie (file modificati, aggiunti, cancellati…). Usufruendo dei backup incrementali, l’utente potrà così drasticamente ridurre i tempi richiesti per l’aggiornamento di un’immagine precedentemente prodotta oltre allo spazio su disco necessario per la memorizzazione dei dati.
– backup di singoli file e cartelle
Sebbene Todo Backup Free sia da considerare, in primis, come un software di disk imaging, il programma può essere sfruttato anche come un più tradizionale software di backup. L’applicazione offre infatti anche una funzionalità che che dà modo di salvare in un archivio di backup il contenuto di file e cartelle specificamente indicati.
– pianificazione delle attività di backup
La funzionalità di scheduling direttamente integrata in Todo Backup Free, permette di programmare dei backup automatici: in questo modo tutte le operazioni saranno effettuate in background, ad esempio, ad intervalli regolari oppure in un determinato momento.
Attraverso l’utilizzo della comoda interfaccia di Todo Backup Free, ulteriormente migliorata rispetto alla precedenti versioni, si possono gestire gli archivi di backup via a via generati modificandone anche le caratteristiche.
L’utilità di EASEUS mette a disposizione un meccanismo che consente di “clonare” altrove il contenuto del disco fisso o, più semplicemente, di trasferire i dati su un altro supporto di memorizzazione, compresa una qualunque unità condivisa in Rete.
Tra le possibilità che spesso mancano all’appello tra i software di disk imaging gratuiti vi è quella che permette di “montare” il file d’immagine in modo che il suo contenuto appaia nella finestra Risorse del computer di Windows così come se fosse una normale unità disco. La funzionalità di “mounting” dei file d’immagine creati con Todo Backup Free consente di visionare cosa contiene un archivio di backup ed eventualmente di ripristinare singoli file e cartelle.
Si supponga, ad esempio, di aver creato – ricorrendo a Todo Backup Free – un file d’immagine del contenuto del disco fisso. Nel caso in cui, in futuro, si dovesse realizzare di aver eliminato dei dati importanti, si potrà semplicemente “montare” il file d’immagine, “navigarvi” all’interno utilizzando Risorse del computer e recuperare i dati d’interesse.
Qualora si utilizzasse una precedente versione di Todo Backup Free, si dovrà necessariamente installarla prima di caricare sul sistema la nuova. In ogni caso, all’avvio del file d’installazione di Todo Backup 4.5 Free, il programma verificherà l’eventuale presenza di release precedenti proponendone la rimozione:

Creazione di un archivio di backup
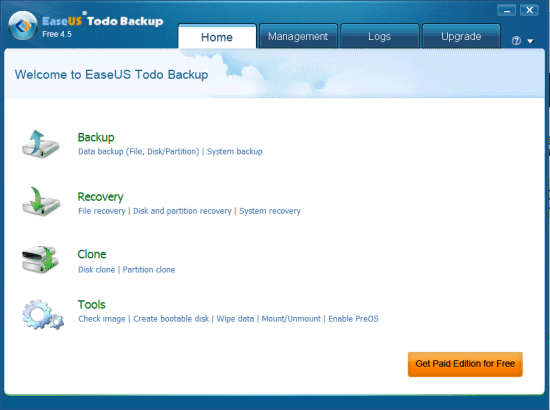
Per creare il backup del disco fisso o di una partizione, basta cliccare sul link Data backup (File, Disk/partition), nella finestra principale del programma.
La schermata seguente consentirà di scegliere se creare una copia di backup di partizioni, dischi o di singoli file e cartelle:
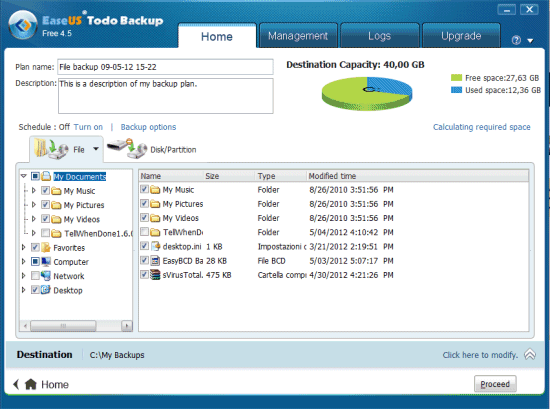
La scheda selezionata in modo predefinito (File) consente di creare un archivio di backup contenente solamente dei file e delle cartelle specifici. Utilizzando questa funzionalità, Todo Backup Free si comporterà come un software di backup di tipo tradizionale. Il vantaggio, tuttavia, è che il programma predispone autonomamente per la copia di backup tutte le cartelle di sistema di Windows che possono contenere file personali (documenti, immagini, video, file musicali).
Facendo clic sulla piccola freccia posta alla destra della voce File, quindi scegliendo File type, si potrà richiedere il backup di tutti i file memorizzati sul sistema in uso che appartengano ad una categoria ben determinata (documenti, posta elettronica, finanza, musica, immagini, video,…):
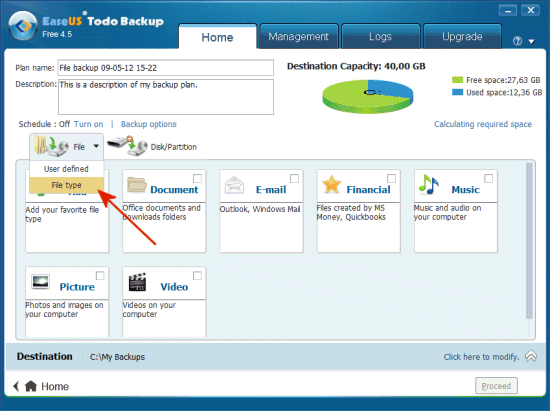
Ricorrendo al pulsante Add si possono eventualmente aggiungere estensioni di file addizionali.
Facendo clic sulla scheda Disk/partition, invece, è possibile creare il backup di un disco fisso o di una singola partizione.
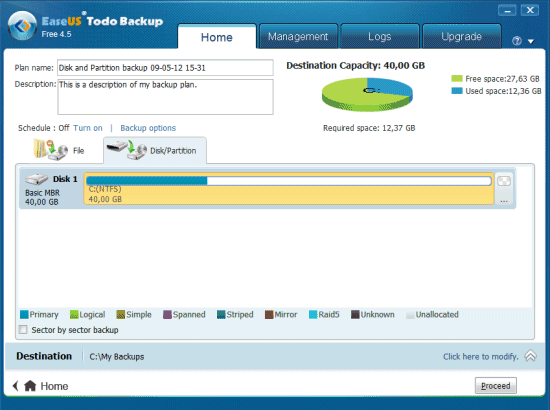
La procedura per la creazione del backup è stata ulteriormente semplificata affinché possa concludersi con non più di un paio di clic del mouse. La personalizzazione delle opzioni di backup è sempre possibile cliccando su Backup options: usando la finestra che apparirà a video si potranno definire livello di compressione prescelto, eventuale suddivisione in più porzioni dell’archivio, la priorità dell’operazione di backup (scegliendo la priorita più bassa – normale – il backup richiederà più tempo per poter essere ultimato ma il sistema operativo e le altre applicazioni risentiranno di meno in termini prestazionali), l’invio di una notifica via e-mail, una limitazione in banda per il trasferimento dei dati in rete locale.
Cliccando su Proceed, il backup verrà avviato e nessuna domanda sarà posta all’utente (per default, l’archivio creato viene automaticamente conservato nella directory C:\My Backups).
Facendo clic su System backup, nella finestra principale del programma, il software di EASEUS creerà una copia di sicurezza del contenuto dell’intero sistema indipendentemente dal numero dei dischi installati e delle partizioni ospitate da ciascuno di essi.
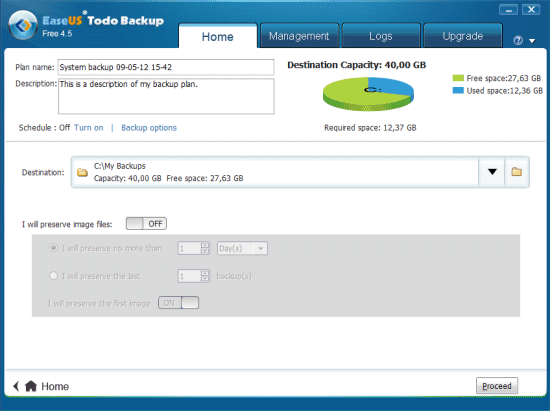
Per ripristinare un backup è sufficiente fare riferimento alla finestra principale di Todo Backup Free e scegliere File recovery, Disk and partition recovery o System recovery se, rispettivamente, si volesse ripristinare singoli file o directory, dischi e partizioni oppure l’intero sistema.
Per non trovarsi in difficoltà, è bene creare subito il CD di boot di Todo Backup Free: esso permetterà di ripristinare il sistema in qualunque situazioni, anche qualora Windows non dovesse più avviarsi in modo corretto.
Clonazione dei dati, generazione del disco di ripristino, cancellazione sicura dei file. Qualche funzione si perde per la strada…
Clonazione di dischi e partizioni
I link Disk clone e Partition clone presenti nella finestra principale di Todo Backup Free consentono di produrre una copia speculare di tutti i dati memorizzati sul disco fisso all’interno di un altro hard disk oppure di una partizione all’interno di un’altra. Questa caratteristica si rivela particolarmente utile allorquando si abbia l’esigenza di installare sul personal computer un disco fisso più capiente.
Clonando il contenuto del vecchio disco fisso sull’hard disk nuovo, si potrà così evitare di dover reinstallare il sistema operativo e tutte le varie applicazioni di uso quotidiano.
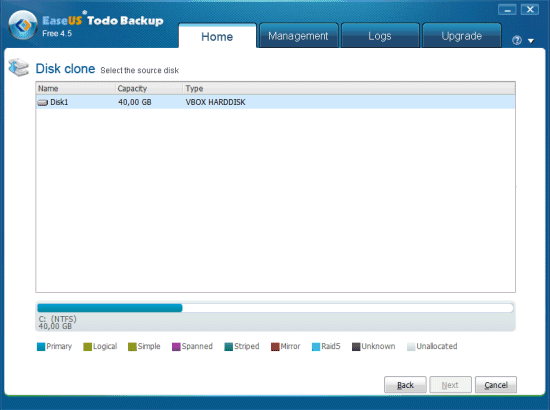
Nel caso in cui le dimensioni del disco fisso di destinazione siano minori rispetto a quelle dell’hard disk di partenza, Todo Backup Free provvederà ad adeguare automaticamente le specifiche delle partizioni in modo tale da adattarle alla capienza della nuova unità disco.
Generazione del disco di ripristino
Cliccando sul collegamento Create bootable disk (finestra principale del programma), è possibile richiedere la creazione di un supporto avviabile attraverso il quale si potrà ripristinare il contenuto di un file d’immagine nella malaugurata ipotesi in cui il sistema operativo installato sul personal computer non dovesse avviarsi:
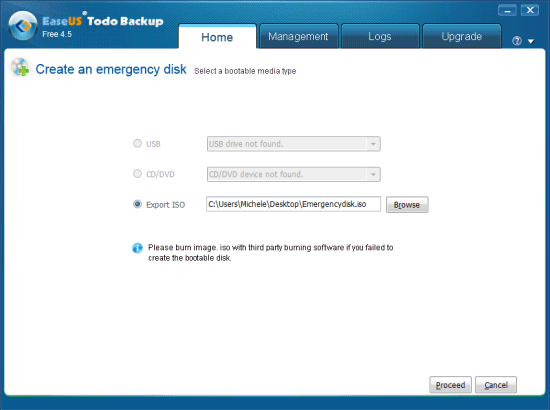
È interessante notare come Todo Backup Free permetta di generare una chiavetta USB avviabile: lasciata inserita all’accensione del personal computer, consentirà di effettuare backup e ripristino del sistema da uno speciale ambiente di lavoro basato su Linux ma dotato di una pratica interfaccia grafica.
In alternativa, il contenuto del disco di emergenza può essere masterizzato direttamente su supporto CD o DVD oppure esportato sotto forma di file in formato ISO.
Dopo aver creato il CD/DVD di boot (o la chiavetta USB) di Todo Backup Free, per fare in modo che l’avvio del sistema avvenga dal supporto inserito nel lettore, si dovrà verificare che il BIOS del personal computer sia configurato in modo adeguato. In particolare, ogniqualvolta si desideri effettuare il boot del sistema dal CD di Todo Backup Free, si dovrà aver cura di controllare nel BIOS che il lettore CD/DVD o l’interfaccia USB sia indicata come prima unità da avviare all’accensione del personal computer.
Altri strumenti: wiping, “mounting” dei file d’immagine e controllo integrità
Facendo riferimento al link Mount/Unmount, è possibile “montare” un file d’immagine precedentemente generato. In questo modo, il sistema operativo provvederà ad assegnargli una lettera di unità ed il contenuto del backup sarà accessibile da Windows così come da qualunque applicazione installata.
Il pulsante Check image permette di controllare che un file d’immagine sia stato correttamente memorizzato e che quindi sia perfettamente integro. Diversamente, un’eventuale procedura di ripristino del suo contenuto potrebbe non concludersi con successo.
Cliccando su Wipe dat e selezionando un’unità dall’elenco, Todo Backup Free può provvedere alla cancellazione sicura dei dati in essa memorizzati. Quest’intervento deve essere effettuato solo quando ve ne sia l’effettiva necessità dal momento che i dati non potranno essere recuperati e dovranno intendersi come definitivamente perduti. Potrebbe essere utile effettuare il wiping dei dati solo nel caso in cui si fosse sostituito il vecchio disco fisso con uno più veloce o più capiente. Un’operazione di wiping sul vecchio hard disk può rendersi necessaria per evitare che i dati ancora conservati su tale supporto possano essere letti da personale non autorizzato.
Conclusioni
Sebbene EASEUS Todo Backup 4.5 Free si confermi come uno dei software migliori in circolazione per il backup del disco e di singole partizioni, rispetto alle release precedenti sembra aver perso alcune funzionalità di notevole importanza.
Abbiamo infatti notato che nel corso del tempo (ad esempio rispetto alle versioni 2.5.x e 3.0) è stata eliminata la possibilità di ripristinare un’immagine su personal computer dotati di configurazioni hardware differenti, il meccanismo che consentiva di creare un supporto di avvio basato su Windows PE (più completo rispetto alla soluzione Linux attualmente proposta nella versione Free di Todo Backup 4.5), lo strumento che permetteva di convertire un’immagine di backup in una macchina virtuale nei formati più comuni (Microsoft VirtualPC, VirtualBox e VMware).
EASEUS Todo Backup 4.5 Free si conferma quindi un ottimo software ma sono più le funzionalità perse rispetto alle release precedenti che quelle guadagnate.
Suggeriamo quindi, prima di installare una nuova versione di Todo Backup Free, di controllare sempre questa pagina in modo da verificare quali caratteristiche sono effettivamente incluse e quali, invece, sono riservate alle versioni a pagamento dell’applicazione (le funzionalità che abbiamo citato sono state inserite solo nelle release a pagamento di Todo Backup).
Il software, diversamente rispetto a ciò che accadeva in passato, è utilizzabile solo per scopi personali e non ne è quindi più consentito l’impiego in ambito lavorativo.
/https://www.ilsoftware.it/app/uploads/2025/07/windows-11-clock-to-do.jpg)
/https://www.ilsoftware.it/app/uploads/2025/07/menu-start-windows-11-categorie-file-json.jpg)
/https://www.ilsoftware.it/app/uploads/2025/07/windows-11-redirectionguard.jpg)
/https://www.ilsoftware.it/app/uploads/2025/07/7zip-compressione-parallelizzazione-cpu-moderne.jpg)