Le chiavette USB vengono di solito utilizzate come memorie esterne per salvare e trasportare comodamente, altrove, file e documenti personali. In alcuni casi, le stesse unità USB vengono adoperate come vere e proprie “cassette degli attrezzi informatici”: al loro interno vengono memorizzate applicazioni, utilità e distribuzioni Linux per la gestione, la manutenzione del sistema e la risoluzione dei problemi.
Memorizzare file importanti su una chiavetta USB senza effettuare backup regolari può tuttavia essere rischioso perché alla lunga, si potrebbero sperimentare perdite di dati legati a malfunzionamenti del supporto.
A tal proposito, è interessante la lettura di questo studio accademico che analizza tutta una serie di drive flash e ben mette in luce il problema intrinseco dell’affidabilità.
Alcuni supporti possono iniziare a presentare problemi dopo un numero non particolarmente elevato di operazioni di scrittura. Emblematica la dichiarazione di qualche anno fa del portavoce di una famosa azienda che commercializza, tra gli altri prodotti, anche chiavette USB: “in condizioni ottimali, i nostri drive flash USB possono essere usati sino a 10 anni o più se impiegati come un CD-R (ovvero in sola lettura, n.d.r). Se usati come un CD-RW (effettuando quindi frequenti operazioni di scrittura, n.d.r.) la vita delle nostre unità è estremamente variabile“.
Si pensi soltanto che la scrittura di un dato in una memoria flash richiede la cancellazione e la successiva riscrittura di un intero blocco (da 128 Kb a 256 KB). Qualora si volesse, ad esempio, scrivere un file da soli 6 KB, potrebbe quindi essere necessario intervenire su un blocco flash ampio 256 KB.
L’effettuazione di un backup della chiavetta USB, meglio ancora se programmato in maniera automatica è senza ombra di dubbio la chiave di volta per scongiurare spiacevoli perdite di dati.
Backup di chiavette USB: USB Image Tool
Per creare un backup del contenuto di chiavette USB, uno dei migliori software in circolazione è USB Image Tool. L’utilità, distribuita gratuitamente dal suo sviluppatore, è stata recentemente aggiornata divenendo capace di trattare in modo adeguato anche le unità disco USB che in Windows non vengono riconosciute come unità rimovibili.
Tale nuova abilità è stata introdotto nella versione 1.60 di USB Image Tool che vede l’aggiunta di un’ulteriore innovazione: il programma è stato arricchito con la funzione Reset, capace di ripristinare la corretta dimensione di un’unità USB che fosse stata precedentemente sottoposta ad un processo di partizionamento (Windows, senza adottare artifici particolari, nella configurazione di default, consente l’accesso solo alla prima partizione contenuta nell’unità USB).
USB Image Tool è dotato sia di una comoda interfaccia, sia di un componente basato su riga di comando. Per utilizzare USB Image Tool, è sufficiente estrarre il contenuto dell’archivo Zip in una cartella su disco fisso. L’interfaccia grafica (GUI) del software si avvia semplicemente facendo doppio clic sul file eseguibile USB Image Tool.exe. Indispensabile, in questo caso, la presenza – nella medesima directory – della libreria usbit32.dll.
Come requisito essenziale per avviare l’interfaccia grafica di USB Image Tool, è necessaria la presenza del framework .Net 3.5 sul sistema in uso.
Dichiarato compatibile con Windows XP e Windows Vista, abbiamo verificato la piena compatibilità di USB Image Tool anche con Windows 7. Non solo. In Windows 7 il pacchetto Microsoft .NET Framework 3.5 risulta già preinstallato: non è quindi necessario caricarlo sul sistema in uso.
La versione di USB Image Tool basata su riga di comando (usbitcmd.exe), invece, non richiede né il .Net framework né il file usbit32.dll.
Facendo doppio clic sul file USB Image Tool.exe, verrà immediatamente presentata la finestra principale dell’applicazione: USB Image Tool mostra l’elenco delle unità USB correntemente collegate al personal computer.
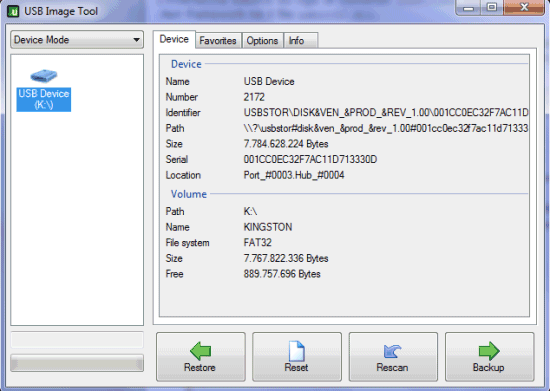
Per ciascun supporto di memorizzazione vengono esposte una serie di informazioni: nome dell’unità, identificativo, numero di serie, percorso, locazione, lettera di unità assegnata da Windows, etichetta, file system, spazio libero ed utilizzato. Nel caso in cui un’unità USB non dovesse comparire in elenco, sarà sufficiente cliccare sul pulsante Rescan.
Va precisato che USB Image Tool non consente di effettuare solamente il backup del contenuto di unità USB ma anche delle schede di memoria.
Particolare attenzione va risposta sull’impostazione selezionata nel menù a tendina in alto: a differenza di Volume mode, l’opzione Device mode consente di richiedere il backup di tutto il contenuto del supporto USB, compreso il settore di boot. Per richiedere la creazione del backup di una chiavetta USB avviabile o di un qualunque disco USB di boot, l’opzione da scegliere è quindi proprio Device mode.
Diversamente, USB Image Tool produrrà una copia dei file memorizzati nell’unità ma non delle informazioni che ne permettono il boot all’avvio del sistema.
USB Image Tool dev’essere sempre avviato con i diritti amministrativi.
Dopo aver selezionato l’unità USB e cliccato sul pulsante Backup, USB Image Tool richiede di indicare la cartella dove salvare il file contenente il materiale presente nell’unità. Al file generato da USB Image Tool sarà assegnata l’estensione .img (o .ima). Il formato ISO non è adatto per la creazione di file d’immagine del contenuto di unità USB perché è differente il file system impiegato (ad esempio, ISO9660 o UDF). Per visionare il contenuto di un file .img senza ripristinarlo in un’unità USB, esistono comunque numerosi programmi tra i quali lo “storico” “WinImage” (trial 30 giorni). In alternativa, come spiegato più avanti, si può ricorrere ad un comodissimo software quale OSFMount che s’incarica di “montare” il file e di renderlo accessibile da parte del sistema operativo così come da qualunque delle applicazioni installate (vedere più avanti).
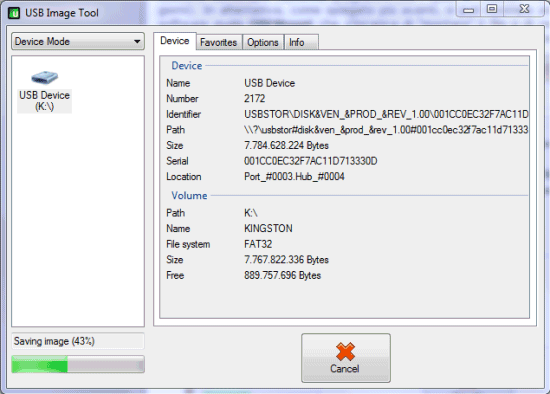
Il file d’immagine prodotto da USB Image Tool avrà dimensioni pari a quelle dell’unità USB. Non importa se lo spazio effettivamente occupato su tale unità fosse inferiore all’effettiva capacità della stessa: la “fotografia” scattata da USB Image Tool può essere pensata come una copia speculare dello stato del supporto di memorizzazione.
La scheda Favorites consente di informare USB Image Tool circa l’esistenza di uno o più file d’immagine precedentemente creati e memorizzati su disco. Utilizzando il pulsante Restore, si potrà velocemente ripristinarli.
Per ripristinare il contenuto di un file d’immagine generato ricorrendo ad USB Image Tool, è sufficiente avviare il programma, selezionare l’unità USB di destinazione, cliccare sul pulsante Restore ed indicare il file .img od .ima.
Nella scheda delle opzioni del programma (Options) particolarmente interessante è la casella Use user-defined buffer size che consente di velocizzare la copia dei dati provenienti da unità USB molto capienti.
Download: alexpage.de
Compatibile con: Windows XP, Windows Vista, Windows 7
Licenza: Freeware
Backup automatico ed accesso al contenuto degli archivi creati con USB Image Tool
Per configurare il backup automatico di una chiavetta USB, è possibile sfruttare un semplice espediente. In primis, si dovrà copiare il file usbitcmd.exe (l’interfaccia a riga di comando di USB Image Tool) nell’unità USB e, nella stessa directory, memorizzare un apposito script VBS da noi realizzato.
Per prelevare tale script, bisognerà fare clic con il tasto destro del mouse su questo link, scegliere il comando Salva link con nome… quindi memorizzare il file nella directory radice della chiavetta USB, con il nome di backupusb.vbs.
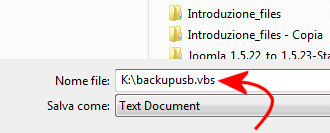
Facendo doppio clic sul file backupusb.vbs apparirà la finestra seguente:
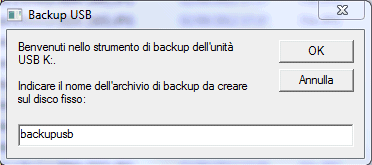
Qui è possibile indicare il nome del file all’interno del quale sarà memorizzato l’intero contenuto della chiavetta USB in uso. Dopo aver fatto clic sul pulsante OK, lo script confermerà la cartella in cui verrà memorizzato il file di backup ed il nome che gli verrà attribuito:
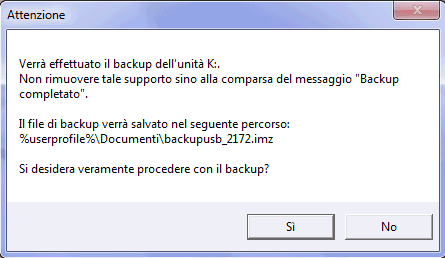
Per procedere è sufficiente cliccare su Sì.
Per impostazione predefinita (il percorso della cartella è conservato all’interno dello script VBS), il file di backup verrà memorizzato nella cartella %userprofile%\Documenti.
Il backup verrà automaticamente effettuato in modalità Volume mode.
In questa fase è importantissimo attendere con pazienza l’ultimazione del backup della chiavetta USB. La chiavetta non dovrà essere disconnessa ed il personal computer non dovrà essere per nessun motivo riavviato fintanto che non apparirà il messaggio seguente:
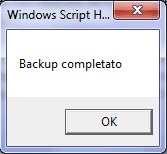
Durante il backup, nel Task manager di Windows (Gestione attività Windows), rimarrà in esecuzione il processo usbitcmd.exe: ciò è del tutto normale.
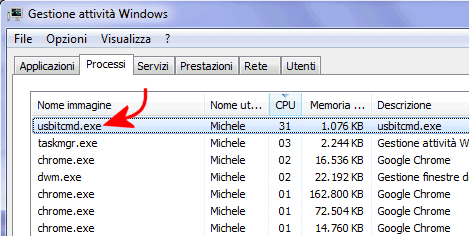
Al termine del backup, il file usbitcmd.exe scomparirà automaticamente.
Per ripristinare un backup prodotto con lo script VBS, si potrà ricorrere alla GUI di USB Image Tool: basterà selezionare l’unità USB di destinazione, cliccare sul pulsante Restore e scegliere il file di backup in formato .IMZ o .IMA. Va ricordato che l’unità USB sulla quale viene richiesto il ripristino deve essere la stessa oppure disporre di una capienza adeguata (non tutte le chiavette USB da 2 o da 4 GB possono memorizzare lo stesso quantitativo di dati).
Download: alexpage.de
Compatibile con: Windows XP, Windows Vista, Windows 7
Licenza: Freeware
Per procedere, dopo aver installato ed avviato il programma, è sufficiente cliccare sul pulsante Mount New quindi selezionare il file .IMA cliccando sull’apposito pulsante, evidenziato in figura:
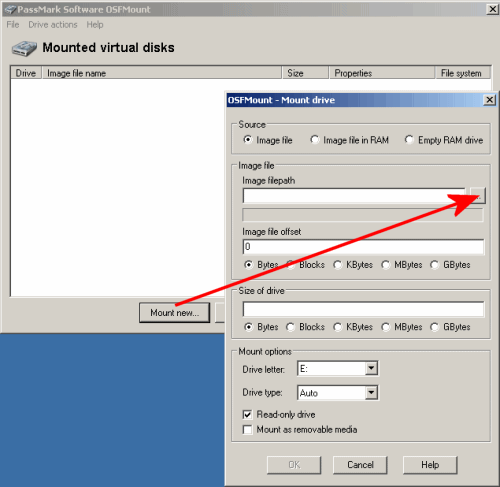
Di default, OSFMount non visualizza i file con estensione .IMA. Prima di portarsi nella cartella contenente il backup, suggeriamo quindi di digitare *.ima nella casella Nome file e premere il tasto Invio.
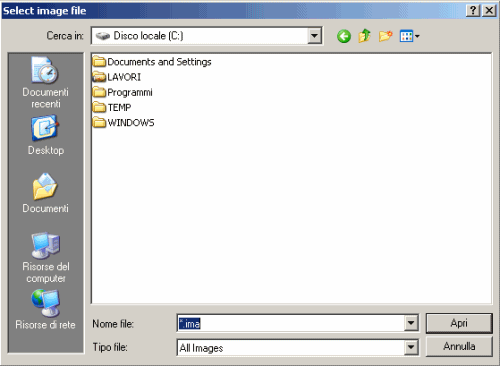
Cliccando su OK, il file di backup della nostra unità USB, in formato .IMA, sarà “montato” – nel nostro caso – come disco fisso virtuale e ad esso sarà immediatamente assegnata la lettera identificativa di unità E::
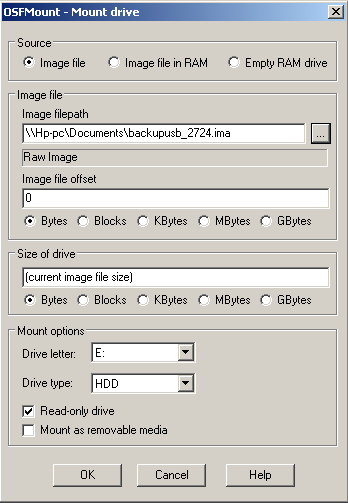
Accedendo alla finestra Risorse del computer si potrà esaminare, in qualunque momento, il contenuto dell’archivio di backup precedentemente prodotto.
Nel caso in cui si avesse a disposizione un file con estensione .IMZ (archivio compresso), il file .IMA conservato al suo interno dovrà essere estratto servendosi di un programma come 7-Zip.
/https://www.ilsoftware.it/app/uploads/2023/05/img_9656.jpg)
/https://www.ilsoftware.it/app/uploads/2025/07/menu-start-windows-11-categorie-file-json.jpg)
/https://www.ilsoftware.it/app/uploads/2025/07/windows-11-redirectionguard.jpg)
/https://www.ilsoftware.it/app/uploads/2025/07/7zip-compressione-parallelizzazione-cpu-moderne.jpg)
/https://www.ilsoftware.it/app/uploads/2025/07/vulnerabilita-driver-windows.jpg)