Lo standard Bluetooth non offre certo la soluzione migliore per trasferire dati voluminosi tra un dispositivo e l’altro. Ove possibile è infatti bene utilizzare sempre una connessione Wi Fi che consente di ottenere prestazioni elevate durante lo scambio dei dati all’interno della rete locale. Basti pensare che i router Wi Fi dual o addirittura tri band 802.11 ac offrono la possibilità di utilizzare una banda teorica fino a 1.000 Mbps sui 2,4 GHz e oltre 4 Gbps sui 5 GHz usando più flussi spaziali MIMO (fino a 8), MIMO multi-utente e modulazione ad alta densità (fino a 1024-QAM). E le evoluzioni sono già dietro l’angolo: WiGig: cos’è e come funziona la tecnologia che affiancherà Wi-Fi 6 o 802.11 ax.
Per paragone, Bluetooth può arrivare al massimo a 24 Mbps nelle versioni più recenti; i dati vengono trasmessi sull’affollata banda dei 2,4 GHz ed è fondamentale che i dispositivi che debbono comunicare tra loro siano fisicamente vicini.
Dei software e delle metodologie per trasferire dati tra due dispositivi abbiamo parlato a non finire. Nell’articolo Trasferire file tra due dispositivi Android: come fare abbiamo visto, ad esempio, come scambiare file tra due device a cuore Android.
Applicazioni come Files di Google offrono addirittura una funzionalità integrata che consente di scambiarsi file via Bluetooth o WiFi: nel caso del WiFi pensa l’app a creare un hotspot accettando la connessione in ingresso da parte di un altro dispositivo (vedere anche File manager Android: Files Go diventa Files by Google, ecco come funziona).
Tra le tante applicazioni più valide impossibile non ricordare anche Airdroid che facilita il trasferimento dei dati non sono tra device Android ma anche tra dispositivi mobili e PC: AirDroid, l’app per condividere file tra smartphone e PC è tornata sicura?.
Se non si volessero installare applicazioni “ad hoc”, usare la funzionalità hotspot o effettuare particolari configurazioni, trasferire foto, documenti e file di qualunque genere via Bluetooth è un’ottima soluzione.
Trasferire file via Bluetooth tra Android e PC Windows 10, in entrambe le direzioni
Per scambiare dati fra un dispositivo mobile Android e un PC Windows 10 dotato di modulo Bluetooth integrato, è necessario innanzi tutto digitare Bluetooth nella casella di ricerca del sistema operativo e scegliere Impostazioni dei dispositivi Bluetooth e di altro tipo.
Nella finestra Bluetooth e altri dispositivi, di dovrà attivare il modulo Bluetooth agendo sull’apposito “interruttore” (l’icona Bluetooth comparirà anche nella traybar di Windows 10, in basso a destra).
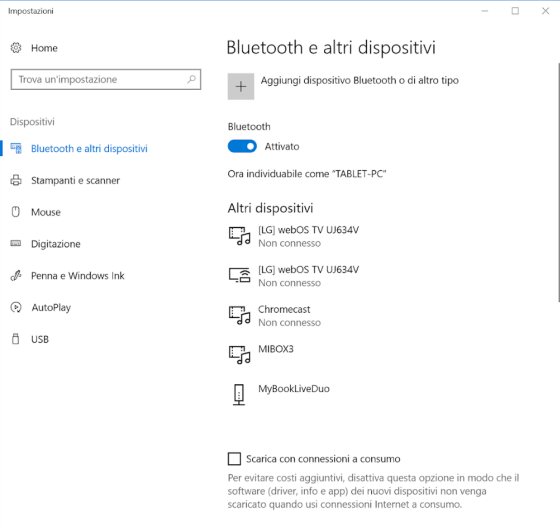
A questo punto si dovrà attivare Bluetooth anche sul dispositivo mobile Android portandosi nelle impostazioni, scegliendo Dispositivi collegati, toccando Bluetooth, selezionando Accoppia nuovo dispositivo.
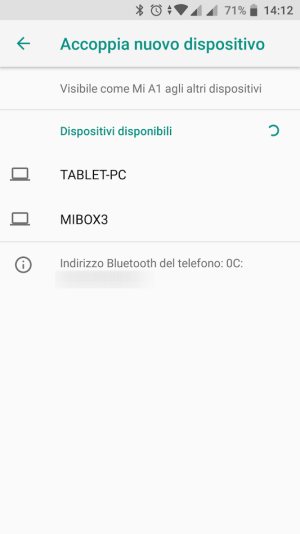
Sul PC Windows 10 il consiglio è quello, contemporaneamente, di cliccare sulla voce Aggiungi dispositivo Bluetooth o di altro tipo e scegliere Bluetooth nella finestra Aggiungi un dispositivo. Scegliere quindi il nome del dispositivo mobile Android.
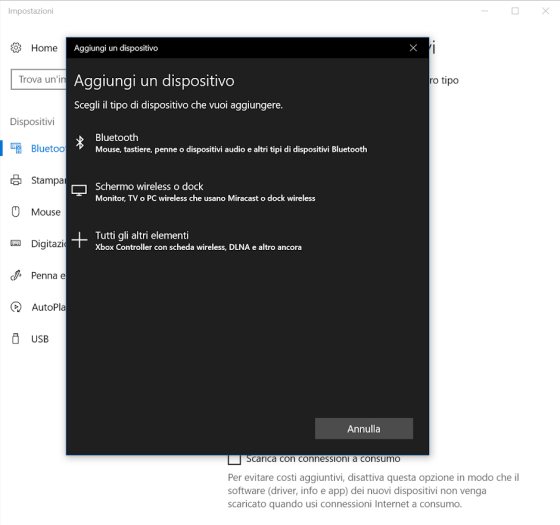
Dopo aver verificato che il codice PIN mostrato su PC e dispositivo Android sia identico, basterà toccare su Accoppia su device Android e cliccare sul pulsante Connetti in Windows 10 per concludere la procedura di accoppiamento.
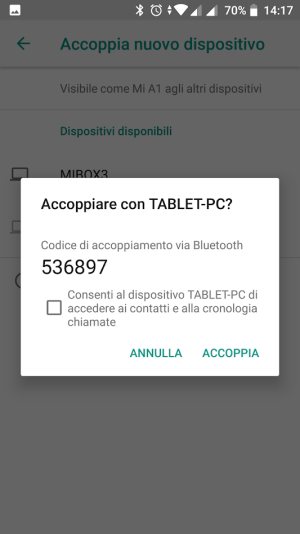
Per inviare un file al PC Windows 10 bisognerà a questo punto cliccare sull’icona Bluetooth nella traybar e scegliere Ricevi un file.
A questo punto, sul dispositivo Android si potranno selezionare i file da trasferire (ad esempio da Google Foto, da un file manager o da qualunque applicazione) quindi scegliere l’icona Condividi e la voce Bluetooth.
Nella schermata successiva (Scegli il dispositivo Bluetooth), si dovrà selezionare il nome del PC Windows 10.
Il trasferimento avverrà istantaneamente e i file saranno per impostazione predefinita memorizzati nella cartella %userprofile%\Documents.
Il procedimento inverso, ossia per trasferire uno o più file al dispositivo Android, si concretizza cliccando sull’icona Bluetooth nella traybar di Windows 10 quindi selezionando la voce Invia file.
Nella finestra seguente bisognerà dapprima selezionare il dispositivo mobile verso il quale attivare il trasferimento dati, scegliere il file da inviare e autorizzare la ricezione dal dispositivo Android.
/https://www.ilsoftware.it/app/uploads/2023/05/img_18502.jpg)
/https://www.ilsoftware.it/app/uploads/2024/11/4-2.jpg)
/https://www.ilsoftware.it/app/uploads/2023/12/2-59.jpg)
/https://www.ilsoftware.it/app/uploads/2025/03/ILSOFTWARE-1.jpg)
/https://www.ilsoftware.it/app/uploads/2024/08/google-pixel-9-novita.jpg)