/https://www.ilsoftware.it/app/uploads/2023/05/img_1110-1.jpg)
Tutti i file presenti su di un qualsiasi supporto di memorizzazione, anche quando vengono eliminati utilizzando i comandi tradizionali messi a disposizione dal sistema operativo, continuano a lasciare delle tracce su disco. In pratica, i file eliminati vengono semplicemente “etichettati” come file cancellati ma, in realtà, essi sono ancora presenti sul disco fisso. Molto spesso, nel caso in cui la cancellazione di file sia avvenuta di recente, è possibile ripristinarli completamente facendo uso di apposite utilità di recupero dati.
Se il vostro personal computer è utilizzato da più persone, sia a casa che sul lavoro, potrebbe essere utile fare in modo, ad esempio, che documenti personali – già cancellati dal disco fisso – non possano comunque essere recuperabili. Supponiamo di aver memorizzato sul nostro personal computer documenti riservati (contratti, documenti bancari, piani aziendali,..).
Nell’articolo dedicato alla crittografia (ved. questa pagina), abbiamo appreso come impedire agli utenti non autorizzati di visionare il contenuto di file e cartelle personali.
La domanda è: una volta crittografato un file – od un insieme di file – si è veramente al sicuro? Se si utilizza un algoritmo di crittografia evoluto ed una password scelta in modo corretto, sarà praticamente impossibile, per gli utenti non autorizzati, accedere ai vostri archivi crittografati. Rimane tuttavia un problema che è bene non trascurare: le copie originali dei file (quelle non crittografate) vengono di solito cancellate con i metodi tradizionali (ad esempio il comando Elimina di Risorse del computer, DEL o ERASE di MS DOS, e così via…). Ciò significa che, con buona probabilità, i vostri documenti riservati continuano a lasciare traccia sul disco fisso e, probabilmente, possono essere recuperati – in toto od in parte – mediante l’adozione di software appositi.
A tal proposito va detto come oggi esistano ormai decine di software in grado di recuperare file che sono stati cancellati dal disco fisso. Tali software si rilevano utilissimi, ad esempio, quando ci si accorga di aver erroneamente eliminato, da un qualunque supporto di memorizzazione (sia esso un floppy disk, un disco fisso od un’unità rimovibile), del materiale importante. Prima di mettersi le mani nei capelli, è possibile ricorrere immediatamente all’uso di un programma per il recupero file.
Molti programmi, poi, sono soliti creare copie dei file sui quali si sta operando e fanno spesso uso di file temporanei che contengono copie dei nostri lavori. Quando l’applicazione viene chiusa, questi file vengono automaticamente cancellati. Anche in questo caso, tuttavia, è sufficiente ricorrere ad un programma apposito per effettuarne il recupero.
I programmi che offrono funzionalità di wiping, permettono di rendere irrecuperabili i file precedentemente eliminati sovrascrivendoli – una o più volte – con dei dati generati in modo casuale: in questo modo il recupero dei file risulterà praticamente impossibile.
Avviando un’operazione di wiping si potrà, quindi, evitare che qualcuno che disponga dell’accesso al nostro personal computer possa mettere mano a documenti riservati, precedentemente cancellati, ricorrendo all’uso di utilità per il recupero file.
I programmi migliori generalmente includono la possibilità di optare fra diverse metodologie di wiping. Il metodo standard (Simple, 1x) sovrascrive i dati un’unica volta: è il più veloce ma anche il meno sicuro. Un altro metodo standard è il DoD Method (Department of Defense Method): è probabilmente il più usato perché unisce a prestazioni velocistiche accettabili un ottimo livello di sicurezza. DoD permette di sovrascrivere i dati, in genere, tre volte: una prima “passata” con una sequenza di zero-uno-zero-uno-zero-uno sopra ciascun byte; le successive con dati generati in modo casuale (random). Esistono poi metodi ancor più evoluti (come l’SFS): essi offrono livelli di sicurezza da servizio segreto ma sono terribilmente lenti anche su dischi fissi SCSI superveloci.
Ci preme comunque di raccomandarvi di porre grande attenzione qualora decidiate di eseguire il wiping di un disco fisso o di un qualsiasi altro supporto di memorizzazione: i dati cancellati non saranno più in alcun modo recuperabili!
Qualora, eseguendo un qualunque programma di wiping, il sistema operativo dovesse mostrarvi un messaggio che informa sull’imminente esaurimento dello spazio a disposizione su disco, non eseguite mai l’utilità di Pulitura disco proposta; cliccate invece sul pulsante Annulla.

La funzione per la pulitura del disco di Windows, consente, di eliminare file non più necessari liberando spazio su disco. Qualora si avvii la pulitura, questa interferirebbe con l’operazione di wiping rallentandola e, nei casi peggiori, causando problemi al file system.
Sure Delete
Sure Delete è un programma gratuito compatibile con tutte le versioni di Windows che è stato sviluppato con un unico obiettivo: offrire un software di semplice utilizzo che permetta di eseguire il wiping del disco fisso e di qualsiasi altro supporto di memorizzazione. Il software è costituito da due moduli separati SD Disk e SD File -: l’uno permette di rendere non più recuperabili file cancellati in precedenza (ciò è possibile sovrascrivendo più volte tutti i cluster del disco marcati come spazio libero), l’altro consente di cancellare file e cartelle in modo sicuro impedendone da subito eventuali successivi tentativi di ripristino. Alla prova dei fatti, Sure Delete mantiene le promesse: il software risulta di immediato utilizzo, grazie ai wizard che guidano passo-passo l’utente; l’operazione di wiping è poi liberamente personalizzabile secondo le proprie preferenze ed esigenze: chi vuole avere la garanzia che alcuni file/cartelle non possano essere ripristinati in alcun modo può usare il super-sicuro (anche se molto lento) algoritmo SFS (Gutmann) mentre per un utilizzo normale ci si può accontentare di un DoD Method a tre passate.
Durante l’utilizzo di SD Disk, dopo aver avviato il wiping sullo spazio libero, è possibile che Windows mostri un messaggio che segnala l’imminente esaurimento dello spazio a disposizione sul disco fisso (il testo completo del messaggio è il seguente: Spazio su disco dell’unità X esaurito. Per eliminare i file vecchi o inutilizzati e liberare spazio sull’unità, scegliere il pulsante Pulitura disco). E’ di importanza fondamentale che non acconsentiate all’esecuzione dell’utilità di Pulitura disco (cliccate sempre sul pulsante Annulla).
Sure Delete è stato sviluppato in Visual Basic 6.0: se il programma non venisse eseguito correttamente scaricate le librerie (runtime) di VB6 cliccando qui (1 MB circa).
Al termine della procedura di installazione di Sure Delete, troverete nel menù Programmi, SureDelete una serie di voci: quelle che ci interessano sono SD Disk e SD File. Il primo è il programma che permette di lanciare l’operazione di wiping sullo spazio libero del disco fisso: SD Disk consente di cancellare definitivamente tutte le tracce dei file già eliminati ma che avrebbero potuto essere recuperati mediante l’uso di software adatti allo scopo.
SD Disk richiede quale unità disco/partizione deve essere sottoposta al wiping: selezionatela dal menù a tendina e cliccate su Next. Nella finestra successiva è possibile impostare manualmente quante operazioni di sovrascrittura deve compiere il programma in modo da rendere i file irrecuperabili (Number of passes); il menù a tendina Block size consente di scegliere quale metodo di wiping adottare: Small è quello più semplice (singola passata) e più rapido, Normal corrisponde al DoD Method, Big allo SFS (Gutmann). Per un utente comune, tre passate e la scelta del metodo Normal sono più che sufficienti per garantire un buon livello di sicurezza. Cliccando sul pulsante Start si avvierà l’operazione di wiping. Prima di farlo accertatevi di chiudere tutte le applicazioni in esecuzione.
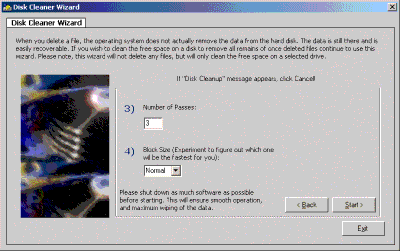
SD File (avviabile dal gruppo Sure Delete del menù Programmi di Windows) consente, invece, di cancellare in modo permanente file che sono al momento memorizzati su disco. La finestra che viene proposta lanciando SD File, permette di specificare la lista dei file che si desidera eliminare: il programma supporta il drag&drop. Ciò significa che è possibile trascinare, ad esempio, dall’Esplora risorse di Windows, i file che si vuole eliminare direttamente all’interno del box Files pending (file che devono essere processati). I pulsanti Add file e Add folder consentono, rispettivamente, di aggiungere in modo manuale file e cartelle destinati all’eliminazione. Una volta selezionati i file dei quali ci si vuole sbarazzare è necessario premere il pulsante Next.
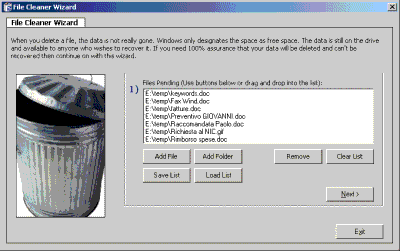
Anche Sure Delete permette di optare tra i tre soliti differenti metodi di wiping: Quick wipe (effettua un wiping rapido), DoD e Super Secure (SFS Method o Gutmann). Cliccando ancora una volta sul pulsante Next verrà avviato il wiping dei file e delle cartelle specificate. Tenete presente che tali file non saranno ora più recuperabili. A seconda del metodo di wiping utilizzato, del numero e delle dimensioni dei file, l’operazione di wiping può richiede da pochi istanti a… giornate intere!
Sure Delete permette di cancellare uno o più file direttamente da Risorse del computer o Esplora risorse: è sufficiente selezionare i file che si desidera eliminare, fare clic su di essi con il tasto destro del mouse quindi scegliere la voce Invia a…, Sure Delete.
Sure Delete è prelevabile da questa pagina.
Wiping con PGP
Se desiderate cancellare in modo permanente file memorizzati sul disco fisso che contengono dati “sensibili”, potete far uso della funzionalità di wiping inclusa in PGP.
Non appena eseguita la funzione Wipe di PGP (già presentato nel corso dell’articolo sulla crittografia: ved. questa pagina), il programma provvede a sovrascrivere i file indicati in modo che venga rimossa ogni traccia di essi cosicché non sia possibile effettuarne il recupero ricorrendo ad apposite utility.
Cliccando con il tasto destro del mouse sull’icona raffigurante un lucchetto (visualizzata nella traybar) e cliccando sulla voce Options, si accederà alla finestra delle opzioni di PGP. Facendo riferimento all’opzione Number of passes, è possibile specificare il numero di sovrascritture che, per default, PGP utilizzerà per rendere irrecuperabile un file cancellato.
Molto interessante ed esclusiva di PGP, è la funzione Automatically Wipe on Delete. Di solito, quando un file viene cancellato da Risorse del computer od Esplora risorse, questo viene spostato nel Cestino di Windows. Tale file risulterà recuperabile (adottando apposite utility) anche dopo aver svuotato il Cestino stesso. Attivando la casella Automatically Wipe on Delete, non appena si agirà sul comando File, Svuota Cestino, i file non saranno semplicemente eliminati ma subiranno un wiping in modo che non possano essere più recuperati.
Per eliminare in modo permanente uno o più file memorizzati su disco, avviate l’utility PGPtools quindi cliccate sul pulsante Wipe (il secondo a partire da destra verso sinistra); selezionate, quindi, dalla finestra di dialogo che comparirà a video tutti i file che desiderate eliminare definitivamente. Cliccate, infine, sul pulsante Apri: un’ulteriore finestra vi richiederà se siete sicuri di volervi liberare dei file selezionati.
PGP, come la maggior parte dei programmi che abbiamo presentato nelle pagine precedenti, mette a disposizione anche una funzione per il wiping sullo spazio libero del disco. Cliccando sull’ultimo pulsante a destra di PGPtools (Freespace Wipe), si potrà far sparire dal disco tutte le tracce relative a file e documenti cancellati in passato con i metodi “tradizionali” di Windows.
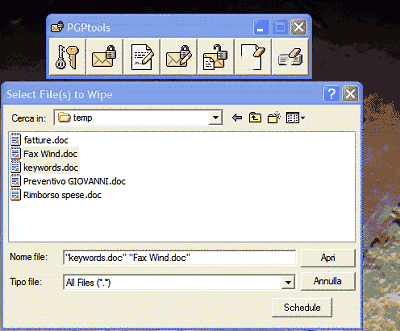
Una procedura passo-passo guida l’utente sino alla conclusione dell’operazione di wiping. Dopo una schermata di presentazione si dovrà scegliere l’unità disco od il supporto di memorizzazione (floppy disk ed unità rimovibili compresi) da sottoporre al wiping sullo spazio libero (senza quindi danneggiare i file già memorizzati) ed il numero di sovrascritture. Gli autori di PGP consigliato di impostare 3 “passate” per usi personali (metodo più rapido); 10 per usi commerciali; 18 per usi militari; 26 per avere il massimo livello di sicurezza possibile (più lento). Cliccando sul pulsante Avanti verrà mostrato un sunto riepilogativo delle impostazioni scelte: Begin Wipe darà inizio alla procedura di wiping.
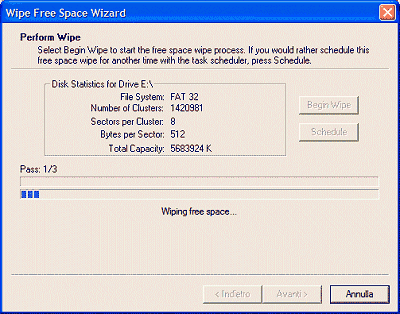
PGP è prelevabile da questa pagina.
Il più immediato: File Shredder
File Shredder è il programma più “agile” ed immediato: pur non consentendo il wiping dello spazio libero su disco, offre la possibilità di eliminare, in modo definitivo, qualunque file o cartella memorizzata sul disco. Sono tre le modalità di utilizzo del programma: la prima si basa sull’uso del drag&drop e consiste nel trascinare – con il tasto destro del mouse – i file che si desiderano cancellare sull’icona di File Shredder posta sul desktop di Windows; in alternativa è possibile selezionare da Risorse del computer o Esplora risorse i file desiderati, premere il tasto destro del mouse quindi scegliere dal menù contestuale la voce Distruggi con Shredder. La terza possibilità consiste nello specificare i file e le cartelle da eliminare in modo permanente servendosi, rispettivamente, dei pulsanti File e Cartella, visualizzati nella barra degli strumenti del programma.
L’installazione di File Shredder è immediata: non richiede neppure di specificare la cartella all’interno della quale il programma deve essere installato. Il software infatti, si integra perfettamente con Windows (aggiunge la voce Distruggi con Shredder al menù contestuale) dotando il sistema operativo della funzione di wiping. Il programma, inoltre, senza alcun intervento dell’utente si presenta, sin dalla prima esecuzione, in lingua italiana.
File Shredder viene lanciato non appena si fa clic sulla voce Distruggi con Shredder contenuta nel menù contestuale di Windows (il menù che compare cliccando con il tasto destro del mouse su uno o più file) oppure se si trascinano dei file sull’icona del programma visualizzata sul desktop.
Il nostro consiglio è quello di fare in modo che File Shredder venga inserito anche nel menù Avvio/Start di Windows in modo da poter eseguire manualmente il programma in qualsiasi momento: è sufficiente cliccare sul pulsante Opzioni, scegliere la scheda Easy Launch, quindi spuntare la casella Mostra icona in menù Avvio.
Il pulsante Opzioni consente di specificare il numero di sovrascritture che devono essere effettuate per rendere impossibile eventuali tentativi di recupero file.
File Shredder è, come gli altri software presentati, completamente gratuito per uso personale.
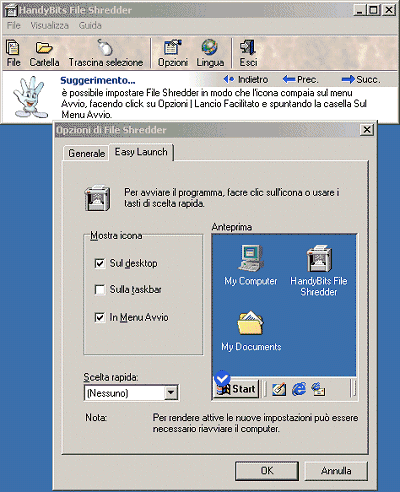
File Shredder è prelevabile da questa pagina.
Tra gli altri software più interessanti, ricordiamo Eraser, scaricabile da questa pagina.
/https://www.ilsoftware.it/app/uploads/2025/07/menu-start-windows-11-categorie-file-json.jpg)
/https://www.ilsoftware.it/app/uploads/2025/07/windows-11-redirectionguard.jpg)
/https://www.ilsoftware.it/app/uploads/2025/07/7zip-compressione-parallelizzazione-cpu-moderne.jpg)
/https://www.ilsoftware.it/app/uploads/2025/07/vulnerabilita-driver-windows.jpg)