Che vi occupiate o meno di design grafico Canva è uno di quegli strumenti che non è possibile non conoscere.
Canva è uno strumento versatile, flessibile e completo che permette di creare grafiche accattivanti, slideshow, post per Instagram e gli altri social network, storie, PDF, ebook e addirittura video.
Abbiamo visto come funziona Canva e come permette di creare presentazioni, biglietti e volantini. In un altro l’articolo l’abbiamo citato come soluzione per scrivere sulle foto.
Disponibile come applicazione Web accessibile da browser, Canva è installabile sui dispositivi mobili scaricando la corrispondente app per Android e iOS.
La forza di Canva è la sua potenza unita alla semplicità disarmante: basta scegliere il tipo di progetto che si vuole realizzare e trascinarvi gli elementi che devono comporre il design grafico. Gli oggetti utilizzabili in ciascun progetto possono essere di varie tipologie: immagini e video ma anche linee, forme, grafiche, adesivi, tabelle, cornici, griglie ed elementi tratti da una vasta schiera di raccolte.
Canva propone centinaia di modelli di progetto tra i quali è possibile scegliere anche se, ovviamente, è possibile partire dal classico foglio bianco e realizzare passo dopo passo la propria creazione.
Di base Canva è uno strumento gratuito anche se l’utilizzo di alcune risorse grafiche o l’accesso ai modelli “Pro” richiede il versamento di un contributo in denaro o l’attivazione di un abbonamento. I modelli “Pro” a pagamento sono facilmente riconoscibili per la presenza dell’icona raffigurante una piccola corona.
Il bello di Canva sono i consigli magici a seconda dello stile del proprio progetto e, soprattutto, sulla base delle immagini utilizzate, l’applicazione sa consigliare gli oggetti che potrebbero essere utili da inserire.
Come raggruppare gli oggetti in Canva e usare scorciatoie da tastiera
Può essere utile modificare o riposizionare una serie di oggetti precedentemente disposti all’interno del progetto di Canva. Prima di applicare una modifica su tutti i vari elementi, è possibile selezionarli con il tasto sinistro del mouse quindi cliccare su Raggruppa o premere CTRL+G.
La combinazione di tasti CTRL+G è soltanto una delle tante supportate in Canva. Suggeriamo di cliccare sull’infografica pubblicata a metà pagina sotto il titolo Canva Shortcuts.
Premendo ad esempio il tasto / a destra di Bloc Num sul tastierino numerico si può accedere a una pratica casella di ricerca che consente di selezionare rapidamente nuovi elementi da aggiungere al progetto.
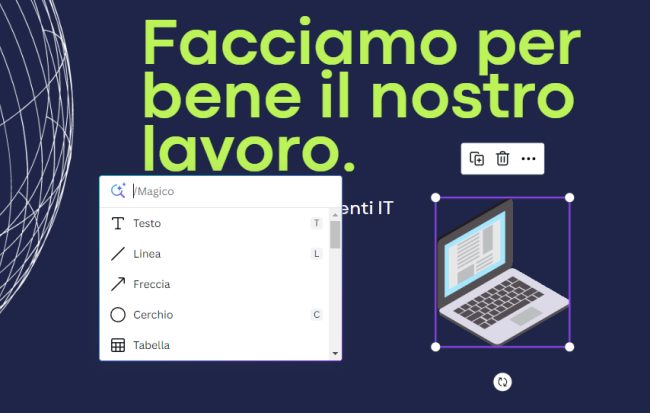
Cercare foto e immagini nella libreria di Canva
Quando si apre la home page di Canva, nella casella Cerca nei tuoi contenuti o nei contenuti Canva è possibile non soltanto trovare un proprio progetto sul quale si è lavorato in precedenza ma anche specificare il tipo di contenuto che si vuole realizzare.
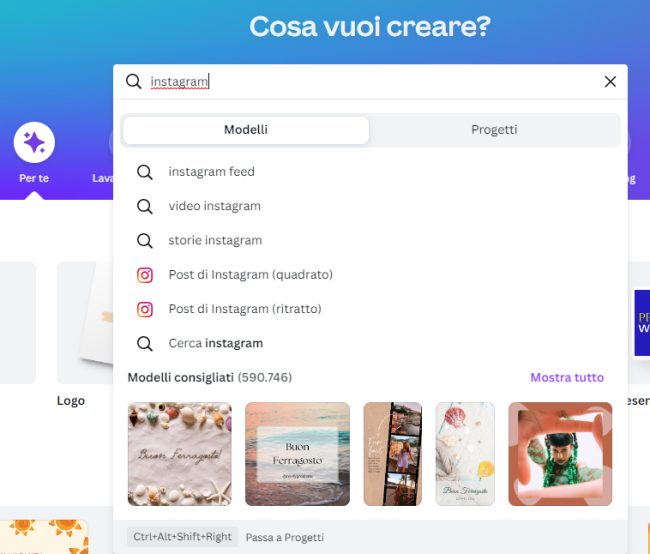
Digitando ad esempio Instagram, Canva propone la creazione di un post quadrato o di un ritratto. Ma è possibile digitare biglietto di auguri, volantino, poster o qualunque altra cosa vi salti in mente, ad esempio Menù o qualcosa di più specifico come Menù caffetteria o Menù raffinato.
Una volta creato il progetto, si può cliccare sull’icona Elementi quindi cercare un qualunque elemento da inserire nella propria creatività: basta digitare uno o più termini per ottenere subito varie proposte.
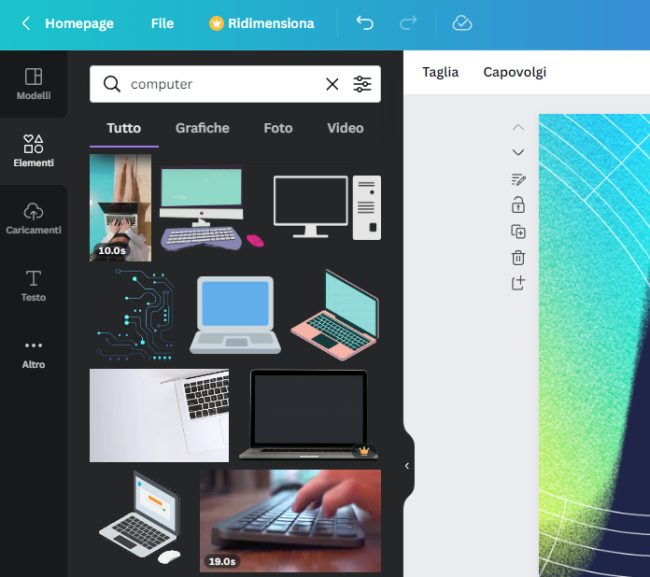
In alternativa, è possibile effettuare la ricerca premendo il tasto / come visto in precedenza.
Quando si sceglie un elemento nella libreria di Canva l’applicazione mostra i Consigli magici: si tratta di oggetti della stessa “serie” realizzati spesso con uno stile identico che possono risultare molto utili per comporre il progetto sul quale si sta lavorando.
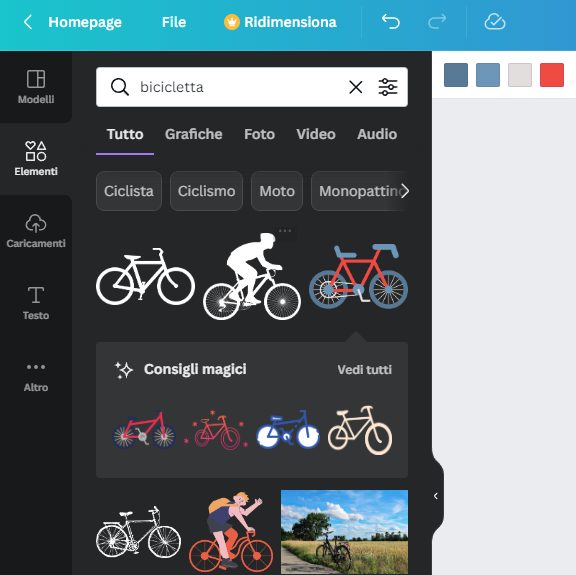
L’icona Filtri posta nella parte destra della casella di ricerca consente di individuare solo le immagini in cui il colore predominante è quello indicato, selezionare l’orientamento preferito, la presenza o meno di un’animazione e trovare solo gli oggetti “ritagliati” (sprovvisti di qualunque sfondo).
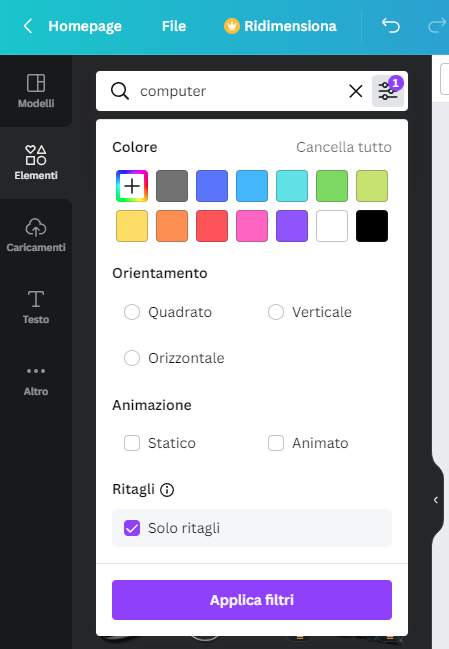
Canva offre una pratica funziona per la rimozione dello sfondo da qualunque foto ma è riservata ai soli utenti del piano “Pro”. In un altro articolo abbiamo già visto come rimuovere lo sfondo dalle foto senza installare nulla.
Controllare la provenienza delle immagini e la licenza
Foto, immagini, video e qualunque altro elemento che viene proposto da Canva (non realizzato dall’utente) è protetto da copyright. Nei risultati della ricerca di Canva cliccando sull’icona “…” quindi sull’icona “i”, si possono ottenere informazioni sulla provenienza dell’oggetto e sulle condizioni che ne regolano l’utilizzo.
Gli oggetti accessibili con il piano free di Canva sono utilizzabili con poche limitazioni: possono essere usati con finalità personali o commerciali, a scopo di marketing, sui social media oppure per vendere merce personalizzata a partire dal progetto creato con Canva.
Il tutto è chiarito nelle condizioni di licenza di Canva e nella schermata che compare cliccando sulla “i”. Tale icona appare nella barra degli strumenti anche quando si inserisce un elemento nel progetto e lo si seleziona.
In generale è permesso creare qualunque tipo di progetto derivato a partire da un modello offerto da Canva mentre potrebbe non essere consentito riprendere la singola foto o il singolo video e utilizzarli così come sono. I contenuti “Pro”, per esempio, non possono essere utilizzati sul Web se non in versione non superiore a 480.000 pixel totali (ad esempio 600×800 o 800×600 pixel). Il tutto è chiarito nel documento Canva’s Content License Agreement.
Allineare testi e altri elementi con Canva
Canva offre delle guide intelligenti che consentono di allineare un elemento rispetto agli altri oggetti o ai bordi del foglio: basta tenere premuto il tasto sinistro del mouse e trascinare.
Selezionando più oggetti che dovrebbero apparire reciprocamente allineati quindi scegliendo Posizione, Riordina è possibile ottenere un risultato perfetto.
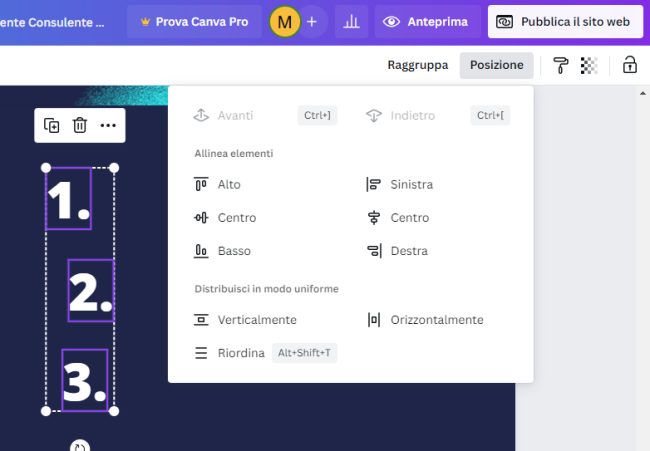
Scegliere un colore dal progetto
Supponiamo di aver inserito un nuovo testo nel progetto (a proposito, per inserire rapidamente una nuova casella di testo basta premere il tasto T in Canva): per impostazione predefinita esso sarà nero. Per fare in modo che il testo sia in linea con i colori della foto o dell’immagine scelta per il progetto, basta selezionarlo, fare clic sull’icona Colore del testo quindi su Scegli un colore dal progetto.
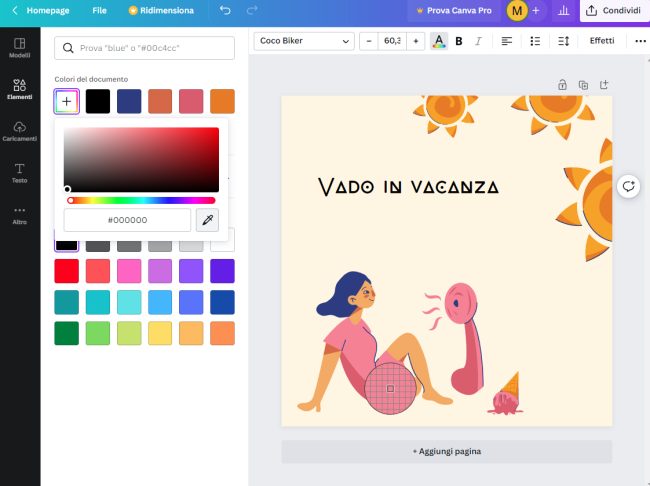
La stessa procedura può essere applicata, ad esempio, nel caso delle immagini: il bordo di colore nero spesso non si adatta con i colori degli altri elementi.
Smartmockups: a cosa servono e come si usano
Se avete un’immagine come un logo o una foto aziendale e desiderate applicarla su un altro elemento è possibile usare la funzione Smartmockups di Canva.
Nell’esempio abbiamo acquisito lo screenshot de IlSoftware.it e l’abbiamo incollato (CTRL+V) in un progetto vuoto su Canva.
Selezionando l’immagine incollata quindi Modifica immagine e infine Smartmockups, si può amalgamare lo screenshot del sito con una foto disponibile nell’archivio di Canva.
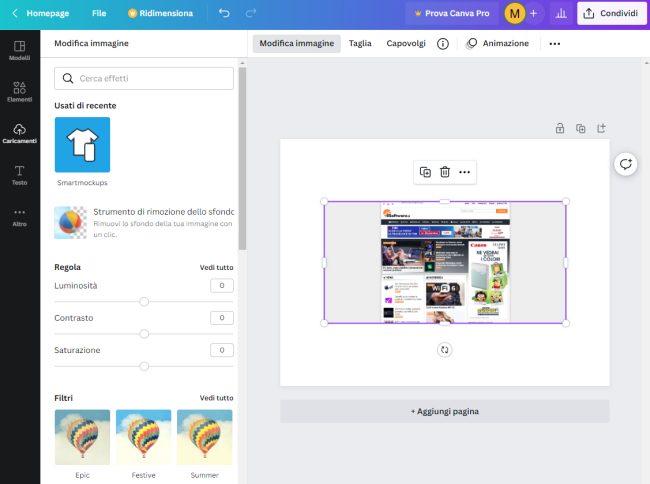
Selezionando ad esempio la foto che raffigura un notebook, nel nostro esempio lo screenshot de IlSoftware.it viene mostrato sullo schermo del computer.
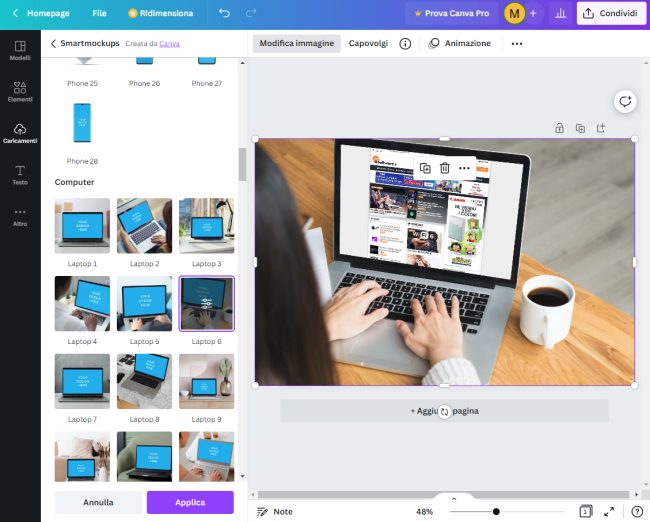
In quest’altro esempio il logo de IlSoftware.it viene automaticamente applicato sulla maglietta della modella: bastano due semplici clic.
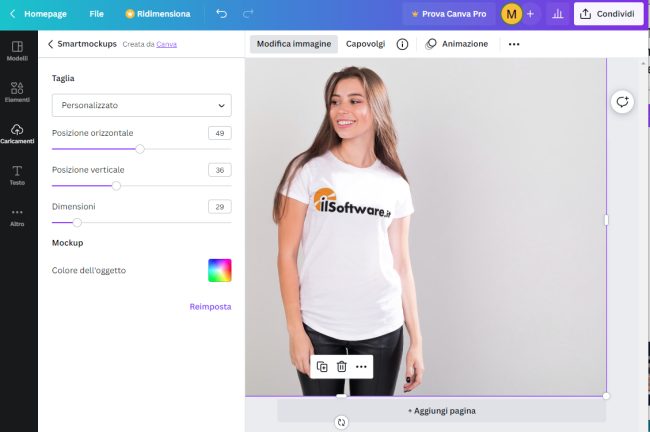
Registrare le presentazioni con Canva
Canva si rivela un eccellente tool per gestire le presentazioni online: basta condividere lo schermo del PC con applicazioni come Meet, Zoom, Teams e iniziare la videoconferenza.
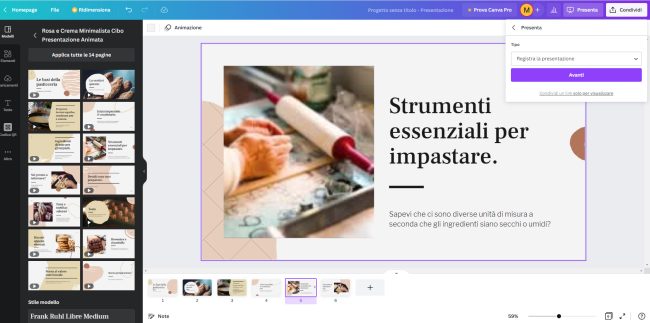
Per avviare la presentazione basta fare clic su Presenta in alto a destra. Il link Condividi un link solo per visualizzare consente anche a utenti non autenticati in possesso dell’URL corretto di accedere al contenuto della presentazione. Basta cliccare su Copia collegamento per ottenere il link da incollare (CTRL+V) altrove.
Selezionando Registra la presentazione dal menu a tendina Tipo è invece possibile avviare la presentazione in locale, registrarla come file quindi condividerla ad esempio su YouTube o con qualunque altra piattaforma.
Generare codici QR e usarli nei biglietti da visita
Canva è uno strumento che aiuta a creare anche biglietti da visita.
Cercando QR code nella casella di ricerca di Canva quindi facendo clic sul pulsante Utilizza l’app è possibile specificare un URL per fare in modo che venga generato il codice QR da inserire e posizionare nel progetto.
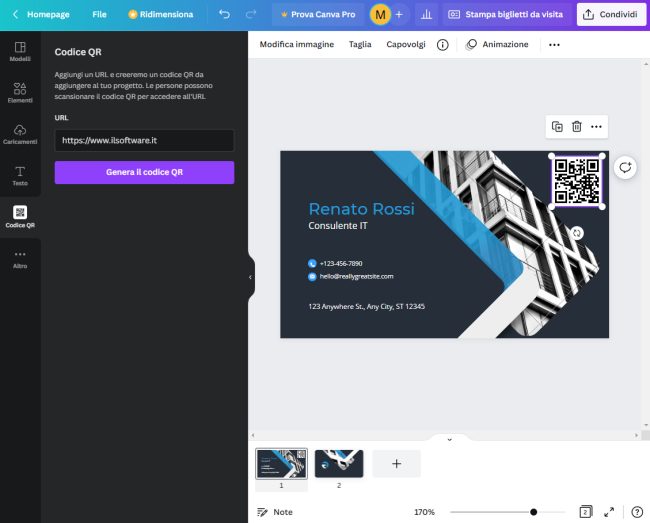
Rendere Canva una sorta di app nativa
Chi usa il browser Chrome, Edge, Chromium o prodotti derivati può usare Canva in Windows come se fosse un’applicazione nativa, senza gli elementi propri dell’interfaccia del browser Web.
La procedura da seguire è semplice: basta accedere alla home page di Canva, cliccare sul pulsante con tre puntini in alto a destra (in Google Chrome) quindi scegliere Altri strumenti, Crea scorciatoia.
Nella finestra di dialogo successiva si può indicare semplicemente Canva in corrispondenza di Vuoi creare una scorciatoia? quindi spuntare la casella Apri come finestra e infine cliccare su Crea.
Cliccando con il tasto destro sull’icona di Canva mostrata nella barra delle applicazioni e scegliendo Aggiungi alla barra delle applicazioni, è possibile avviare lo strumento in qualunque momento con un semplice clic.
Canva è disponibile anche nella versione desktop per Windows ma usarla come app è ancora più semplice e immediato (non si deve installare nulla).
/https://www.ilsoftware.it/app/uploads/2023/05/img_24921.jpg)
/https://www.ilsoftware.it/app/uploads/2024/11/Apple-Music.jpg)
/https://www.ilsoftware.it/app/uploads/2025/06/hikvision-deve-chiudere-in-canada.jpg)
/https://www.ilsoftware.it/app/uploads/2025/06/pec-rai-canone-speciale-abbonamento-tv-azienda.jpg)
/https://www.ilsoftware.it/app/uploads/2025/06/vunerabilita-bluetooth-cuffie-auricolari.jpg)