L’utilità Chkdsk, abbreviazione di check disk, è uno strumento che esiste in Windows sin “dalla notte dei tempi” e che corregge automaticamente gli errori logici sui supporti di memorizzazione.
Eseguire Chkdsk è utile ancora negli anni ’20 per rilevare e risolvere eventuali problemi logici che riguardano la memorizzazione e la conservazione delle informazioni su hard disk, SSD, memorie flash e così via.
Arresti imprevisti, avvii interrotti bruscamente e conflitti di driver possono portare a problemi nelle strutture logiche di un disco. Essi, in alcuni casi, possono determinare il danneggiamento o la perdita di dati. Le partizioni degli hard disk e delle unità SSD sono esempi di strutture logiche: Partizione hard disk e SSD: come verificarne la struttura e come gestirle.
I vari file system organizzano le informazioni memorizzate nel supporto in base alla dimensione del cluster altrimenti detto unità di allocazione.
La dimensione dei cluster viene scelta sulla base della tipologia di informazioni che vengono salvate: ne abbiamo ad esempio parlato nell’articolo Dimensioni e dimensioni su disco: che differenza c’è nella memorizzazione dei file? per giustificare i diversi quantitativi di dati indicati come occupati dai file sul disco.
Avete notato che Windows vi chiede sempre la dimensione dell’unità di allocazione al momento della formattazione di un’unità esterna come una semplice chiavetta USB (Differenza tra formattazione veloce e completa in Windows)?
Sui sistemi Windows Chkdsk effettua un controllo errori e provvede a sistemare i problemi logici ripristinando il corretto funzionamento dell’unità.
Chkdsk, infatti, controlla la tabella usata dal file system (MFT, Master File Table) contenente i metadati che definiscono il volume e le informazioni su ogni file e cartella memorizzati.
Come funziona Chkdsk: quando usarlo e quando non utilizzarlo
L’utilità di sistema Chkdsk supporta diverse modalità di avvio: quella standard si limita a verificare lo stato del supporto di memorizzazione senza apportare alcuna variazione.
Premendo Windows+R, digitando cmd e usando la combinazione di tasti CTRL+MAIUSC+INVIO, si aprirà il prompt dei comandi.
Digitando chkdsk seguito dalla lettera identificativa dell’unità da controllare, l’utilità accederà al file system in sola lettura.
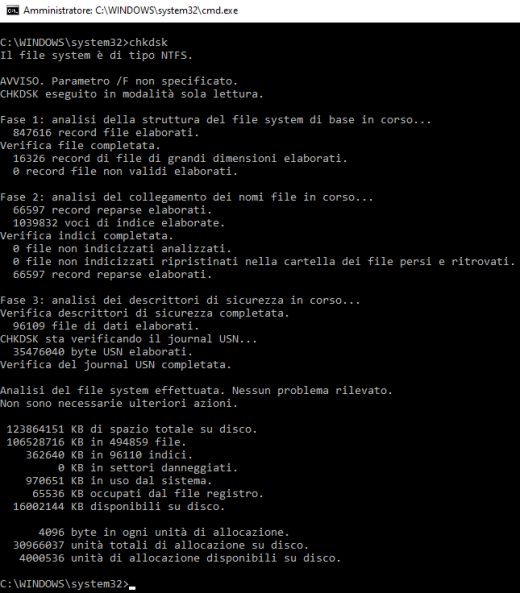
In caso di problemi fisici sull’hard disk o sull’unità SSD, è importante non avviare Chkdsk usando le “opzioni” che attivano la risoluzione dei problemi perché si rischierebbe di causare danni irreparabili sul disco.
I comandi chkdsk /f e chkdsk /r che, rispettivamente, risolvono gli errori e individuano i settori danneggiati recuperando le informazioni ancora leggibili (la seconda opzione, se usata da sola, implica anche l’utilizzo della prima), non devono mai essere usati sulle unità che evidenziano malfunzionamenti fisici.
Come abbiamo visto nell’articolo Hard disk e SSD danneggiati: come riconoscerli, è bene tenere sempre d’occhio i parametri SMART ed eventualmente creare un’immagine settore per settore dell’unità per poi lavorare su quella (usando un altro PC). In questo modo non si rischierà di danneggiare l’hard disk o l’SSD originale, soprattutto se l’obiettivo fosse quello di tentare un recupero dati.
Un comando un po’ meno conosciuto ma sicuramente utile è chkdsk /spotfix che limitatamente alle sole unità NTFS permette di risolvere eventuali problemi al successivo riavvio del sistema. L’intervento è molto veloce perché anziché focalizzarsi sul numero di file si concentra sul numero di problemi da risolvere.
Usare il visualizzatore eventi per accedere ai registri di Chkdsk
Ogni volta che Chkdsk viene eseguito, viene registrato un evento. E ciò non avviene solo quando l’utilità viene avviata manualmente ma anche quando è Windows a eseguirla in seguito a un’anomalia.
Per verificare l’esito delle scansioni con Chkdsk, suggeriamo di premere Windows+R, digitare eventvwr.msc into, fare clic su Registri di Windows, Applicazione quindi scegliere Filtro registro corrente nella colonna di destra.
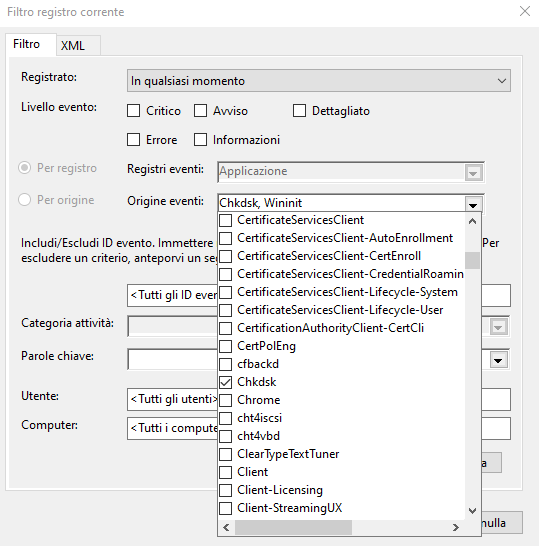
Nel menu a tendina Origine eventi si dovranno spuntare le caselle Chkdsk e Wininit.
/https://www.ilsoftware.it/app/uploads/2023/05/img_21784.jpg)
/https://www.ilsoftware.it/app/uploads/2025/07/windows-11-clock-to-do.jpg)
/https://www.ilsoftware.it/app/uploads/2025/07/menu-start-windows-11-categorie-file-json.jpg)
/https://www.ilsoftware.it/app/uploads/2025/07/windows-11-redirectionguard.jpg)
/https://www.ilsoftware.it/app/uploads/2025/07/7zip-compressione-parallelizzazione-cpu-moderne.jpg)