/https://www.ilsoftware.it/app/uploads/2023/05/img_10721.jpg)
Da alcune versioni a questa parte, arricchendosi continuamente nelle funzionalità offerte, Chrome appare lento rispetto alle precedenti release, soprattutto sui sistemi di coloro che amano tenere contemporaneamente aperte molte schede del browser.
Sfruttando la funzionalità Continua da dove ero rimasto, presente nelle impostazioni di Chrome (sezione All’avvio), molti utenti del browser fanno in modo che alla chiusura del programma tutte le schede aperte vengano automaticamente memorizzate per poi tornare ad essere aperte al momento dell’apertura del browser.
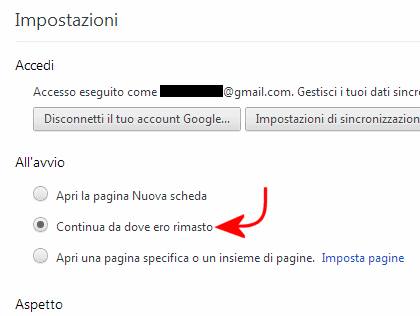
Ultimamente, tenendo aperte diverse schede, a seconda della configurare hardware in uso, Chrome può apparire molto lento. Non si tratta di rete o di problemi legati agli specifici siti web visitati, Chrome è lento proprio all’avvio, all’apertura di nuove schede oppure durante il caricamento di qualunque pagina web.
Se Chrome è lento, per tornare ad usare un browser veloce, suggeriamo di applicare una serie di semplici suggerimenti che saranno risolutivi nella maggior parte dei casi.
Per velocizzare Chrome, uno dei migliori consigli, comunque, è quello di evitare di andare alla cieca e di effettuare in primis una diagnosi puntuale del problema.
Utilizzo del Task Manager (o “Gestione attività”) di Windows
L’aspetto sul quale i tecnici di Google hanno lavorato sin da subito è la stabilità di Chrome che, grazie all’utilizzo di processi multipli consente di scongiurare qualunque disagio qualora una pagina web od una estensione dovessero causare problemi.
Aprendo il Task Manager di Windows (si può usare la combinazione di tasti CTRL+MAIUSC+ESC oppure cliccare con il tasto destro del mouse sulla barra delle applicazioni scegliendo quindi Avvia Gestione attività), cliccando sulla scheda Processi, si troveranno diversi eseguibili chrome.exe.
Il numero dei processi chrome.exe è direttamente proporzionale al numero di schede e di estensioni aperte nel browser di Google.
L’architettura multiprocesso insieme con una convincente sandbox (vedere l’articolo Sandboxing: a confronto Chrome, IE, Firefox ed Opera), hanno sin da subito decretato il successo di Chrome.
Quando il Task Manager si affolla di molteplici istanze di Chrome (processi chrome.exe) e questi occupano buona parte delle risorse di sistema in termini di memoria disponibile e processore (CPU), Chrome sarà inevitabilmente molto lento: è questo il momento di agire per velocizzare il browser.
Cliccando sul pulsante Mostra i processi di tutti gli utenti nel Task Manager di Windows quindi facendo clic sulla colonna CPU (in modo da avere in alto i processi che occupano maggiormente il processore), la voce Processo di inattività del sistema dovrà essere sempre quella prevalente (vedere questi articoli di approfondimento).
Se, viceversa, il processore è occupato dalla somma dei vari processi chrome.exe, non solo Chrome sarà lento ma risulterà molto meno scattante anche l’intero sistema.
Allo stesso modo, se cliccando sulla colonna Memoria del Task Manager sono molte le istanze di Chrome ad occupare pesantemente la RAM, è il momento di risolvere la situazione.
Il problema è che Task Manager non spiega quali sono le schede di Chrome ad occupare più pesantemente CPU e memoria.
Per stabilirlo è possibile ricorrere all’utilissimo Task Manager integrato in Chrome e richiamabile rapidamente, da qualunque scheda, usando la combinazione di tasti MAIUSC+ESC.
Usare il Task Manager di Chrome per stabilire le schede e le estensioni che occupano le risorse di sistema
Nell’articolo Estensioni che rallentano Firefox, Chrome e Internet Explorer abbiamo spiegato come utilizzare il Task Manager di Google Chrome per capire quali schede e quali estensioni occupano più pesantemente le risorse di sistema.
Anche nel caso del Task Manager di Chrome, per capire a colpo d’occhio dove risieda il problema, suggeriamo di cliccare prima sulla colonna CPU ed analizzare i risultati. Successivamente, si potrà fare clic su Memoria.
Aprendo molte schede, anche in considerazione di quante creatività Flash sono ancor’oggi inserite nelle pagine web, l’estensione (o plugin) Shockwave Flash potrebbe configurarsi come l’elemento che occupa più memoria e che sollecita maggiormente la CPU.
Come fare per velocizzare Chrome?
Ridurre al minimo le estensioni utilizzate disinstallando quelle superflue
Uno dei migliori interventi quando Chrome è lento consiste nel verificare quali estensioni sono installate nel browser e nel rimuovere quelle meno performanti ed utili.
In tal senso, il Task Manager di Chrome offre un prezioso aiuto: è possibile infatti stabilire agevolmente se una o più estensioni occupino indebitamente memoria e processore.
Le estensioni possono essere gestite cliccando sul pulsante delle opzioni di Chrome, in alto a destra, quindi scegliendo Impostazioni, Estensioni.
Ove possibile, più che sull’utilizzo di estensioni vere e proprie ci si potrebbe orientare sull’utilizzo dei cosiddetti Userscripts insieme con il plugin Tampermonkey (ne abbiamo parlato anche nell’articolo Bloccare finestre popup su Firefox e Chrome).
Suggeriamo quindi di seguire i consigli pubblicati nell’articolo Navigazione sicura e protezione del browser: controllare, aggiornare e rimuovere i plugin per velocizzare Chrome rimuovendo le estensioni inutili o pericolose.
Utilizzare il plugin di Flash integrato in Chrome
Se Chrome mostra spesso un messaggio d’errore indicando che il plugin Shockwave Flash è andato in crash o comunque se la stessa estensione, da Task Manager del browser, risulta occupare molto memoria e CPU, il miglior suggerimento consiste nel verificare di aver attivato una sola versione del Flash Player.
Per procedere, è sufficiente digitare chrome://plugins nella barra degli indirizzi di Chrome.
Nella finestra delle estensioni installate in Chrome, bisognerà cliccare sul link Dettagli in modo da ottenere informazioni sull’esatto percorso in cui è memorizzato ciascun plugin aggiuntivo.
Il browser di Google, nel caso di Adobe Flash, potrebbe visualizzare due plugin: uno contiene la dizione “PepperFlash” nel percorso, l’altro NPAPI in corrispondenza della voce “Tipo“.
Il primo plugin (“PepperFlash” o PPAPI) è quello integrato direttamente nel browser e mantenuto costantemente aggiornato dai tecnici di Google; l’altro, invece, è il plugin installato dai server Adobe e compatibile anche con Firefox ed Opera (viene salvato nella cartella %systemroot%\system32\Macromed\Flash).
Per evitare la comparsa del mesaggio d’errore relativo al crash del plugin Shockwave Flash e comunque per ottimizzare le performance dell’estensione, è bene fare clic sul link Disabilita in corrispondenza del plugin facente riferimento alla versione NPAPI (spesso è la seconda).
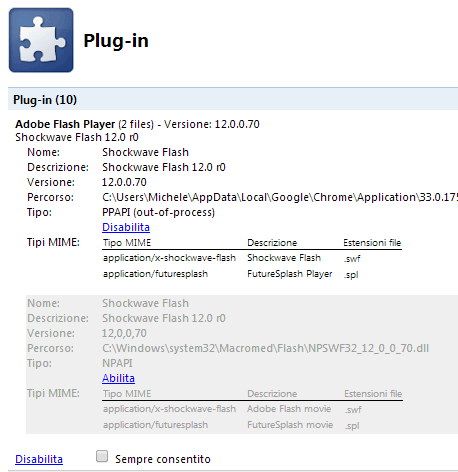
Suggeriamo comunque di non perdere mai il controllo sui plugin installati accertandosi bene della rispettiva identità: non è cosa saggia mantenere attivati plugin sconosciuti o comunque in numero troppo elevato.
In alternativa, nel caso di Flash Player così come di qualunque altra estensione, si potrà accedere alle impostazioni, cliccare su Impostazioni contenuti quindi selezionare Click to play in corrispondenza della voce Plugin.
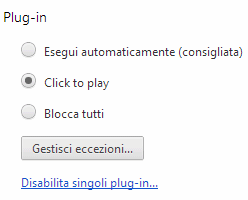
Così facendo, si eviteranno sia i crash di Flash Player, sia l’utilizzo indebito delle risorse di sistema. Purtuttavia, non appena si vorrà caricare un contenuto Flash presente nella pagina in corso di visita, bisognerà farvi espressamente clic.
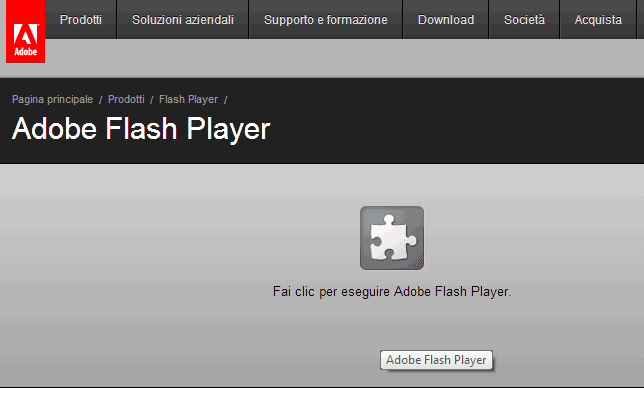
Attenzione però a cadere nei tranelli posti in essere su alcuni siti web malevoli ove vengono visualizzati falsi messaggi di aggiornamento di Flash Player, di Java o di altri componenti. Quando ci si dovesse imbattere in tali messaggi fraudolenti si eviti sempre di installare alcunché.
Ridurre il numero delle schede mantenute aperte in contemporanea
Ove possibile, per rendere Chrome più veloce, sarebbe preferibile ridurre il numero delle schede tenute aperte contemporaneamente. Tenendo aperte molte schede, soprattutto siti che effettuano attività particolarmente onerose in termini di occupazione delle risorse, i vari processi di Chrome potrebbero appesantire molto l’intero sistema.
Se, per lavoro, si ha l’esigenza di conservare molte schede di Chrome costantemente aperte, il nostro consiglio è quello di installare l’estensione OneTab, prelevabile cliccando qui.
OneTab, una volta installata in Chrome, aggiunge un’icona accanto alla barra degli indirizzi.
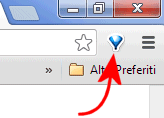
Facendovi clic, tutte le schede aperte verranno chiuse ed inserite in un elenco a scorrere, all’interno della scheda di OneTab:
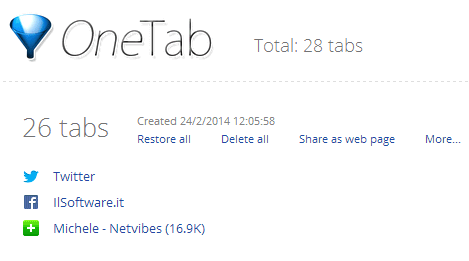
Così facendo si avranno a disposizione tutte le schede (con la possibilità di aprirle singolarmente, ed in modo istantaneo, cliccando sulla lista) e si libererà memoria e processore.
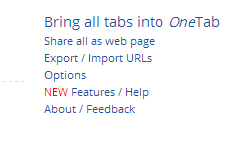
Dalla scheda di OneTab, suggeriamo di fare clic su Options quindi selezionare Always the current window.
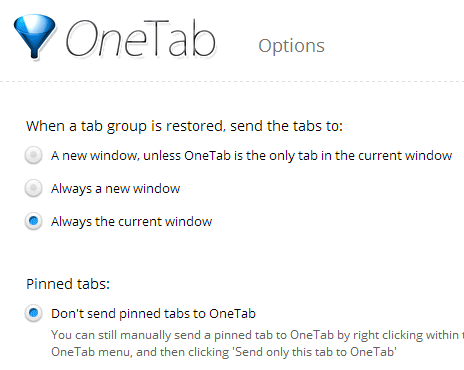
In ogni caso, soprattutto se in una scheda si aprono applicazioni web piuttosto pesanti (ad esempio, Google Analytics), è bene evitare di aprire – successivamente – nella stessa scheda un altro sito. È preferibile chiudere la vecchia scheda ed aprire il nuovo sito in una nuova scheda. Così facendo le risorse occupate in precedenza saranno liberate e verrà generato un nuovo processo.
Se si usa mantenere sempre aperte diverse schede in Chrome, prima di installare OneTab un buon suggerimento consiste nel chiudere il browser quindi portarsi nella cartella %userprofile%\Impostazioni locali\Dati applicazioni\Google\Chrome\User Data\Default. Qui si troverà il file Current Session che contiene la lista di tutte le schede precedentemente aperte in Chrome.
Suggeriamo di creare altrove una copia di backup del file Current Session, agevolmente ripristinabile nel caso in cui si avesse qualche problema con l’estensione OnTab.
Maggiori informazioni nel nostro articolo Google Chrome: backup e personalizzazione del suo comportamento.
/https://www.ilsoftware.it/app/uploads/2025/07/blocco-chrome-microsoft-family-safety.jpg)
/https://www.ilsoftware.it/app/uploads/2025/07/motw-windows-salvataggio-pagine-web-pericoloso.jpg)
/https://www.ilsoftware.it/app/uploads/2025/06/Chrome_Android_Bar_Blog_Header_V.width-1000.format-webp1.jpg)
/https://www.ilsoftware.it/app/uploads/2025/03/ILSOFTWARE-2-2.jpg)