Se state lavorando su una presentazione PowerPoint con Microsoft Office, è interessante tenere a mente alcuni semplici trucchi, di facile applicazione, che consentono di semplificare e velocizzare notevolmente la realizzazione di un nuovo progetto o la modifica di un documento esistente.
Allineamento e spaziatura tra gli oggetti
Quando si crea una presentazione, allineare correttamente gli oggetti e disporli sulla “diapositiva” lasciando lo stesso spazio tra l’uno e l’altro è uno degli aspetti con i quali gli utenti tendono a scontrarsi più di frequente.
Per mettersi alle spalle ogni perdita di tempo, basta selezionare gli oggetti da allineare (tenere premuto il tasto sinistro del mouse sulla pagina e effettuare la selezione) quindi cliccare sul menu Home di PowerPoint online e infine sul pulsante Disponi nella barra degli strumenti.
Dopo aver scelto Allinea, compariranno una serie di voci per allineare velocemente gli elementi selezionati sulla diapositiva della presentazione.
Con Distribuisci orizzontalmente/verticalmente si può fare in modo che PowerPoint online lasci lo stesso spazio tra un elemento e l’altro in orizzontale o in verticale mentre con Allinea al centro orizzontalmente/verticalmente, gli elementi selezionati saranno automaticamente allineati in orizzontale o in verticale.
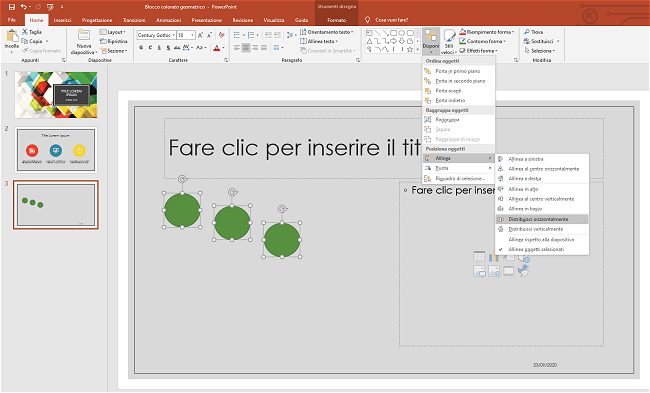
La stessa funzionalità, ed è un’ottima notizia, è utilizzabile allo stesso modo anche da PowerPoint online.
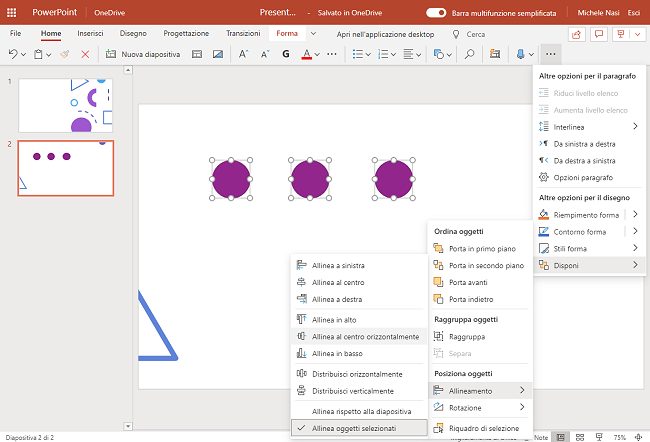
Creare più copie di uno stesso oggetto
Durante la composizione di una presentazione PowerPoint si è soliti lavorare con particolare attenzione anche sulla grafica.
Alcuni elementi grafici vengono frequentemente ripetuti applicandovi piccole variazioni.
Per creare una copia speculare di un oggetto senza usare prima CTRL+C e poi CTRL+V, si può usare semplicemente CTRL+D.
Dopo aver posizionato l’elemento nella posizione desiderata, ripetendo la pressione di CTRL+D le altre copia del medesimo oggetto risulteranno perfettamente allineate.
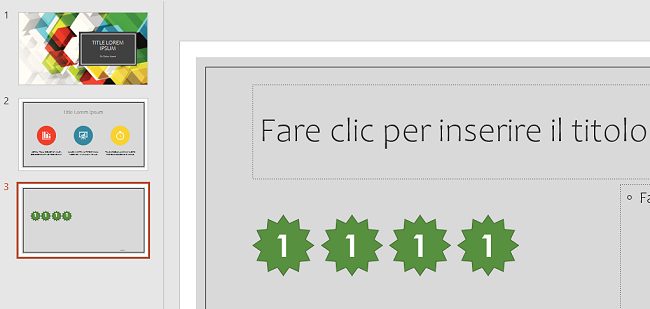
In alternativa, si può selezionare l’elemento da copiare quindi premere CTRL ed effettuare un’operazione di trascinamento.
Affinché la nuova copia dell’elemento selezionato sia perfettamente allineata, basterà premere contemporaneamente CTRL+MAIUSC quindi trascinare. Premendo più volte CTRL+Y, PowerPoint ripeterà la stessa operazione conservando il corretto allineamento.
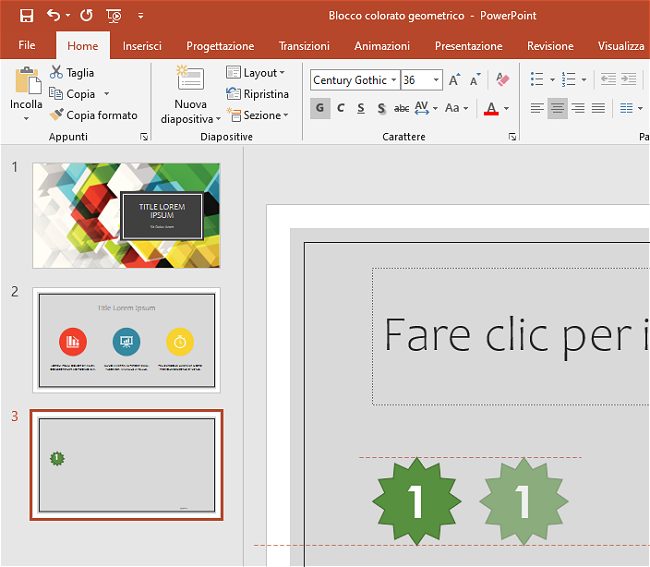
Sostituire rapidamente i font nelle presentazioni PowerPoint
Durante la creazione o la modifica di una presentazione PowerPoint capita spesso di dover modificare i font di carattere utilizzati (vedere anche Fonts o tipi di carattere per documenti Word e PDF).
Non è necessario perdere tempo selezionando ogni singolo oggetto e agire sul menu a tendina per la scelta del font di carattere da usare.
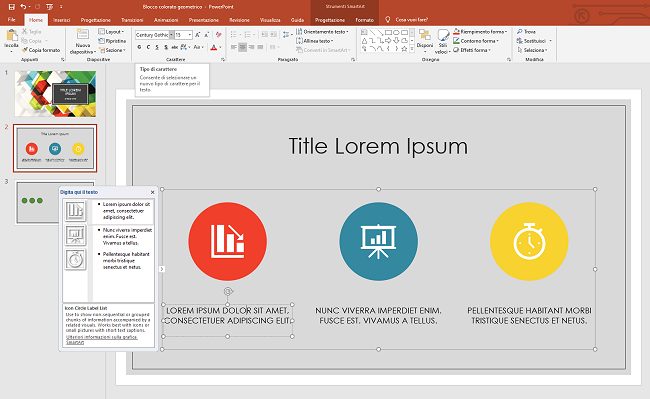
C’è un modo molto più semplice e veloce per procedere: cliccando sulla freccia a destra del pulsante Sostituisci nella scheda Home, quindi su Sostituisci caratteri si avrà la possibilità di rimpiazzare ogni occorrenza di uno specifico font con un altro tipo di carattere.
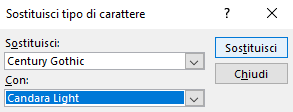
Nel menu a tendina Sostituisci, PowerPoint mostra tutti i font attualmente utilizzati nella presentazione. Subito sotto si può specificare il font che si intende usare.
Usare le sezioni in PowerPoint: cosa sono e a che cosa possono servire
Cliccando con il tasto destro del mouse tra la miniatura di una diapositiva e quella successiva, è possibile selezionare Aggiungi sezione.
Si tratta di uno strumento che permette di suddividere la presentazione PowerPoint in più parti, utile soprattutto nel caso in cui le diapositive fossero davvero tante. In questo modo non soltanto si troveranno rapidamente i gruppi di esse che riguardano uno specifico argomento ma si potranno anche “comprimere” quelle che al momento non servono così da concentrare la propria attenzione sulle altre.
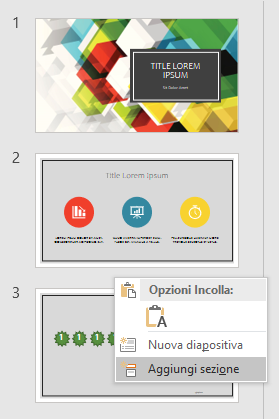
Le sezioni, insieme con tutte le diapositive in esse contenute, possono essere liberamente spostate con una semplice operazione di trascinamento verso l’alto o verso il basso (oppure cliccando con il tasto destro e selezionando Sposta sezione su/giù).
Quando si lavora in team, inoltre, è possibile assegnare la modifica di una specifica sezione della presentazione a colleghi e collaboratori specifici.
Durante la presentazione: modificare il puntatore
Premendo il tasto F5 la presentazione verrà avviata dall’inizio, a partire dalla prima diapositiva (fare riferimento alla scheda Presentazione per le altre possibilità).
Durante la presentazione, cliccando con il tasto destro quindi scegliendo Opzioni puntatore, si può cambiare il puntatore optando per laser, penna ed evidenziatore (con la possibilità di modificarne il colore agendo su Colore input penna).
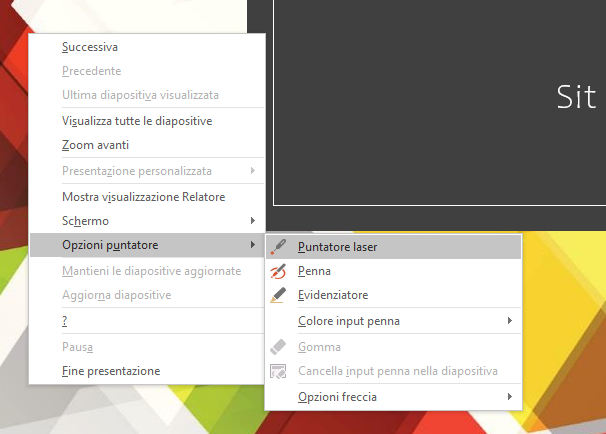
Senza passare per il menu contestuale, è possibile usare le combinazioni di tasti CTRL+L, CTRL+P e CTRL+I per passare rispettivamente al puntatore laser, alla penna e all’evidenziatore.
Per tornare al puntatore predefinito, basta premere CTRL+A.
Per passare solo temporaneamente al puntatore laser da quello classico, basta tenere premuto il tasto CTRL e, contemporaneamente, anche il tasto sinistro del mouse.
Nel caso in cui, durante la presentazione, si volesse attirare su di sé tutta l’attenzione degli astanti, basterà premere il tasto , (virgola) per far diventare la diapositiva in corso di visualizzazione completamente bianca oppure . (punto) per farla divenire nera.
Premendo qualunque altro tasto, si potrà successivamente tornare alla normale modalità di visualizzazione della presentazione.
PowerPoint online
Spesso ci si concentra sull’utilizzo di Office in locale per creare presentazioni ed elaborare quelle già disponibili. In realtà Microsoft PowerPoint può essere usato anche in modalità online fruendo comunque di un buon set di funzionalità.
Per accedere a PowerPoint online basta visitare questa pagina con il browser ed effettuare il login con un account utente Microsoft.
Come abbiamo visto nell’articolo Word online: come funziona. Caratteristiche e differenze con il programma, si può sfruttare anche lo stesso account configurato in Windows 10 ad esempio per ricevere e sincronizzare su PC, grazie a OneDrive, le presentazioni create online.
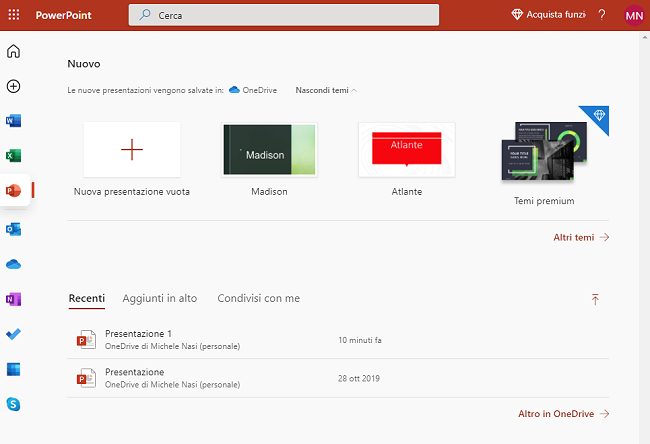
Cliccando sulle 6 icone mostrate nelle caselle di testo di PowerPoint online, è possibile inserire ogni genere di contenuto: tabelle, SmartArt, accedere a un ricco catalogo di icone, inserire immagini da PC, dal catalogo Microsoft online e integrare un video indicandone l’URL pubblico.
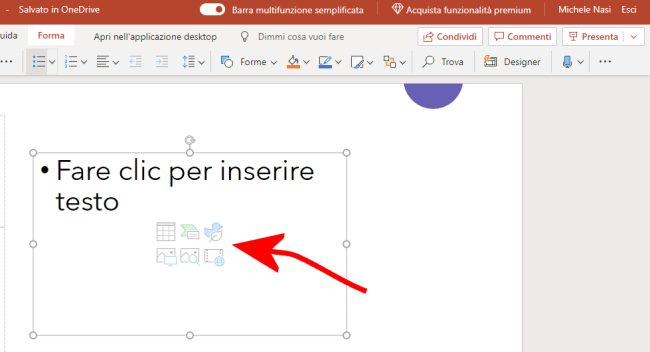
Nell’articolo PowerPoint online: guida alle principali funzionalità abbiamo presentato le caratteristiche essenziali della versione online di PowerPoint.
/https://www.ilsoftware.it/app/uploads/2023/05/img_21878.jpg)
/https://www.ilsoftware.it/app/uploads/2025/06/wp_drafter_481104.jpg)
/https://www.ilsoftware.it/app/uploads/2025/06/bs0.jpg)
/https://www.ilsoftware.it/app/uploads/2025/06/wp_drafter_479818.jpg)
/https://www.ilsoftware.it/app/uploads/2025/05/ss0.jpg)