Quando si parla di clonare un hard disk ci si riferisce alla possibilità di trasferire l’intera configurazione del sistema su un’altra unità replicando la struttura delle partizioni e permettendo al sistema operativo di avviarsi correttamente.
La procedura di clonazione si utilizza comunemente quando si avesse in programma di sostituire il vecchio disco fisso con un SSD.
– Clonare hard disk su unità di dimensioni diverse
I programmi che vi presentiamo di seguito non solo permettono di clonare hard disk su unità di dimensioni maggiori ma consentono anche di trasferire tutto il sistema su supporti di dimensioni più piccole rispetto a quello di partenza (a patto che, ovviamente, la capienza della nuova unità sia sufficiente ad accogliere i dati conservati nel supporto di partenza).
È il caso della migrazione da un hard disk a un SSD: le unità a stato solido sono spesso meno capienti rispetto ai dischi fissi tradizionali: vedere l’articolo Spostare sistema operativo su SSD in cui abbiamo presentato una serie di indicazioni per assicurarsi che i dati salvati sull’hard disk di origine possano almeno essere trasferiti sull’unità a stato solido di destinazione.
– Copia esatta di un hard disk su unità SSD e ottimizzazione della stessa
Tutti gli strumenti citati più avanti permettono di clonare hard disk e creare una copia esatta della configurazione di sistema non soltanto su dischi fissi magnetomeccanici ma anche su SSD. Essi integrano anche una funzionalità che nel caso degli SSD provvede ad effettuare l’allineamento della prima partizione dell’unità in modo tale da evitare decadimenti prestazionali: Allineamento SSD, cos’è e come verificarlo (verificare sempre che la casella Ottimizzazione SSD o similare sia spuntata).
– Clonazione dei dischi su un’unità collegata poi a una macchina dotata di configurazione hardware differente
Non tutti i programmi sono però in grado di clonare un hard disk facendo sì che possa essere utilizzato su un sistema dotato di una configurazione hardware diversa.
Si chiama HAL (Hardware Abstraction Layer) il livello di astrazione usato da Windows che tiene conto delle particolarità tecniche dei dispositivi fisici installati: il sistema operativo e le applicazioni possono usare un’unica piattaforma per dialogare con l’hardware sottostante senza la necessità di conoscere i dettagli sulla loro identità e natura.
Quando si provasse a ripristinare un’immagine del sistema creata con un programma di disk imaging che non supporta la funzionalità Universal restore, con ogni probabilità al primo avvio di Windows verrà visualizzata una schermata blu (BSOD) proprio facente riferimento a HAL (file hal.sys).
Ciò è dovuto al fatto che driver differenti usati sul vecchio sistema ma ancora presenti quando si avvia la macchina dotata di differente configurazione hardware contribuiscono a trarre in inganno il layer HAL che non riesce più a dialogare correttamente con l’hardware sottostante.
Se alcuni software di disk imaging permettono di clonare il disco su un’unità che sarà poi successivamente collegata a una macchina dotata di una configurazione hardware diversa rispetto al sistema di partenza, altri non consentono questo passaggio diretto.
Per i programmi che supportano la funzionalità di ripristino Universal restore o similare, è quindi bene:
1) Creare l’immagine del sistema (Backup del sistema) su un’unità di appoggio, ad esempio una cartella condivisa in rete locale o un server NAS.
2) Creare il supporto di boot del software di disk imaging, ad esempio di tipo Windows PE (ne abbiamo parlato anche nell’articolo Backup: come farlo all’avvio del PC).
3) Avviare la nuova macchina dal supporto di boot del software di disk imaging e richiedere il ripristino dell’immagine salvata in un percorso di rete, su NAS o su unità esterna usando la funzionalità Universal restore. Diversamente Windows non risulterà avviabile e mostrerà una schermata blu in fase di boot.
I programmi per clonare hard disk
1) Microsoft wbAdmin. Completamente sconosciuto ai più, wbAdmin è il software che Microsoft integra in Windows sin dai tempi di Vista e che permette di creare un’immagine del contenuto dell’hard disk o dell’unità SSD consentendone il ripristino anche su macchine dotate di configurazione hardware completamente differente.
Rispetto ad altre soluzioni non clona direttamente il disco fisso o l’unità SSD ma crea un file da utilizzare successivamente per il ripristino (effettuabile anche dal supporto d’installazione del sistema operativo): Windows 10 e sistemi server: backup automatizzato con wbAdmin e ripristino su hardware differente.
2) AOMEI Backupper. Anche la versione free del programma consente di clonare hard disk e unità SSD ma la funzionalità Clona sistema è appannaggio degli utenti che decidessero di acquistare almeno l’edizione Pro (vedere AOMEI Backupper e Partition Assistant Professional con Windows 10 Pro in regalo).
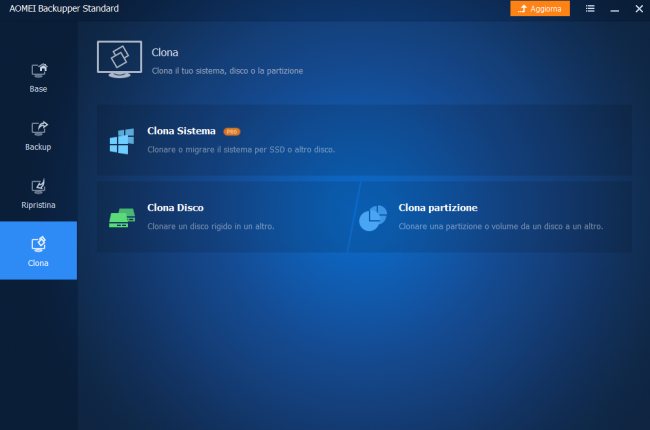
La clonazione diretta (Clona sistema) funziona però solo nel caso di Windows 10: soltanto il più recente sistema operativo Microsoft funzionerà in avvio collegando l’hard disk o l’unità SSD di destinazione su una macchina dotata di configurazione hardware differente.
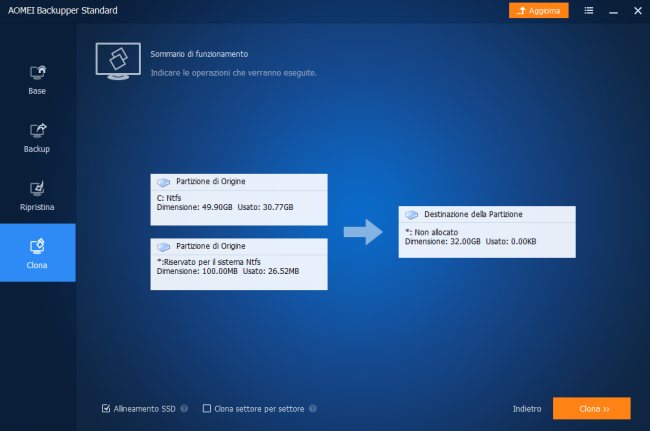
Se si stesse effettuando la clonazione di un hard disk o SSD con Windows 7 o Windows 8.x, bisognerà cliccare su Backup, Backup del sistema quindi avviare – come indicato nell’introduzione – la nuova macchina dal supporto di avvio di AOMEI Backupper e selezionare Ripristina, Universal restore.
Da sottolineare, inoltre, che i volumi dinamici non sono supportati nell’edizione free di AOMEI Backupper.
Il download di AOMEI Backupper è effettuabile da questa pagina.
3) EaseUS Todo Backup. Anche nel caso di EaseUS Todo Backup, scaricabile a questo indirizzo, valgono le considerazioni fatte nel caso di AOMEI Backupper.
EaseUS Todo Backup permette di clonare il sistema solo da parte di coloro che acquistano almeno l’edizione Home dell’applicazione. Inoltre non è previsto il ripristino su unità di dimensioni inferiori a quella di partenza.
Il programma permette invece il ripristino del sistema su una configurazione hardware differente creando dapprima un’immagine della configurazione del disco fisso (Backup sistema) quindi effettuandone il ripristino dal supporto di avvio (può essere creato dall’interfaccia di EaseUS Todo Backup cliccando sull’icona raffigurante una chiave inglese quindi scegliendo Crea disco di avvio).
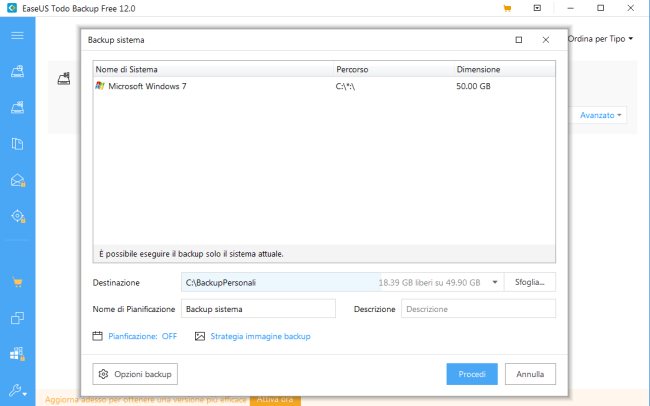
4) Macrium Reflect Anche nella versione free l’ottimo Macrium Reflect consente di clonare il contenuto di qualunque unità su un altro supporto di memorizzazione (permette di trasferire i dati anche su hard disk e SSD di dimensioni inferiori rispetto all’unità di partenza).
Basta cliccare su Clone this disk nella scheda Create a backup quindi su Select a disk to clone to.
La funzionalità che permette di copiare la configurazione di sistema in maniera tale che l’hard disk o l’unità SSD di destinazione siano direttamente utilizzabili su macchine dotate di configurazione hardware diversa è però appannaggio degli utenti paganti.
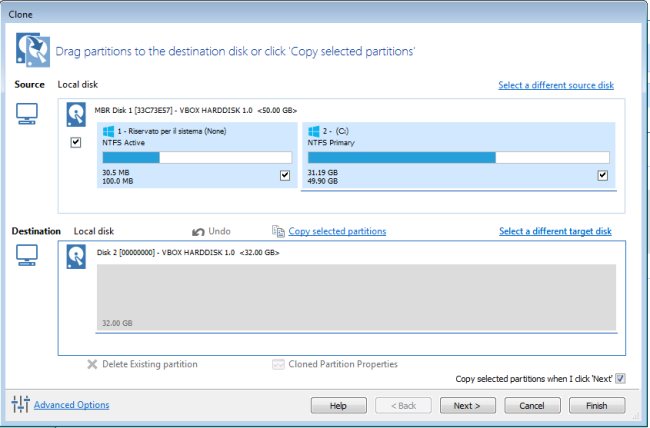
5) MiniTool ShadowMaker La funzionalità Clone disk accessibile dalla finestra principale di MiniTool ShadowMaker (scaricabile a questo indirizzo) cliccando sull’icona Tools consente di trasferire i dati anche su hard disk e SSD di capienza inferiore rispetto a quella dell’unità di partenza.
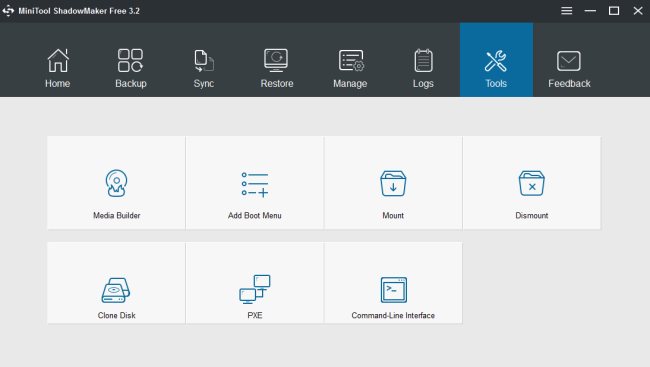
Il trasferimento dell’intera configurazione di sistema su una macchina dotata di una configurazione hardware diversa si realizza però ricorrendo alla funzionalità Backup e al successivo ripristino mediante Universal restore.
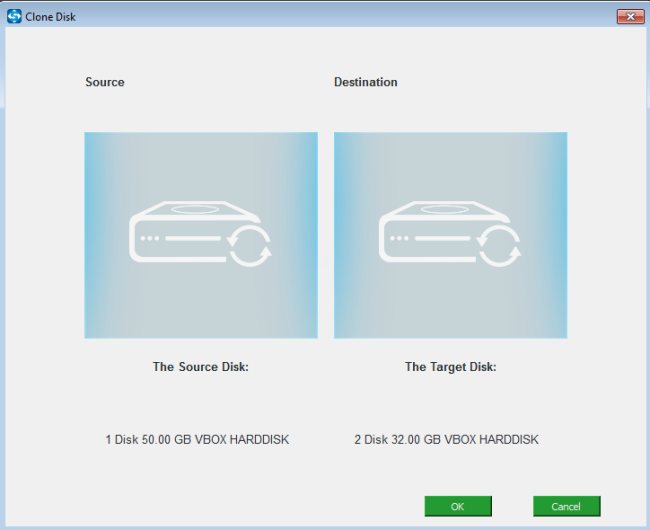
/https://www.ilsoftware.it/app/uploads/2023/05/img_20714.jpg)
/https://www.ilsoftware.it/app/uploads/2025/07/windows-11-clock-to-do.jpg)
/https://www.ilsoftware.it/app/uploads/2025/07/menu-start-windows-11-categorie-file-json.jpg)
/https://www.ilsoftware.it/app/uploads/2025/07/windows-11-redirectionguard.jpg)
/https://www.ilsoftware.it/app/uploads/2025/07/7zip-compressione-parallelizzazione-cpu-moderne.jpg)