Della nuova Modalità gioco di Windows 10 introdotta con il lancio del pacchetto Creators Update abbiamo parlato più volte nel corso delle ultime settimane.
La Modalità gioco di Windows 10 si occupa di adattare dinamicamente il funzionamento del sistema operativo ottimizzando l’assegnazione logica delle risorse macchina.
Il nuovo meccanismo, una volta abilitato, provvede a “sospendere” i processi in esecuzione in background che non siano essenziali e a destinare le risorse computazionali disponibili (CPU e GPU) al videogioco in esecuzione.
Nulla vieta, però, di utilizzare Modalità gioco per prioritizzare una specifica applicazione chiedendo di assegnarle la maggior parte delle risorse hardware.
In attesa dell’arrivo della funzionalità Power throttling (Microsoft aumenta la durata della batteria sui sistemi Windows 10), attesa per il prossimo feature update di Windows 10 (che, presumibilmente sarà distribuito entro fine 2017), la Modalità gioco aiuta a scongiurare prestazioni non all’altezza delle aspettative quando si usa un videogioco o un’applicazione che necessitano di processore e RAM per lavorare bene.
Attivare la modalità gioco in Windows 10
Per attivare la modalità gioco in Windows 10 basta accedere alle impostazioni del sistema operativo quindi cliccare sulla nuova icona Giochi.
Cliccando su Modalità gioco nella colonna di sinistra si dovrà quindi attivare l'”interruttore” Usa modalità gioco.
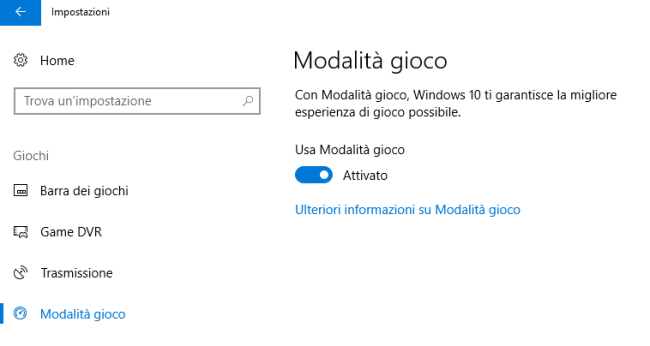
A questo punto, per ottimizzare l’esecuzione di un videogioco o di un’applicazione, basterà premere la combinazione di tasti Windows+G e spuntare la casella Sì, questo è un gioco alla comparsa del messaggio Vuoi aprire la barra di gioco?.
Il passo seguente consiste nel fare clic sull’icona raffigurante un piccolo ingranaggio: apparirà la schermata riprodotta in figura:
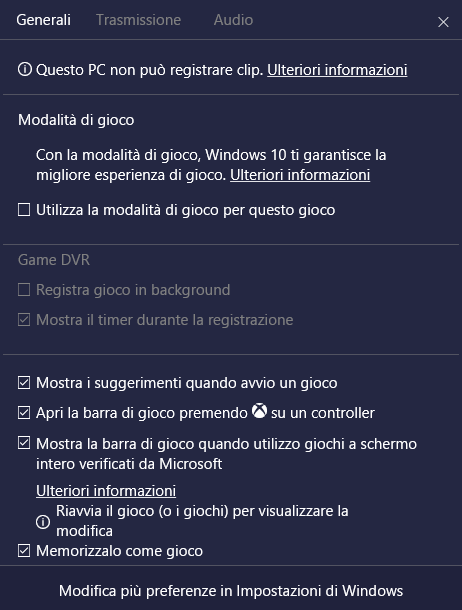
Qui si dovrà spuntare la casella Utilizza la modalità di gioco per questo gioco: in questo modo Windows 10 rileverà automaticamente il momento in cui si avvia il programma e provvederà a ridurre l’impatto di tutte le altre applicazioni caricate su CPU, GPU e memoria.
Nel caso in cui si volesse annullare l’intervento, basterà ripetere la procedura disattivando la casella Utilizza la modalità di gioco per questo gioco.
Togliendo il segno di spunta anche dalla casella Memorizzalo come gioco (l’ultima dall’alto verso il basso), si eviterà la comparsa della barra di gioco.
I dispositivi Windows 10 che trarranno massimo vantaggio dalla Modalità gioco di Windows 10 sono quelli dotati di una configurazione hardware non particolarmente avanzata, dove le applicazioni si prendono a pugni per accaparrarsi l’utilizzo delle risorse macchina.
/https://www.ilsoftware.it/app/uploads/2023/05/img_15395.jpg)

/https://www.ilsoftware.it/app/uploads/2025/06/windows-10-11-perdita-400-milioni-utenti.jpg)
/https://www.ilsoftware.it/app/uploads/2025/06/windows-11-25H2-uscita.jpg)
/https://www.ilsoftware.it/app/uploads/2025/06/confronto-prestazioni-windows-10-windows-11.jpg)