Quando si hanno problemi ad avviare un PC Windows l’utilizzo della modalità provvisoria è uno degli strumenti ai quali si ricorre spesso.
La modalità provvisoria è una speciale modalità di avvio di Windows che permette di disattivare temporaneamente i driver e tutti i software non indispensabili per il caricamento del sistema operativo.
Con Windows 7 e i sistemi operativi Microsoft precedenti per accedere alla modalità provvisoria basta premere ripetutamente il tasto F8 prima della comparsa del logo di Windows per accedere al menu di boot. Da qui si poteva entrare in modalità provvisoria con o senza supporto di rete.
A partire da Windows 8.1 è cambiato tutto e il pulsante F8 risulta disattivato all’avvio del sistema quindi non è più possibile usarlo per far apparire il menu di boot.
Entrare in modalità provvisoria se Windows 10 e Windows 11 si avviano correttamente
Se Windows 11, Windows 10 o Windows 8.1 si avviano senza problemi, per entrare in modalità provvisoria è possibile utilizzare uno dei seguenti metodi:
1) Tenere premuto il tasto MAIUSC e cliccare su Riavvia il sistema dall’interfaccia di Windows. Basta cliccare sul pulsante Arresta mostrato nel menu Start di Windows, premere MAIUSC quindi fare clic su Riavvia il sistema.
Alla comparsa del menu di avvio di emergenza cliccare su Risoluzione dei problemi.

Dopo la comparsa della schermata Risoluzione dei problemi cliccare sulla voce Opzioni avanzate.

Dal menu successivo fare clic su Impostazioni di avvio.

Come ultimo passo basterà fare clic sul pulsante Riavvia, l’unico presente.

Al successivo riavvio del sistema comparirà il menu Impostazioni di avvio Windows: premendo il pulsante F5 si può ad esempio avviare la modalità provvisoria con rete.
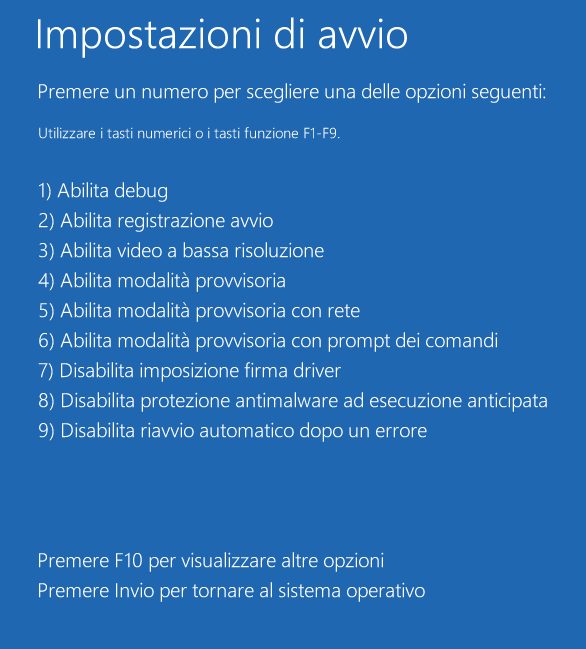
2) Digitare Reimposta il PC nella casella di ricerca di Windows quindi sul pulsante Riavvia ora in corrispondenza di Avvio avanzato.
Nell’immagine di seguito come si presenta la finestra in Windows 10:
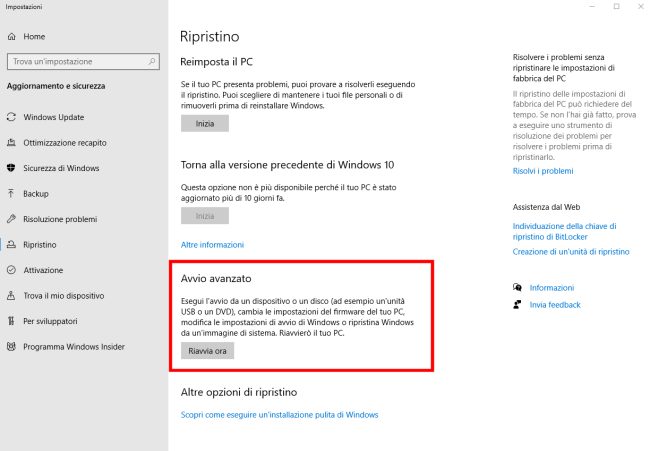
Sotto, invece, come appare la finestra Reimposta il PC in Windows 11:
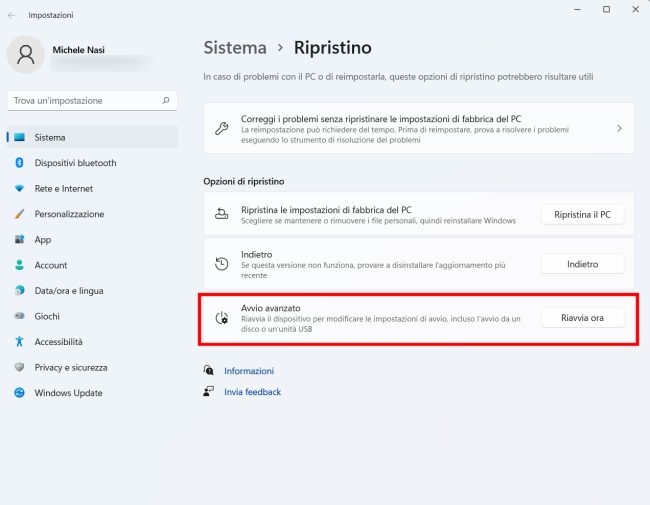
Dopo il riavvio del sistema apparirà il menu di boot avanzato. Anche in questo caso si deve selezionare, come visto al punto precedente, Risoluzione dei problemi, Opzioni avanzate, Impostazioni di avvio, Riavvia.
3) Premere la combinazione di tasti Windows+R per far apparire la finestra di dialogo Esegui quindi inserire quanto segue nel campo Apri e premere Invio:
Il passaggio seguente, come visto ai punti precedenti, consiste nel fare clic su Risoluzione dei problemi, Opzioni avanzate, Impostazioni di avvio, Riavvia.
4) Se si volesse ripristinare la possibilità di premere il tasto F8 all’avvio di Windows per accedere al menu di boot, si può digitare cmd nella casella di ricerca del sistema operativo quindi scegliere Esegui come amministratore.
Al prompt dei comandi si deve digitare quanto segue:
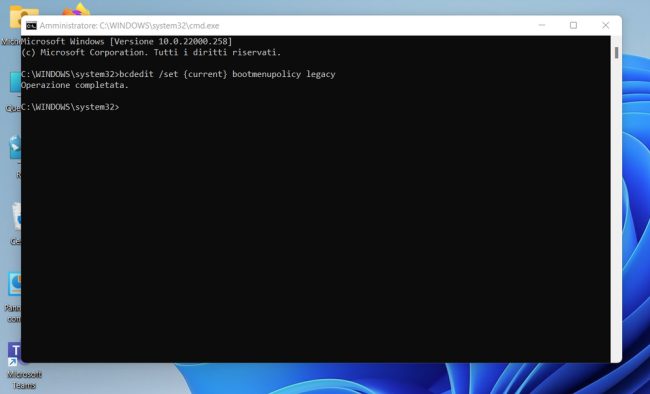
Premendo più volte F8 all’avvio del computer comparirà il vecchio menu di avvio in forma testuale che gli utenti di Windows 7 certamente ricorderanno.
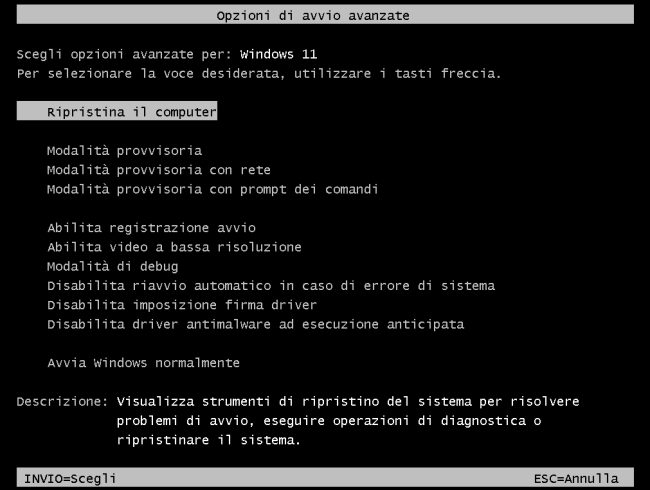
Se in un secondo momento si volesse ripristinare il comportamento predefinito quindi impedire l’utilizzo del tasto F8 al boot si dovrà usare il comando seguente:
5) Per aggiungere la modalità provvisoria nel menu di avvio di Windows, si può digitare quanto segue al prompt dei comandi aperto con i diritti di amministratore:
– Per la modalità provvisoria classica:
– Per la modalità provvisoria con supporto di rete:
– Per la modalità provvisoria con prompt dei comandi:
bcdedit /set {current} safeboot minimal
bcdedit /set {current} safebootalternateshell yes
Nel caso in cui si volesse successivamente rimuovere la voce di menu, basterà digitare:
bcdedit /deletevalue {current} safeboot
bcdedit /deletevalue {current} safebootalternateshell
Entrare in modalità provvisoria se Windows non si avvia
Se Windows 11, Windows 10 o Windows 8.1 non si avviano più regolarmente per avviare il in modalità provvisoria è sufficiente attendere la comparsa del menu di avvio avanzato.
Dopo due mancati avvii di Windows 11, Windows 10 o Windows 8.1 il sistema mostra il menu di boot avanzato già visto in precedenza. Utilizzando tale menu si potrà accedere alla modalità provvisoria.
Per risolvere i problemi più comuni che impediscono il corretto avvio di Windows, suggeriamo la lettura dell’articolo che spiega come riparare un PC da soli.
Abbiamo anche visto come risolvere il problema di PC basati su BIOS UEFI che non avviano più Windows.
In generale, poi, valgono le indicazioni per ripristinare il boot di Windows.
/https://www.ilsoftware.it/app/uploads/2023/05/img_13543.jpg)

/https://www.ilsoftware.it/app/uploads/2025/06/windows-10-11-perdita-400-milioni-utenti.jpg)
/https://www.ilsoftware.it/app/uploads/2025/06/windows-11-25H2-uscita.jpg)
/https://www.ilsoftware.it/app/uploads/2025/06/confronto-prestazioni-windows-10-windows-11.jpg)