Microsoft ha reso molto più complicato scegliere un browser diverso da Edge in Windows 11.
In molti pensavano che qualcosa sarebbe cambiato con il rilascio della versione finale di Windows 11: in realtà il sistema operativo ha mostrato lo stesso identico comportamento già evidenziato con il rilascio delle varie versioni di anteprima.
Avviando ad esempio Google Chrome e cliccando sul pulsante Imposta come predefinito non si otterrà alcun risultato. Chrome aprirà soltanto la schermata App predefinite è l’utente dovrà modificare una per una ciascuna voce cambiando Microsoft Edge con Chrome.
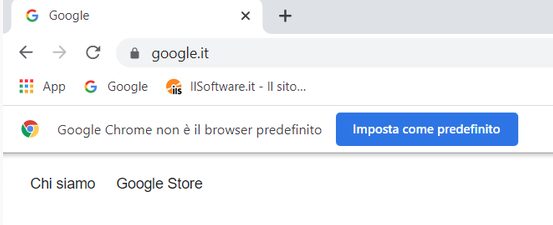
Il fatto è che la stessa cosa non succede con Edge: impostando un browser preferito diverso da quello di Microsoft, viene mostrata la schermata riprodotta in figura.
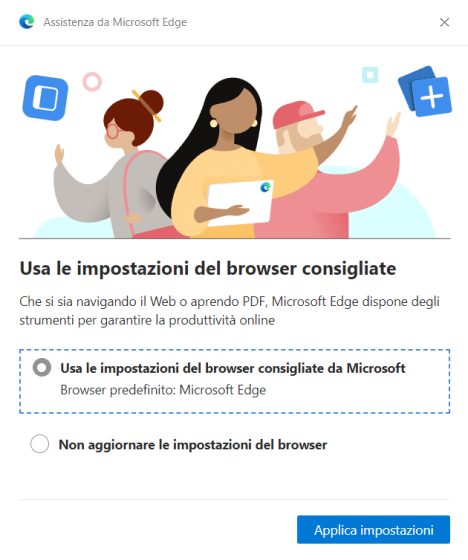
Con un semplice clic Edge si imposta come browser predefinito senza richiedere nessun intervento aggiuntivo da parte dell’utente.
Mozilla (come altri sviluppatori di browser concorrenti) sono andati su tutte le furie tanto che la comunità di sviluppo di Firefox ha trovato il modo per cambiare il browser Edge in Windows 11 con un semplice clic.
Con le ultime versioni di Firefox, infatti, cliccando sul pulsante Imposta come browser predefinito, il browser di Mozilla si sostituisce ad Edge senza neppure mostrare la finestra App predefinite e senza richiedere alcun passaggio addizionale.
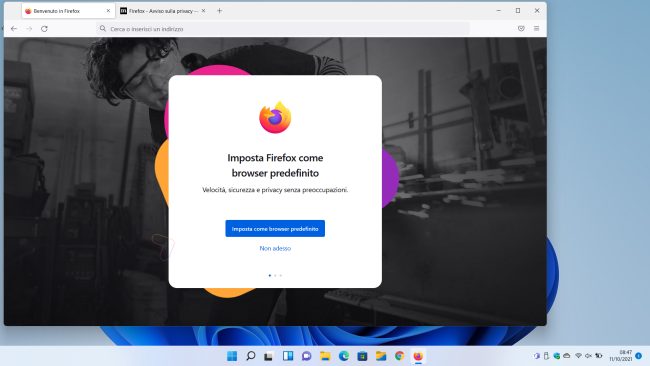
Mentre Microsoft giustifica il comportamento di Windows 11 come uno strumento per rafforzare le difese del sistema operativo contro i tentativi di browser hijacking (modifiche operate da processi non autorizzati, ad esempio componenti malware), gli sviluppatori Mozilla hanno effettuato il reverse engineering del codice di Edge e hanno utilizzato la stessa soluzione adoperata da Edge per impostare Firefox come browser predefinito usando un solo clic.
Dopo il vespaio di polemiche sollevatosi nei mesi scorsi e con la minaccia di nuove possibili rimostranze dinanzi all’Antitrust da parte degli sviluppatori di browser alternativi a Microsoft Edge, la società ha deciso di compiere un passo indietro.
Cambiare browser predefinito in Windows 11 con un clic
Digitando Windows Update nella casella di ricerca di Windows 11 quindi selezionando Verifica disponibilità aggiornamenti si può trovare in elenco l’aggiornamento cumulativo di anteprima KB5011563 rilasciato a marzo 2022.
Tale aggiornamento, che nei prossimi mesi sarà distribuito all’intera base di utenti di Windows 11, permette di cambiare browser predefinito con un semplice clic.
Basta innanzi tutto fare clic su Scarica e installa quindi lasciare che vengano completati il download e l’installazione dell’aggiornamento.
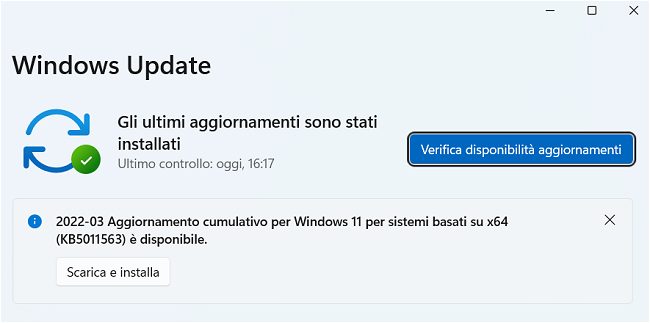
Digitando App predefinite nella casella di ricerca del sistema operativo non c’è più, come già accaduto sin dal lancio di Windows 11, una sezione Browser.
Microsoft ha infatti reso le cose più complesse differenziando la gestione del browser per protocolli e tipi di file.
Se avete installato browser alternativi come Chrome, Firefox, Chromium o altri prodotti derivati da quest’ultimo, provate a digitarne il nome nella casella Cerca app, al di sotto di Imposta impostazioni predefinite per le applicazioni.
Dopo l’installazione dell’aggiornamento KB5011563, sulle versioni di Windows 11 22000.593 e successive (premere Windows+R quindi digitare winver per verificarlo) si troverà finalmente il pulsante Imposta predefinito accanto al nome del browser alternativo a Edge.
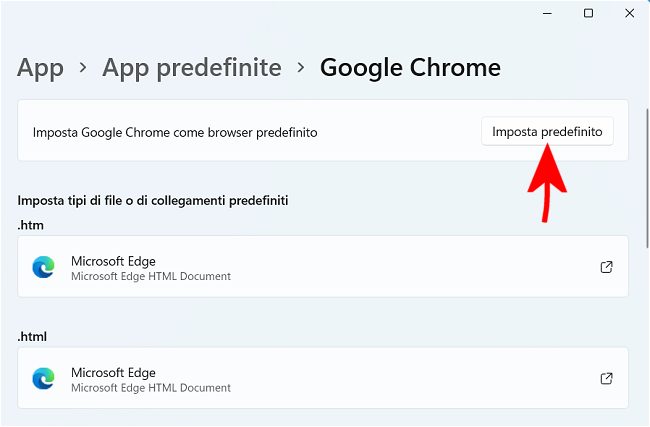
Con un solo clic è possibile quindi impostare il browser predefinito senza pretendere che l’utente debba intervenire su ogni singola tipologia di file e protocollo.
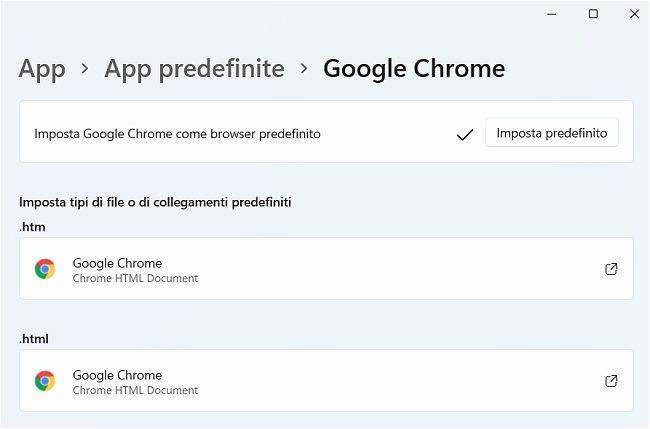
Cliccando su Imposta predefinito il browser scelto dall’utente viene impostato come programma per gestire le pagine HTTPS, HTTP e i file in formato .HTML e .HTM.
Per fare in modo che il browser alternativo possa aprire anche file PDF, MHTML, SHTML, WEBP, SVG, XHT, XHTML e gli indirizzi FTP bisogna eventualmente procedere in modo manuale scorrendo l’elenco ed effettuando le opportune variazioni.
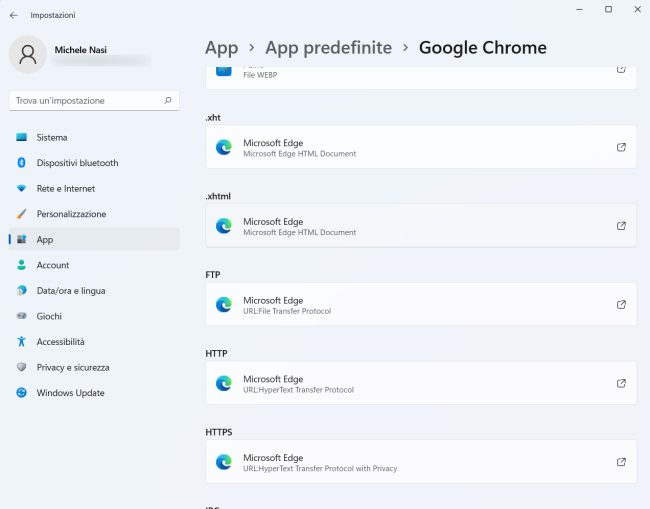
Per ciascun elemento Windows 11 mostra le attuali associazioni: per impostazione predefinita tutti i tipi di file e protocolli gestibili da un browser web vengono abbinati a Microsoft Edge.
La modifica del browser predefinito in Windows 11 non ha alcun effetto sul comportamento della casella di ricerca del menu Start. Quando si digita un termine non ricollegabile a file memorizzati in locale o alle funzioni di sistema, Windows effettua una ricerca su Bing e mostra i risultati direttamente nel menu Start.
Cliccando sui vari link si apre sempre e comunque Edge, non il browser alternativo eventualmente configurato come predefinito.
Microsoft non blocca i tentativi di cambiare il browser predefinito in Windows 11, neppure usando metodi non ufficiali. L’azienda di Redmond si è invece attivata per impedire l’apertura dei risultati delle ricerche mostrati nel menu Start con un browser diverso da Edge.
Posto che, come spiegato nell’articolo, usando un’altra tecnica (Image File Execution Options, IFEO) è comunque possibile per un utente dirottare i clic verso un altro browser, chi non gradisse la presenza di Bing nel menu Start può effettuare un semplice intervento per come disattivare Cerca nel Web all’interno del menu Start di Windows 11.
Cambiare il browser predefinito: indispensabili i protocolli HTTPS e HTTP
Prima dell’aggiornamento KB5011563, per cambiare il browser predefinito in Windows 11 in modo manuale si doveva digitare App predefinite nella casella di ricerca, il nome del browser alternativo a Edge nella casella Cerca app, selezionare il browser quindi cliccare almeno sulle voci HTTP e HTTPS scegliendo il browser da usare al posto di Edge.
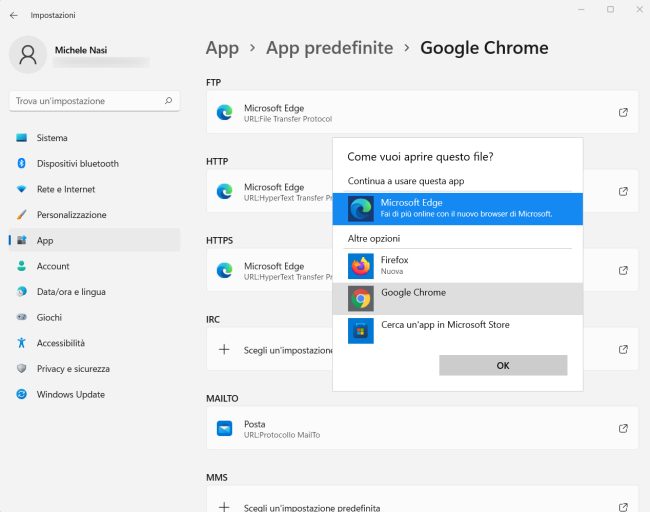
In questo modo facendo clic su qualunque link HTTPS o HTTP si apre automaticamente il browser preferito anziché Edge. Si può però eventualmente agire anche su FTP o sui singoli formati di file, ad esempio su .pdf se si vuole che i file PDF siano aperti con Chrome, Firefox o un altro browser di terze parti.
Cambiare il browser predefinito in Windows 11 da riga di comando
La stessa tecnica usata da Mozilla nelle ultime versioni di Firefox, alla quale abbiamo fatto cenno in apertura, era stata individuata da Christoph Kolbicz che dopo aver effettuato il reverse engineering dell’algoritmo usato da Microsoft per assegnare identificativi unici (hash) alle varie associazioni ha realizzato l’applicazione gratuita SetDefaultBrowser.
Per utilizzarla basta scaricarla ed estrarne il contenuto su disco quindi aprire il prompt dei comandi (Windows+R, cmd) e portarsi nella cartella contenente l’eseguibile SetDefaultBrowser.exe.
Digitando semplicemente SetDefaultBrowser e premendo Invio si otterrà l’elenco dei browser web installati sul sistema in uso.
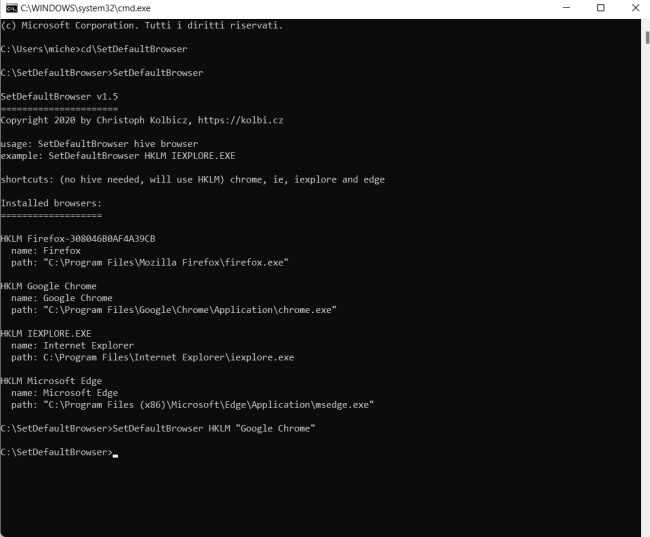
In figura, come si vede, impostiamo Chrome come browser predefinito usando il semplice comando seguente senza mai aprire la finestra App predefinite e utilizzando una finestra del prompt dei comandi senza i diritti amministrativi:
Per impostare altri browser basta utilizzare la stessa sintassi, ad esempio, sfruttando le informazioni restituite in precedenza da SetDefaultBrowser:
Kolbicz aveva a suo tempo pubblicato un meccanismo per impostare il browser predefinito in Windows attraverso una policy GPO utilissima negli ambienti aziendali.
/https://www.ilsoftware.it/app/uploads/2023/05/img_23620.jpg)
/https://www.ilsoftware.it/app/uploads/2025/07/menu-start-windows-11-categorie-file-json.jpg)
/https://www.ilsoftware.it/app/uploads/2025/07/windows-11-redirectionguard.jpg)
/https://www.ilsoftware.it/app/uploads/2025/07/7zip-compressione-parallelizzazione-cpu-moderne.jpg)
/https://www.ilsoftware.it/app/uploads/2025/07/vulnerabilita-driver-windows.jpg)