Spesso capita di non avere il tempo materiale per assistere a una lunga presentazione pubblicata su YouTube. Una delle funzionalità più interessanti e utili del servizio di Google sono i cosiddetti sottotitoli automatici.
I sottotitoli rappresentano un ottimo modo per rendere i contenuti più accessibili: YouTube è capace di utilizzare la tecnologia di riconoscimento vocale di Google al fine di generare automaticamente i sottotitoli dei video caricati dagli utenti.
Si possono così ottenere sottotitoli in tempo reale generati automaticamente o addirittura tradotti da una lingua all’altra: cosa molto utile per capire cosa sta dicendo l’autore del video se non si comprende la sua lingua.
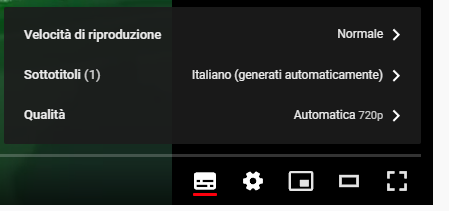
Prima di scoprire come cercare un testo nei sottotitoli YouTube ed esportarli sotto forma di file, suggeriamo di controllare che nell’angolo inferiore destro del video sia effettivamente presente il pulsante Sottotitoli.
Facendo clic su tale pulsante è possibile attivare i sottotitoli e leggere in sovraimpressione tutto quanto viene detto nel video.
Con un clic sul pulsante Impostazioni (icona raffigurante un piccolo ingranaggio), si può verificare se i sottotitoli YouTube sono generati automaticamente oppure caricati dall’autore del contenuto. È inoltre possibile, cliccando su Sottotitoli, Traduzione automatica, ottenere la traduzione del parlato in testo da una lingua all’altra.
I sottotitoli automatici YouTube vengono prodotti usando algoritmi di machine learning sempre più efficaci grazie a continue ottimizzazioni. La trasformazione speech-to-text può comunque in alcuni casi portare a risultati variabili a seconda della lingua utilizzata, di eventuali inflessioni, dell’eventuale imperfetta pronuncia di termini stranieri, dell’argomento trattato nel video.
Come estrarre i sottotitoli dei video di YouTube e cercare nel testo
Per cercare un testo nei sottotitoli dei video YouTube è possibile seguire una procedura che non richiede l’utilizzo di alcuno strumento realizzato da terze parti:
1) Installare e avviare il browser Google Chrome.
2) Aprire il video YouTube d’interesse.
3) Cliccare con il tasto destro del mouse in un’area libera della pagina e scegliere Ispeziona (oppure premere il tasto F12).
4) Dal menu in alto a destra scegliere la voce Network.
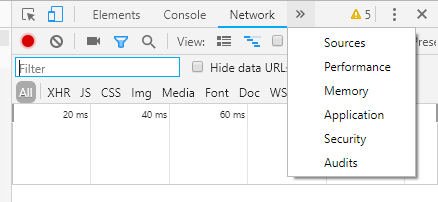
5) Cliccare sul pulsante Sottotitoli: si vedrà apparire nella scheda Network un’indicazione facente riferimento a un elemento chiamato timedtext.
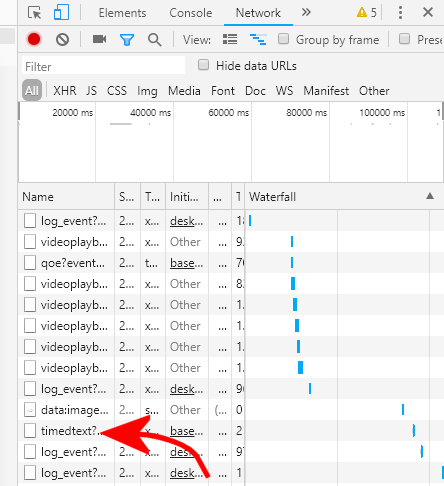
6) Fare clic con il tasto destro del mouse su timedtext e selezionare la voce Open in new tab.
7) Si otterrà così un file in formato JSON contenente l’intera trascrizione del testo pronunciato nel video YouTube. Premendo la combinazione di tasti CTRL+F si può avviare una ricerca.
Il fatto è che il file JSON contiene riferimenti ai testi usati nel video negli oggetti utf8 e ciascuna occorrenza di solito contiene una sola parola.
Suggeriamo allora di salvare il file in formato JSON premendo la combinazione di tasti CTRL+S: si otterrà un file chiamato timedtext.json. Supponiamo di memorizzarlo nella cartella c:\temp.
8) Aprire una finestra PowerShell e digitare quanto segue supponendo di aver salvato il file JSON nella cartella c:\temp:
$timedtext="";gc timedtext.json -encoding UTF8 | % { if($_ -match '"utf8":') {$timedtext=$timedtext+($_.replace(' "utf8": "','')).replace('",','').replace("\n""","`r`n")}};Add-Content timedtext.txt $timedtext
notepad timedtext.txt
La cmdlet PowerShell (da copiare e incollare su un’unica riga) permette di estrarre i sottotitoli del video YouTube e di salvarli in un file chiamato timedtext.txt.
Tale file viene creato nella stessa cartella in cui è salvato il file JSON e viene poi aperto con il Blocco Note (comando notepad timedtext.txt).
Ricordarsi di cancellare sempre il file timedtext.txt se si volesse lanciare di nuovo la cmdlet PowerShell proposta in precedenza.
In alternativa si può ricorrere a questo servizio gratuito in grado di ricavare i sottotitoli di qualunque video YouTube semplicemente incollandone l’URL nell’apposito campo e scegliendo Select action, Download Captions via Captions Grabber.
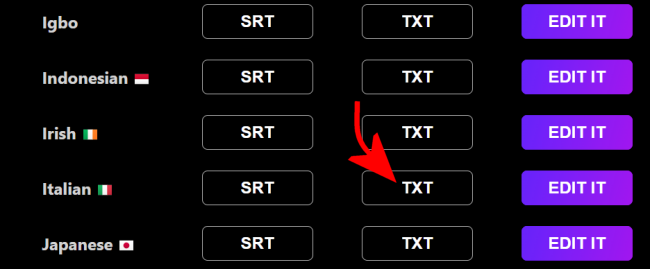
Un’ottima applicazione web per estrarre i sottotitoli è anche CheckSub: basta incollare il video nell’apposita casella, cliccare sul pulsante Download, portarsi in corrispondenza di Italian quindi scegliere TXT.
/https://www.ilsoftware.it/app/uploads/2023/05/img_17665.jpg)
/https://www.ilsoftware.it/app/uploads/2024/11/Apple-Music.jpg)
/https://www.ilsoftware.it/app/uploads/2025/06/hikvision-deve-chiudere-in-canada.jpg)
/https://www.ilsoftware.it/app/uploads/2025/06/pec-rai-canone-speciale-abbonamento-tv-azienda.jpg)
/https://www.ilsoftware.it/app/uploads/2025/06/vunerabilita-bluetooth-cuffie-auricolari.jpg)