Capita spesso di dover inviare dallo smartphone al televisore dei contenuti perché si vuole riprodurre su uno schermo di più grandi dimensioni tutto ciò che appare sul display del dispositivo mobile.
Per collegare il telefono alla TV il modo più semplice è ovviamente quello di servirsi di un cavo. Si tratta però di un approccio piuttosto scomodo dal momento che esistono metodologie e protocolli per trasmettere lo schermo dello smartphone o del tablet in modalità wireless. Il vantaggio del cavo è che la trasmissione dei dati risulterà di fatto esente da disturbi e sarà caratterizzata da una bassa latenza.
Collegare il telefono alla TV con un cavo
Per collegare lo smartphone alla TV con un cavo è bene tenere in considerazione alcuni aspetti fondamentali.
L’utilizzo di un cavo HDMI – Micro USB è risolutivo nella maggior parte dei casi quando sullo smartphone è disponibile un connettore Micro USB e sul TV è presente almeno una porta HDMI.
La soluzione più semplice consiste nell’attrezzarsi con un adattatore USB-C HDMI (ormai tutti gli smartphone utilizzano un connettore USB-C o Type-C): basta collegare l’adattatore al telefono, inserire un cavo HDMI nell’adattatore e poi collegare il cavo al televisore. Lo smartphone deve supportare HDMI Alt Mode in modo tale da poter trasferire al TV il flusso video.
Va tenuto presente che questa modalità di connessione non permette l’utilizzo della porta sul telefono che viene utilizzata anche per la ricarica della batteria. Effettuando lo streaming dei contenuti da telefono a TV attraverso cavo HDMI, quindi, si consumerà batteria dimiduendone l’autonomia residua.
Gli adattatori con porta di ricarica consentono di risolvere il problema consentendo lo streaming via cavo e permettendo di ricaricare la batteria.
Con i vecchi smartphone dotati di porta Micro USB è necessario ricorrere a un adattatore da Micro USB a HDMI: in questo caso il telefono deve supportare lo standard MHL (Mobile High-Definition Link).
I possessori di dispositivi Samsung Galaxy di fascia alta possono eventualmente servirsi della tecnologia DeX che trasformare l’utilizzo dello smartphone collegato a un monitor o a un TV in un’esperienza “simil-PC”. Samsung DeX offre un’esperienza desktop gestita attraverso lo smartphone.
Poiché si tratta di una tecnologia proprietaria, il metodo per collegare un telefono Samsung abilitato per DeX a una TV è diverso dai collegamenti standard: in alcuni casi è richiesto l’utilizzo di una docking station, in altri basta usare un cavo da USB-C a HDMI.
Dall’epoca del lancio dei suoi iPhone 5, Apple propone invece il suo adattatore Lightning AV.
Usare Miracast
Se si avessero a disposizione un televisore e un dispositivo mobile compatibili Miracast tutto si rivela molto semplice.
Abbiamo visto cos’è Miracast ovvero uno standard per le connessioni wireless che può essere considerato “l’equivalente di HDMI senza cavi”.
Per trasmettere lo schermo al TV via Miracast con uno smartphone Android, basta toccare l’icona Trasmetti che figura nel menu di scelta rapida posto nell’area delle notifiche oppure accedere alle impostazioni e portarsi nella sezione Schermo. Qui si trova di solito l’opzione Trasmetti schermo ma in alcuni casi è necessario portarsi nel menu Abilita display wireless.
Con alcune personalizzazioni di Android la funzione per richiamare Miracast è inserita nel menu Schermo wireless, Abilita schermo wireless.
I possessori di una chiavetta FireTV Stick di Amazon possono usare sempre Miracast per trasmettervi i contenuti dal dispositivo mobile oppure collegare il telefono alla TV usando una delle applicazioni presentate nel paragrafo seguente: sia LocalCast che BubbleUPnP supportano Miracast e Fire TV Stick.
Con Android adoperare un’applicazione come LocalCast o BubbleUPnP
Le smart TV risultano compatibili con diversi protocolli: possono essere sfruttati per inviare flussi audio e video in streaming dai dispositivi mobili e da altre device collegati alla rete locale.
LocalCast è l’app storica che aiuta a trasmettere in streaming qualunque tipo di contenuto multimediale. Supporta Google Cast, Fire TV, DLNA, AppleTV, WebOS e altro ancora. LocalCast consente anche di accedere alle risorse condivise in rete locale via SMB/Samba.
A fungere da server per lo streaming dei contenuti può essere anche un servizio di storage cloud come Google Foto, Google Drive e Dropbox.
L’applicazione è dotata di un browser Web che provvede a identificare automaticamente i video presenti nelle pagine da trasmettere a tutto schermo.
Nella versione non registrata LocalCast visualizza un po’ di messaggi pubblicitari ma il consiglio è quello di attivare la “Pro”.
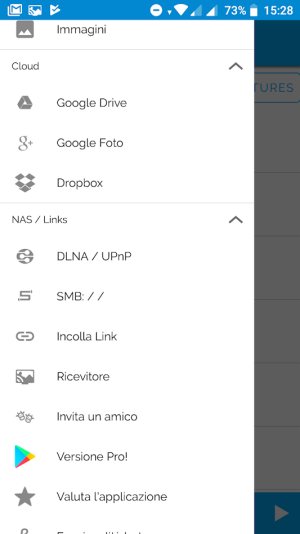
LocalCast è abilissimo nel riconoscere le smart TV collegate in rete locale: dopo aver connesso il televisore via cavo Ethernet o WiFi alla LAN, l’applicazione fa comparire, tra i dispositivi sui quali si possono riprodurre i contenuti in streaming, anche device Android TV, Apple TV, televisori Sony, Samsung, LG, Panasonic oltre a Chromecast, Amazon Fire TV, Sonos, Xbox e altri ancora.
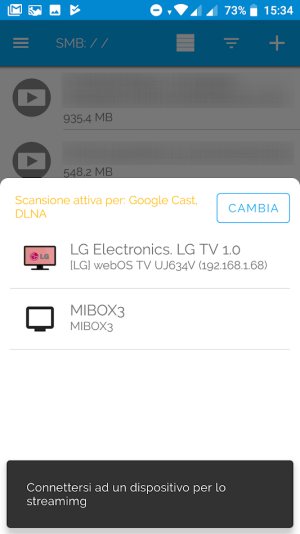
Come detto, con LocalCast non è possibile soltanto riprodurre sul TV contenuti presenti nella memoria del telefono ma anche file memorizzati su altri dispositivi connessi in rete locale (dispositivi multimediali, PC desktop e notebook con cartelle condivise, server NAS,…).
Un’ottima alternativa o comunque un’app Android da usare a fianco di LocalCast è BubbleUPnP: il suo funzionamento è molto simile a quello di LocalCast. L’applicazione supporta una vasta schiera di dispositivi ma a differenza di LocalCast, BubbleUPnP può effettuare la transcodifica dei contenuti multimediali “al volo” così da permetterne la riproduzione su tutti i TV.
L’autore di LocalCast, invece, spiega chiaramente che l’assenza del supporto per alcuni formati e codec può rendere impossibile la corretta riproduzione del flusso audio/video.
Nella versione non registrata BubbleUPnP soffre di qualche limitazione in più rispetto a LocalCast: la transcodifica verso dispositivi Chromecast è infatti limitata a 20 minuti, la playlist può essere composta da un massimo di 16 file, l’accesso ai contenuti locali e sul cloud è limitato, vengono mostrati banner pubblicitari e altro ancora. Vale la pena spendere 3,99 euro per registrare l’app e condividerla con un massimo di 5 familiari.
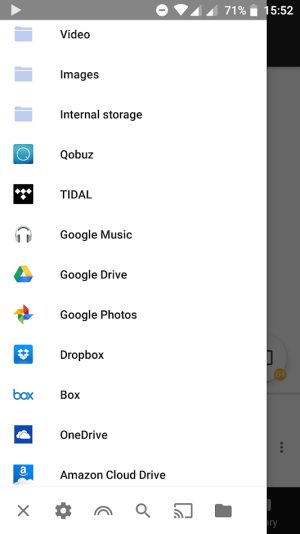
Ciò che non ci piace di BubbleUPnP è che pur riconoscendo NAS compatibili DLNA/UPnP e permettendo la riproduzione di contenuti pubblicati sul cloud (Dropbox, Google Drive, OneDrive, Box, Amazon Cloud Drive, TIDAL, Google Music,…), l’applicazione non offre alcun modo per accedere alle cartelle condivise via SMB/Samba/CIFS, cosa che LocalCast consente di fare.
Tale limitazione è comunque “scavalcabile” utilizzando un file manager capace di accedere alle risorse condivise in rete locale e condividerle quindi, toccando l’apposita icona, con l’app BubbleUPnP.
Va detto che alcuni file manager copiano i file da inviare a BubblePnP sul dispositivo locale, all’interno di una cartella temporanea.
Con alcuni dispositivi mobili la riproduzione dei contenuti attraverso LocalCast e BubblePnP potrebbe improvvisamente fermarsi senza alcuna apparente spiegazione. Se sbloccando lo smartphone la riproduzione si riattiva significa che il problema è riconducibile alle misure per il risparmio energetico automaticamente applicate su alcuni dispositivi Android.
La soluzione in questi casi consiste nell’accedere alle impostazioni di Android, alla sezione Batteria, Risparmio energetico impostando “Nessuna restrizione” per LocalCast e BubblePnP.
Inviare i contenuti in streaming a Chromecast
Le soluzioni sin qui presentate non imponevano l’utilizzo di alcun componente hardware aggiuntivo (a parte cavo e adattatore citati in apertura).
Per collegare il telefono alla TV uno degli strumenti più semplici da usare è la chiavetta Google Chromecast. Per poterla utilizzare è sufficiente che il televisore sia dotato di una porta HDMI e possibilmente una porta USB per l’alimentazione, altrimenti si deve necessariamente collegare Chromecast alla presa elettrica a muro.
Le ultime versioni di Chromecast non supportano soltanto il protocollo Google Cast ma si sono trasformate in una sorta di “TV box” consentendo l’installazione diretta delle applicazioni Android (un po’ come già faceva FireTV Stick di Amazon).
L’ultima generazione di Chromecast (sia HD che 4K) è equipaggiata con Google TV, la piattaforma basata su Android che permette di accedere alle principali piattaforme di streaming video e audio oltre che di installare un’ampia selezione di applicazioni.
Lo streaming verso Chromecast può essere effettuato grazie a Google Cast da tutte le applicazioni compatibili (YouTube, Netflix, Amazon Prime Video, Rai Play, Infinity+, DAZN, Disney+, Paramount+,…) che mostrano un’icona simile a quella in figura.
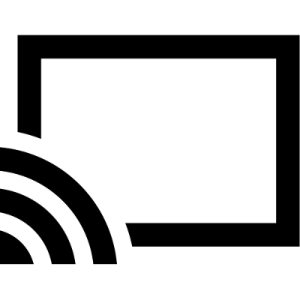
Nelle app che supportano Chromecast l’icona compare solo dopo il corretto rilevamento della chiavetta di Google all’interno della rete locale. Consigliamo quindi di attendere qualche istante dopo l’accensione del TV al quale è connessa la chiavetta Chromecast: trascorso qualche secondo dovrebbe veder apparire l’icona.
Al solito, trattandosi di un dispositivo WiFi, il corretto posizionamento di Chromecast è essenziale: se troppo lontano dal router la chiavetta sarà più soggetta a interferenze e la banda disponibile su Chromecast potrebbe crollare improvvisamente.
Collegare il telefono alla TV con Chromecast è un buon modo non soltanto per inviare e riprodurre sul televisore contenuti disponibili sul cloud oppure su server remoti (anche in modalità “live”) ma anche per trasmettere in streaming file memorizzati sullo smartphone o su altri device connessi in rete locale (anche su cartelle condivise via Samba/SMB).
A questo proposito, LocalCast e BubbleUPnP si rivelano tra le migliori applicazioni Android da utilizzare per fare streaming audio e video verso Chromecast.
Lo streaming da PC verso Chromecast può essere effettuato rapidamente usando il browser Chrome: così facendo si può condividere quanto visualizzato nel browser di Google (compresi i contenuti audio/video) oppure sul desktop del computer (applicazioni aperte, presentazioni,…).
Anche in questo caso, cliccando sull’icona di Chromecast spesso presente nei video presenti nelle pagine Web aperte con Chrome, si può trasmettere il flusso multimediale a Chromecast alla massima qualità possibile e a schermo intero.
In un altro articolo abbiamo visto come comportarsi se Chromecast va a scatti con una trasmissione da PC.
Con l’ultima generazione delle chiavette Chromecast basate su Google TV è possibile accedere direttamente alle cartelle condivise in rete locale oltre che, come già evidenziato, richiedere lo streaming diretto dalle principali piattaforme online.
/https://www.ilsoftware.it/app/uploads/2023/05/img_18581.jpg)
/https://www.ilsoftware.it/app/uploads/2024/11/4-2.jpg)
/https://www.ilsoftware.it/app/uploads/2023/12/2-59.jpg)
/https://www.ilsoftware.it/app/uploads/2025/03/ILSOFTWARE-1.jpg)
/https://www.ilsoftware.it/app/uploads/2024/08/google-pixel-9-novita.jpg)