Come noto, tra i software che consentono di crittografare file e cartelle di ogni tipo, TrueCrypt è senza ombra di dubbio una delle soluzioni migliori. L’applicazione, distribuita sotto forma di software opensource, offre tutto il necessario per creare dischi virtuali, di dimensioni variabili, che potranno ospitare qualsiasi genere di file. Il contenuto di ogni disco virtuale viene opportunamente cifrato utilizzando uno degli algoritmi crittografici supportati e protetto mediante l’utilizzo di una password.
Un disco TrueCrypt può essere quindi impiegato anche per memorizzare le tante password che al giorno d’oggi è necessario tenere a mente per l’effettuazione del login sui vari siti Internet e per l’accesso ai servizi online. Sono tre le funzionalità di TrueCrypt che si rivelano particolarmente utili: la possibilità di creare dischi virtuali cifrati, la presenza di uno strumento che dà modo di nascondere un ulteriore disco crittografato all’interno di un un altro volume TrueCrypt ed infine la possibilità di usare la versione “portabile” del programma (non necessita di alcuna installazione).
– Memorizzare un volume cifrato in un’unità USB con TrueCrypt
– Crittografia: alcuni trucchi per l’utilizzo sicuro di TrueCrypt
– Montare e smontare automaticamente le unità cifrate con TrueCrypt
– Condividere file e cartelle con Dropbox. Utilizzo di TrueCrypt per un maggior livello di sicurezza.
– Rilasciato TrueCrypt 7.1: due parole sull’aggiornamento
– TrueCrypt: montare rapidamente i volumi cifrati creati all’interno dei dischi rimovibili
– Creare copie di backup all’interno di unità cifrate TrueCrypt
– Crittografare il contenuto di dischi e partizioni: attacchi e pareri degli esperti
Avviare TrueCrypt in modalità “portabile” e creare le unità crittografate
Il primo passo da compiere consiste nel prelevare TrueCrypt (l’ultima versione è scaricabile da questa pagina) e nell’avviarlo come software “portabile”. Successivamente, si dovrà provvedere ad allestire l’unità virtuale TrueCrypt che ospiterà i propri archivi di password.
Dopo aver effettuato il download di TrueCrypt si potrà avviarlo facendo doppio clic sul suo file eseguibile. Appariranno dapprima il contratto di licenza d’uso (le cui condizioni dovranno essere accettate) quindi la finestra seguente che consentirà di scegliere tra l’installazione tradizionale e l’avvio del programma in modalità “portabile” (opzione Extract):
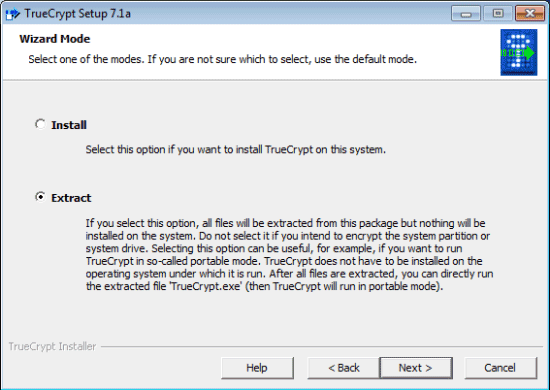
Per procedere si dovrà selezionare Extract quindi fare clic sul pulsante Next. Alla comparsa del successivo avviso di dovrà fare clic su OK quindi, non appena verrà visualizzata la finestra in figura, basterà premere il pulsante Sì. TrueCrypt informa del fatto che la versione portabile del programma necessita dei diritti amministrativi: ad ogni avvio del software, Windows Vista e Windows 7 faranno comparire la classica finestra di UAC. Per eseguire TrueCrypt si dovrà rispondere in maniera affermativa.
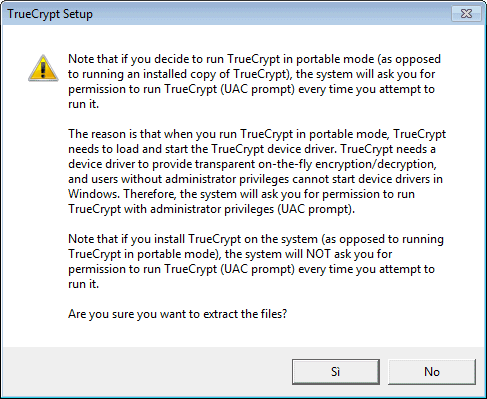
La finestra Extraction options consentirà di specificare la cartella nella quale devono essere estratti i file strettamente indispensabili per il funzionamento di TrueCrypt:
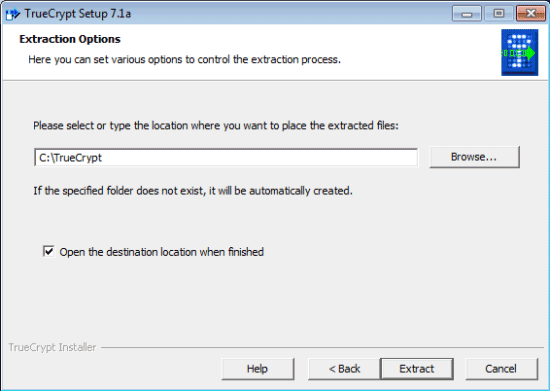
È ovviamente possibile indicare una cartella sul disco fisso oppure in una qualunque altra partizione od unità di memorizzazione (anche esterna). Va comunque tenuto presente che, indipendentemente dalla locazione in cui si salvano i file di TrueCrypt, è bene effettuare a cadenza periodica almeno una copia di backup dell’unità virtuale crittografata contenente le proprie password. Se si salva TrueCrypt in un’unità rimovibile (i.e. una chiavetta USB), è opportuno copiare il file cifrato su un disco rigido o viceversa. Così facendo, si eviterà di incorrere in spiacevoli perdite di dati (se si perderà il proprio archivio delle password non sarà più possibile accedere a qualuque servizio).
Cliccando su Extract, dopo pochi istanti, verrà visualizzato il messaggio “All files have been successfully extracted to the destination location“. La procedura di configurazione di TrueCrypt terminerà non appena si farà clic su Finish.
Nella cartella precedentemente indicata, si troveranno complessivamente sei file: per avviare il programma basterà fare doppio clic sul file TrueCrypt.exe.
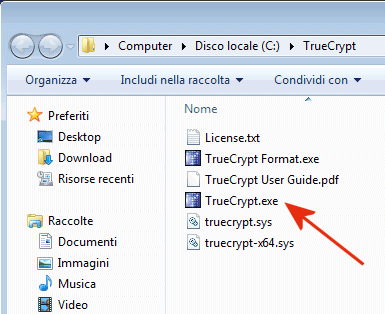
Il software, come già evidenziato, dovrà essere avviato con i diritti di amministratore.
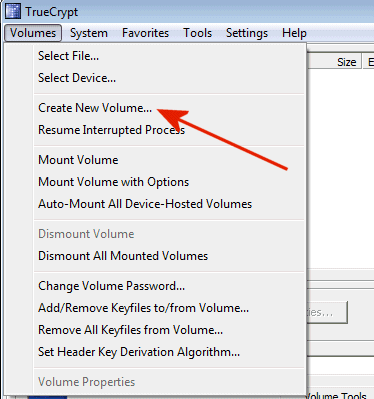
Il comando Create new volume contenuto nel menù Volumes, consentirà di avviare la procedura guidata che porterà alla generazione di una nuova unità virtuale TrueCrypt, opportunamente crittografata.
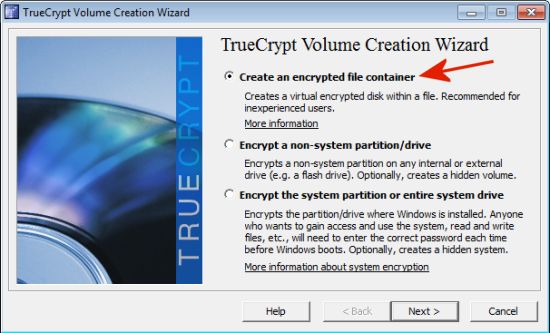
L’opzione da scegliere, a questo punto, è Create an encrypted file container.
Impostazione delle caratteristiche del volume crittografato
Nella finestra seguente, dopo aver cliccato su Next, si dovrà scegliere Hidden TrueCrypt volume:
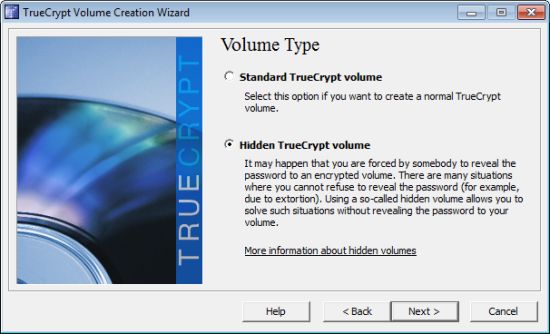
Può accadere che qualcuno cerchi di estorcervi con ogni mezzo la password utilizzata a protezione dell’unità cifrata con TrueCrypt. Optando per la creazione di un volume nascosto all’interno di un’unità virtuale crittorafata con TrueCrypt, è possibile fare in modo che la presenza dei dati realmente importanti non venga realizzata da parte del malintenzionato. Sarà infatti sufficiente comunicare all'”aggressore” solo la password dell’unità cifrata TrueCrypt che funge da contenitore: egli non realizzerà la presenza dell’unità nascosta e si acconterà dei dati “civetta” che avrete salvato nell’unità non nascosta. Il passo seguente consiste nello scegliere “Normal mode“:
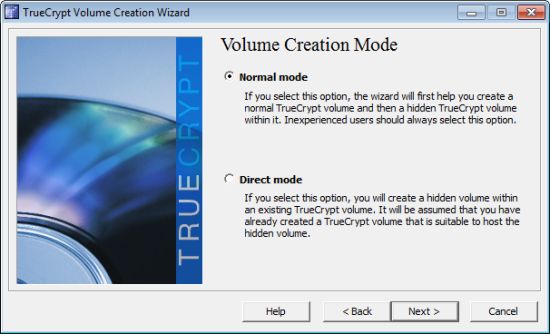
Nella finestra Volume location si dovrà specificare la cartella nella quale s’intende memorizzare l’unità virtuale cifrata TrueCrypt:
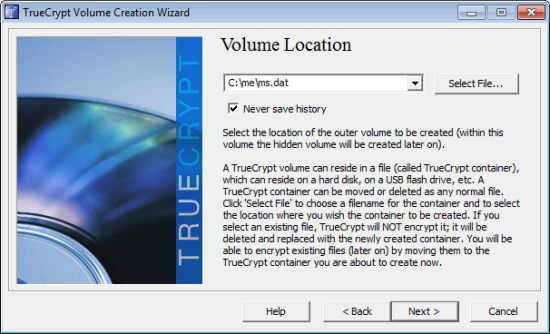
Al file di TrueCrypt che fungerà da contenitore per i propri dati è possibile assegnare qualunque genere di estensione (ad esempio .txt) oppure, per esempio, .dat in modo da non ingenerare sospetti.
Dopo aver fatto clic sul pulsante Next, apparirà una finestra dal titolo Outer volume ossia “volume più esterno”. Ciò significa che da questo punto in poi, si dovranno regolare le impostazioni del “volume-contenitore” che ospiterà i “dati civetta” così come l’unità nascosta. Cliccando ancora una volta su Next, si dovrà indicare l’algoritmo preferito per la cifratura dell’unità: è possibile lasciare selezionato AES come algoritmo crittografico e RIPEMD-160 quale algoritmo di hash.
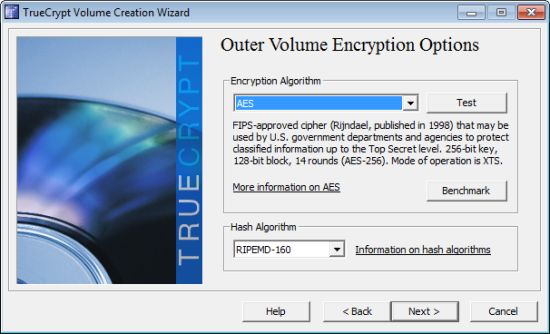
Un clic su Next e si passerà alla finestra attraverso la quale sarà possibile definire la “capienza” del disco virtuale TrueCrypt. Se l’obiettivo è unicamente quello di conservare in maniera sicura un archivio di password, 50 MB bastano ed avanzano (ne basterebbero anche 2 o 3). L’unità virtuale cifrata potrebbe comunque risultare utile, in futuro, anche per conservare qualche documento importante contenente informazioni strettamente personali; meglio quindi impostare almeno 50 MB.
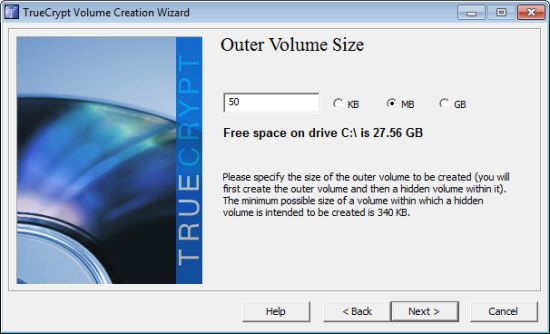
La minima dimensione possibile che può essere assegnata ad un disco TrueCrypt contenente, a sua volta, un volume nascosto, è pari a 340 KB.
Massima attenzione deve essere riposta nella scelta della password che verrà utilizzata a protezione dell’unità cifrata:
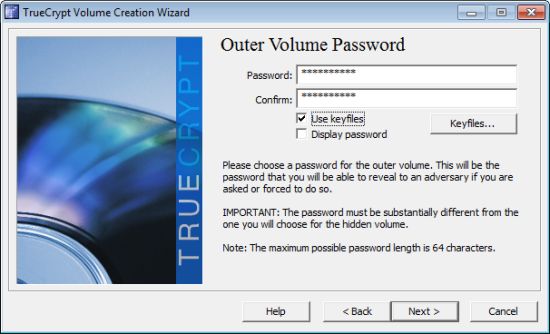
Il nostro consiglio è di non impostare solamente una password ma di abilitare anche l’uso dei cosiddetti “file chiave” spuntando la casella Use keyfiles. Accanto all’impiego di una password alfanumerica, TrueCrypt rende possibile l’impiego di uno o più file di qualunque tipo (ad esempio .mp3, .jpg, .zip, .avi e così via). Il software utilizzerà i primi 1.024 KB di ciascun file come “chiave” aggiuntiva che sarà richiesta in fase di “montaggio” dell’unità virtuale cifrata, ogni volta cioé che il contenuto dell’unità virtuale cifrata dovrà essere accessibile. I “file-chiave” potranno essere conservati in un’unità qualunque, sia fissa che rimovibile. È importante tenere presente che nel caso in cui si dovessero perdere o cancellare i “file-chiave”, non sarà più possibile “montare” l’unità disco crittografata e quindi accedere al suo contenuto. I “file-chiave”, in qualunque formato essi siano, non dovranno mai essere modificati, pena sempre l’impossibilità di accedere ai dati conservati nell’unità cifrata con TrueCrypt.
Facendo clic sul pulsante Keyfiles, è possibile indicare la lista dei “file-chiave” che si desiderano utilizzare:
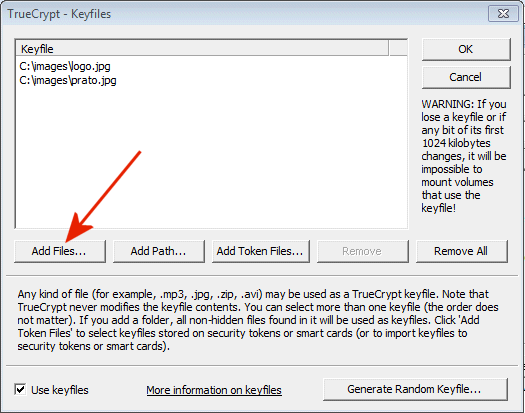
Utilizzando il pulsante Add files, si possono specificare uno o più file da usare come “file-chiave” (Add path sfrutta il contenuto di un’intera cartella).
Cliccando su OK, si dovrà poi fare clic, ancora una volta sul pulsante Next per poter proseguire.
Formattazione dell’unità cifrata e generazione di un volume TrueCrypt nascosto
Alla comparsa della finestra seguente, si dovrà muovere in modo casuale il puntatore del mouse quindi premere il pulsante Format. La formattazione e la simultanea applicazione dell’algoritmo crittografico sull’unità virtuale richiederà, nel caso di un volume virtuale da 50 MB, appena pochi istanti. TrueCrypt, a questo punto, fa presente che l’unità virtuale contenitore è stata correttamente generata:
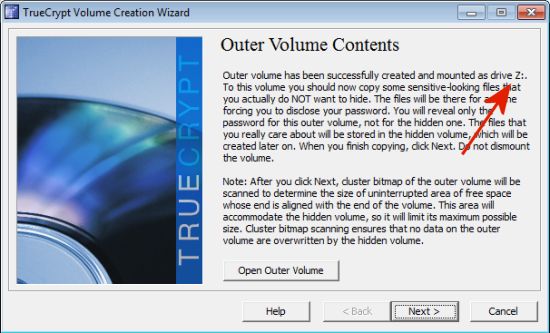
Nell’area che abbiamo evidenziato con la freccia rossa, TrueCrypt riporta la lettera identificativa associata all’unità virtuale. Così come indicato, nell’unità riportata in figura (Open outer volume), si dovranno copiare dei “file civetta” le cui informazioni possono essere tranquillamente “date in pasto” ad un malintenzionato che dovesse obbligarvi a fornirgli la passsword dell’unità cifrata.
Generazione dell’unità virtuale nascosta e crittografata
D’ora in avanti, cliccando su Next, la procedura passo-passo mostrerà il titolo “Hidden volume“. Ciò significa che TrueCrypt esporrà una serie di finestre per la configurazione dell’unità nascosta all’interno della quale si potranno stoccare i dati realmente importanti (ad esempio, il proprio archivio delle password).
La procedura da seguire è sostanzialmente identica a quella vista in precedenza. Anche qui, si dovranno dapprima selezionare algoritmo crittografico ed algoritmo di hashing preferiti (si può ad esempio combinare l’uso di più algoritmi: nell’esempio abbiamo scelto AES+Twofish+Serpent):
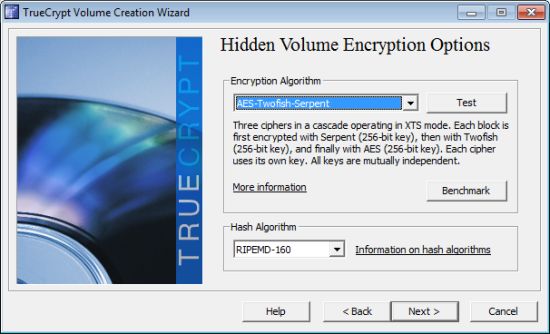
Le finestre seguenti consentiranno di attribuire una dimensione al disco nascosto (noi abbiamo indicato ad esempio 20 MB), di definire una password e i “file-chiave” (casella Use keyfiles e pulsante Keyfiles) e di formattare l’unità nascosta. Al termine della procedura, TrueCrypt mostrerà il messaggio seguente:
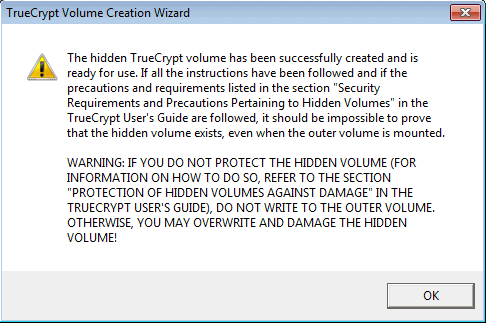
Una volta fatto clic su OK, si potrà terminare il processo utilizzando il pulsante Exit.
Come montare l’unità crittografata con TrueCrypt e memorizzarvi gli archivi delle password ed altri file personali
È giunto il momento di “montare” le unità virtuali cifrate che si sono appena prodotte con TrueCrypt. Per procedere, basta riavviare il programma facendo doppio clic sul suo eseguibile.
Selezionata una delle lettere di unità disponibili sul sistema in uso e riportate in elenco, bisognerà cliccare su Select file:
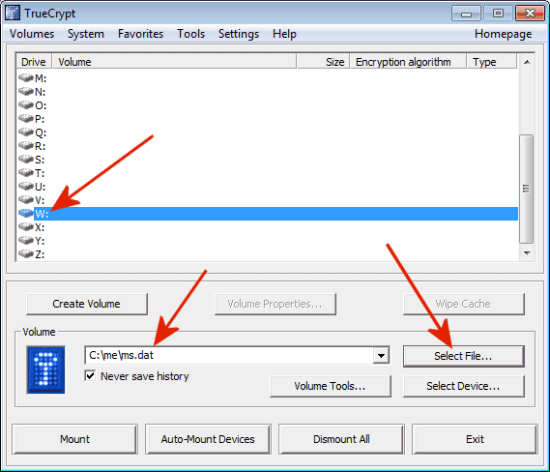
Il file da selezionare è ovviamente quello corrispondente al contenitore esterno precedentemente creato (nel nostro caso, il file contenente il volume cifrato TrueCrypt si chiama ms.dat).
Con un clic su Mount, TrueCrypt chiederà di introdurre la password utilizzata a protezione dell’unità cifrata. Per visualizzare il contenuto dell’unità nascosta, si dovrà digitare la password assegnata a tale volume e non quella del “contenitore” più esterno. Inoltre se si fosse attivata la casella Use keyfiles, si dovrà fare altrettando scegliendo manualmente (pulsante Keyfiles) i “file-chiave” da usare per montare l’unità:
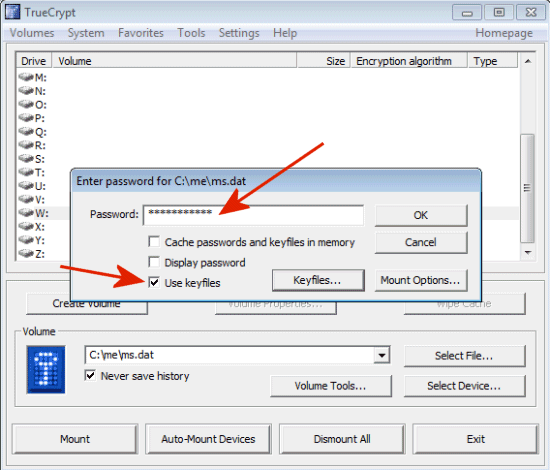
Fornendo la password impostata per il volume più esterno verrà montato quello e mostrato il suo contenuto in luogo dell’unità cifrata contenente i dati sensibili. Se qualcuno, anche usando la forza, dovesse obbligarvi a fornirgli la password, potrete comunicargli quest’ultima certi che egli non potrà mettere le mani sul contenuto dell’unità nascosta.
Memorizzare password ed altri dati sensibili nell’unità virtuale nascosta
Come ultimo passo, è adesso possibile memorizzare nel disco crittografato nascosto elenchi di password ed altri file personali. Una volta montato in Windows, infatti, sia il sistema operativo che qualunque altra applicazione installata potranno accedere al contenuto dell’unità TrueCrypt nascosta così come se si trattasse di una normale periferica di memorizzazione.
Per gestire il salvataggio delle password nell’unità TrueCrypt, suggeriamo l’adozione delle versioni portabili di KeePass Password Safe o di Sicurpas. Entrambi i programmi sono distribuiti a titolo completamente gratuito.
– Mettere al sicuro le credenziali d’accesso con KeePass. Come importarle da qualunque browser.
– Sicurpas: un software tutto italiano per difendere le password e cifrare file
Nel caso di KeePass Password Safe, per scaricare la versione portabile dell’applicazione, basta fare clic su questo collegamento ed estrarre tutto il contenuto dell’archivio Zip nell’unità disco virtuale nascosta di TrueCrypt.
Per tradurre il programma in italiano, si dovrà quindi scaricare questo file quindi memorizzarne il contenuto nella medesima directory di KeePass.
Accedendo all’unità virtuale cifrata TrueCrypt, si dovrà fare ingresso nella cartella di KeePass quindi cliccare due volte sull’eseguibile KeePass.exe.
Per tradurre l’interfaccia del programma in italiano sarà quindi sufficiente scegliere Change language dal menù View e poi selezionare la nostra lingua dalla finestra successiva:
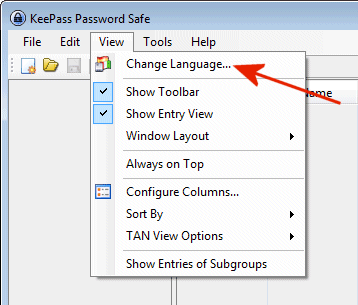
Il file di KeePass contenente l’archivio delle password dovrà essere anch’esso salvato nell’unità cifrata con TrueCrypt (File, Nuovo…).
Per tutte le informazioni sul funzionamento di KeePass, vi suggeriamo la lettura di questo nostro approfondimento.
Analogamente, nel caso di Sicurpas, basterà prelevare la versione “portable” del programma da questa pagina, estrarre il contenuto del file Zip in una sottocartella, all’interno dell’unità virtuale cifrata, ed avviare il software facendo doppio clic su Sicurpas.exe.
Gli archivi delle password vengono memorizzati all’interno di speciali contenitori detti “viking ship“: tali file dovranno essere anch’essi salvati nell’unità nascosta TrueCrypt.
Per apprendere come funziona Sicurpas, è possibile fare riferimento a questo nostro articolo.
/https://www.ilsoftware.it/app/uploads/2023/05/img_8772.jpg)
/https://www.ilsoftware.it/app/uploads/2023/12/Wikipedia-generico.jpg)
/https://www.ilsoftware.it/app/uploads/2025/10/Very-Mobile-offerta-200GB.jpg)
/https://www.ilsoftware.it/app/uploads/2025/10/donna-con-smartphone-tra-le-mani.jpg)
/https://www.ilsoftware.it/app/uploads/2025/10/Google_AI_Studio_agcom-5g.png)