Quando si lavora in team o semplicemente si utilizzano sistemi collegati alla rete locale diventa utile sapere come condividere documenti e file.
È fondamentale sapere come creare una cartella condivisa in Windows così come sui principali servizi di storage online: nel primo caso è possibile condividere i dati con gli utenti collegati alla rete locale, nel secondo con collaboratori e colleghi connessi a distanza.
Una valida alternativa consiste nel creare la cartella condivisa su un server NAS oppure ricorrendo a soluzioni come NextCloud: aprendo le porte giuste ed abilitando il port forwarding oppure accedendo mediante un client VPN si potranno usare documenti e file anche da remoto.
Come creare cartella condivisa in Windows 10 e Windows 11
Quando si condivide una cartella in Windows per renderla accessibili dagli altri dispositivi collegati alla rete locale è bene tenere presente alcuni punti. Prima di creare una cartella condivisa in Windows è importante verificare quanto segue:
1) La connessione di rete che si sta utilizzando deve essere impostata su Rete privata. Come abbiamo visto la differenza tra rete privata e rete pubblica sta nel fatto che selezionando la prima il computer locale apparirà agli altri dispositivi connessi in LAN e potrà condividere cartelle e stampanti.
In Windows 10 si può digitare Stato della rete nella casella di ricerca; in Windows 11 premere Windows+I quindi scegliere Rete e Internet.
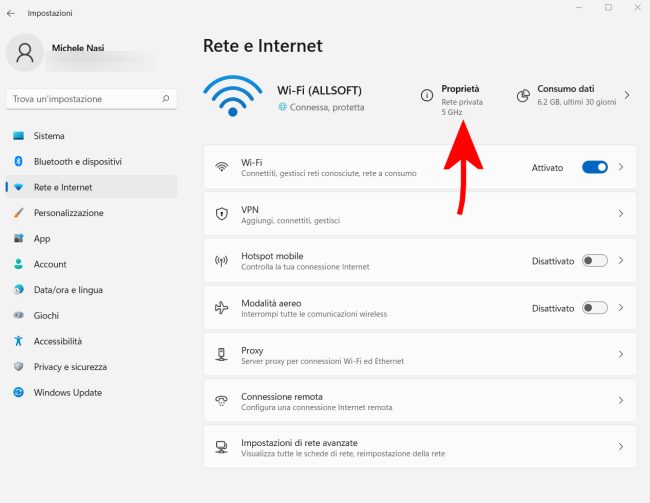
Con un clic su Proprietà è possibile assegnare il profilo Rete privata all’interfaccia di rete in uso.
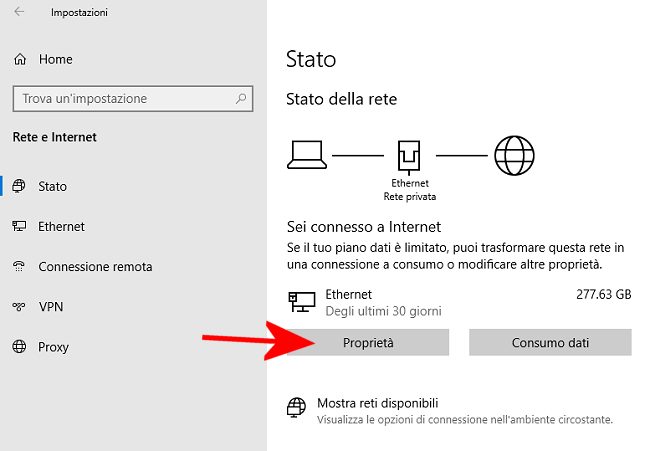
2) Premere Windows+R, digitare control quindi cliccare su Visualizza attività e stato della rete (oppure sull’icona Centro connessioni di rete e condivisione). Come ultimo passo selezionare Modifica impostazioni di condivisione avanzate.
Difficile da ricordare ma utile per portarsi direttamente nella finestra delle impostazioni di condivisione avanzate, è premere Windows+R quindi digitare control /name Microsoft.NetworkAndSharingCenter /page Advanced.
Nella finestra Impostazioni di condivisione avanzate si deve selezionare Privato e selezionare Attiva individuazione rete nonché Attiva condivisione file e stampanti.
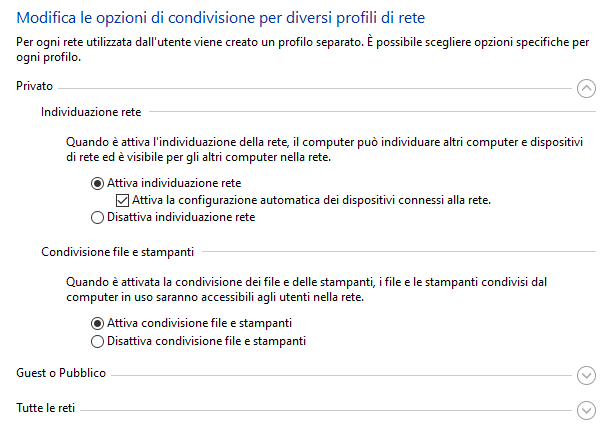
3) Sul sistema suggeriamo di creare almeno un account locale: potrà essere utilizzato per accedere al contenuto delle cartelle condivise dagli altri dispositivi collegati in rete locale. A tale account deve essere associata una password.
Ci sono vari modi per gestire gli account utente Windows. Per creare facilmente un account locale si può premere Windows+X, scegliere Windows PowerShell (amministratore) in Windows 10 oppure Terminale Windows (Admin) in Windows 11 quindi scrivere quanto segue:
net user admin * /add
net localgroup administrators admin /add
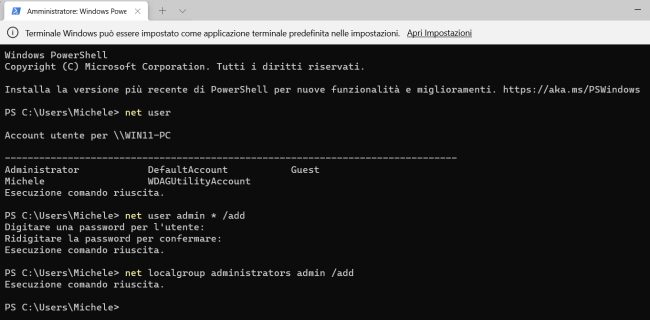
Il primo comando aggiunge un nuovo account locale Windows di nome admin e chiede all’utente di associarvi una password da digitare al logon e quando ci si autentica da altri PC per accedere alle cartelle condivise (la password da impostare deve essere digitata due volte per conferma).
Il secondo comando aggiunge l’utente admin al gruppo degli account dotati dei privilegi amministrativi.
Digitando il comando whoami al prompt dei comandi o di PowerShell è possibile sapere il nome del PC (così come apparirà agli altri dispositivi collegati in rete locale) e il nome dell’account utente in uso.
Premendo Windows+R quindi digitando \\NOME-COMPUTER (sostituendo a NOME-COMPUTER quello letto con whoami) e inserendo infine le credenziali dell’account utente si otterrà una cartella completamente vuota.
Questo accade perché è necessario creare la cartella condivisa in Windows e assegnare le autorizzazioni per l’accesso specificando l’account da utilizzare.
Lo si può fare rapidamente cliccando con il tasto destro sul nome della cartella da condividere quindi selezionando Proprietà e la scheda Condivisione.
Con un clic sul pulsante Condividi è possibile aggiungere il nome dell’account locale creato in precedenza o il nome di un account esistente attraverso il quale si vuole accedere al contenuto della cartella condivisa dagli altri PC.
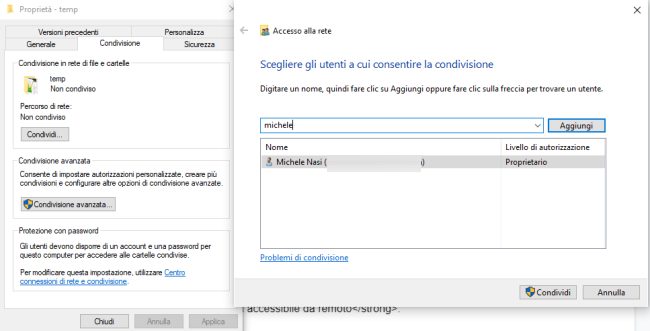
Con un clic su Aggiungi si può inserire l’account nella lista degli account utente autorizzati e agire sulla colonna Livello di autorizzazione per attivare i permessi di lettura e scrittura. Con un clic su Condividi la cartella diventa accessibile dagli altri dispositivi connessi in LAN previo inserimento delle credenziali corrette.
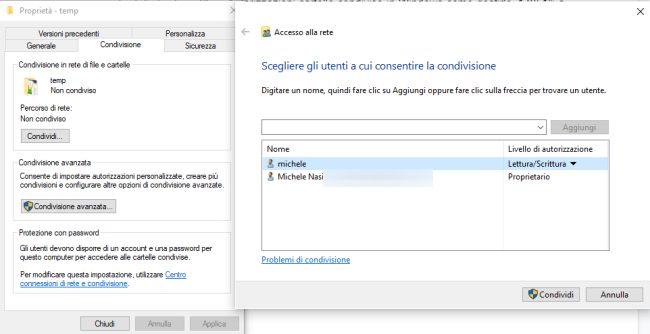
Agendo da prompt dei comandi o da finestra PowerShell si può usare il comando seguente per assegnare all’account specificato i permessi più ampi sulla cartella:
Al posto di TEMP va indicato il nome che si vuole assegnare alla cartella condivisa; C:\temp va sostituito con il percorso della risorsa da condividere; nomeutente con il nome dell’account utente Windows.
Come creare una cartella condivisa accessibile anche da remoto
Servizi di storage come Google Drive, OneDrive, Dropbox e così via permettono di creare una cartella condivisa accessibile da remoto.
Alcuni tra i principali produttori di server NAS permettono di creare cartelle condivise che possono essere rese accessibili da parte degli utenti autorizzati anche a distanza. Il cloud personale di Synology Drive permette proprio di creare una o più cartelle condivise sul NAS locale e di renderne accessibile il contenuto da altri utenti collegati alla LAN e alla rete Internet.
La stessa cosa si può fare con soluzioni come Nextcloud, un software libero e opensource che permette di allestire uno storage personale su server cloud o in locale all’interno della propria infrastruttura di rete (on-premise).
Se ben configurate entrambe le soluzioni garantiscono un livello di sicurezza senza pari e il vantaggio di poter caricare e sincronizzare dati personali e riservati senza effettuarne l’upload su alcun server cloud di terze parti.
Ancora più semplice l’approccio di Resilio Sync che permette di sincronizzare i dati tra più computer remoti effettuano un trasferimento diretto, senza coinvolgere alcun soggetto terzo.
Come creare cartella condivisa su Google Drive
Il servizio di storage cloud offre una procedura semplicissima per creare una cartella condivisa su Google Drive.
Basta portarsi nella home page di Drive, cliccare con il tasto destro sulla cartella da condividere quindi selezionare Condividi.
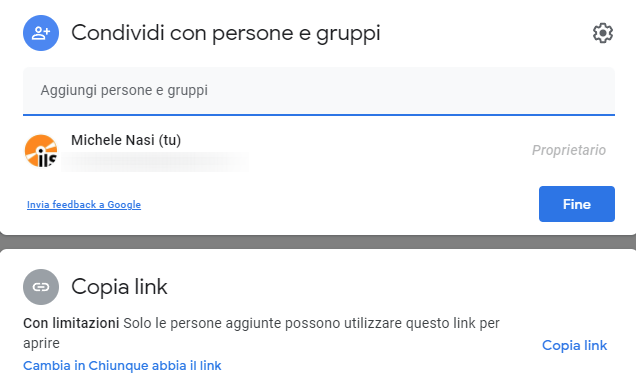
Cliccando su Cambia in chiunque abbia un link si creerà una cartella condivisa pubblica: tutti i soggetti che dovessero venire in possesso dell’URL per l’accesso alla cartella creata su Google Drive potranno modificarne il contenuto (Editor), commentarlo o visualizzarlo a seconda del permesso globalmente assegnato.
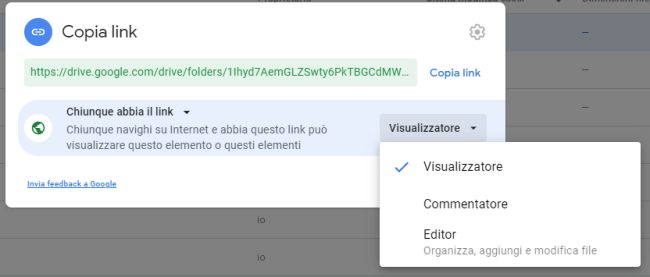
Compilando invece il campo Aggiungi persone e gruppi si possono indicare gli account Google degli utenti che avranno accesso alla cartella condivisa su Drive. In questo caso gli utenti devono usare obbligatoriamente un account Google: nel caso non ne fossero in possesso, specificando un normale indirizzo email verranno invitati a creare un account Google associato a tale indirizzo.
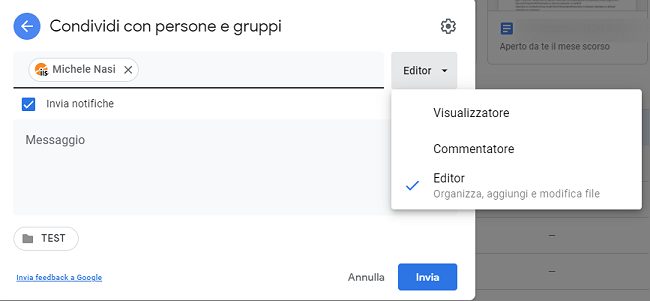
Se dopo l’inserimento di un qualunque indirizzo email nel campo Aggiungi persone e gruppi Google mostra il nome del contatto ed eventualmente un “avatar” nel circoletto a sinistra, si ha la conferma che l’indirizzo di posta è associato a un account Google: ne parliamo anche nell’articolo su come trovare l’indirizzo email di qualunque persona.
Come creare cartella condivisa su OneDrive
Per creare una cartella condivisa con OneDrive basta visitare la home page del servizio, cliccare con il tasto destro sulla cartella da condividere e scegliere Condividi.
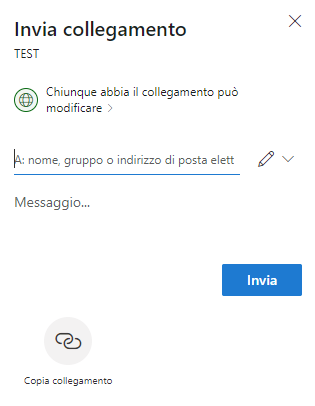
OneDrive permette di creare una cartella condivisa pubblica ma cliccando sul pulsante Chiunque abbia il collegamento può modificare si può scegliere Persone specifiche per indicare gli utenti che devono autenticarsi per accedere ai dati.
È anche possibile specificare un’eventuale data di scadenza: oltrepassata tale data la cartella non verrà più condivisa.
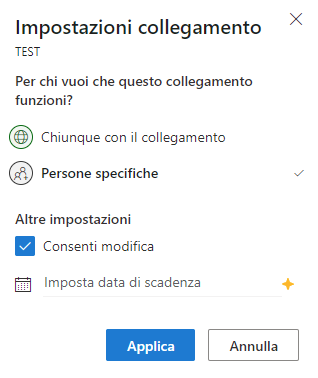
Anche in questo caso le persone che vengono invitate devono disporre di un account utente Microsoft ed effettuare il login per accedere al contenuto della cartella condivisa.
Microsoft Teams è una delle più note e utilizzate piattaforme per la collaborazione e la produttività.
Con gli account appartenenti ad aziende, professionisti o istituzioni scolastiche è possibile creare un nuovo team di lavoro quindi associarvi una cartella condivisa (sia da Web che dai client per i vari sistemi operativi supportati).
/https://www.ilsoftware.it/app/uploads/2023/05/img_23967.jpg)
/https://www.ilsoftware.it/app/uploads/2025/10/godealottobre0.jpg)
/https://www.ilsoftware.it/app/uploads/2025/09/google-drive-desktop-protezione-ransomware.jpg)
/https://www.ilsoftware.it/app/uploads/2025/09/openprinter-stampante-open-source2.jpg)
/https://www.ilsoftware.it/app/uploads/2025/09/wp_drafter_487969.jpg)