L’utilizzo dei codici QR sta diventando sempre più diffuso in ambito professionale perché in un oggetto grafico di dimensioni compatte è possibile memorizzare ed esporre molte più informazioni rispetto a un tradizionale codice a barre.
Nell’articolo Codice QR, come generarli con Google Fogli abbiamo visto che il foglio elettronico utilizzabile da browser permette di sfruttare la funzione IMAGE per generare e inserire i codici QR in qualunque cella.
Per creare un codice QR in Excel ma anche in Word e PowerPoint si può applicare una semplice procedura che prevede l’installazione e l’utilizzo del componente aggiuntivo QR4Office.
Come installare QR4Office e iniziare a creare codici QR con Microsoft Office
Un componente aggiuntivo come QR4Office consente la generazione di codici QR in tutte le applicazioni del pacchetto Microsoft Office.
Per procedere è sufficiente cliccare sul menu Inserisci, Ottieni componenti aggiuntivi oppure su Store (a seconda della versione di Office in uso).
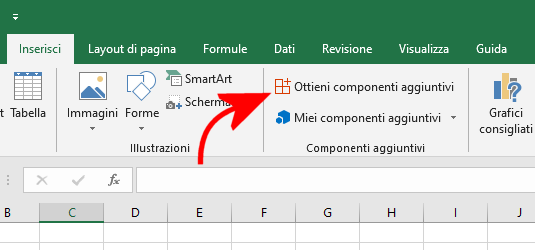
Digitando qr4office nella casella di ricerca e premendo Invio si dovrà quindi fare clic sul pulsante Aggiungi.
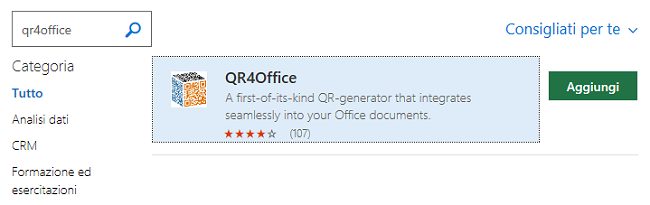
Dopo aver fatto clic su Continua a destra comparirà il pannello di QR4Office: qui è possibile indicare le informazioni da inserire nel codice QR e farlo apparire nel documento sul quale si sta lavorando.
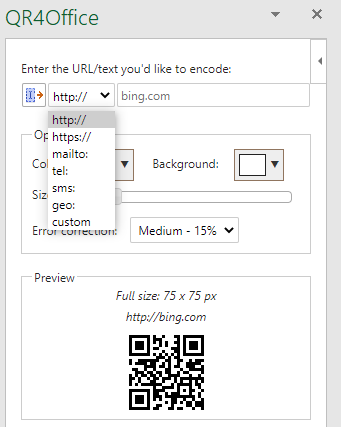
Per richiamare QR4Office da qualunque applicazione del pacchetto Office basta fare clic sul menu Inserisci, su Miei componenti aggiuntivi quindi selezionare QR4Office.
Il fatto è che diversamente rispetto a Google Docs, allo stato attuale Microsoft Office non fornisce una funzione per convertire in immagine quanto inserito come input sotto forma di URL.
Per creare codici QR in modo dinamico e riutilizzarli poi successivamente in Excel il consiglio è quello di usare Google Fogli e inserire la funzione =IMAGE("https://chart.googleapis.com/chart?cht=qr&chs=250x250&chl="&A1) accanto alle celle contenenti i dati da esprimere sotto forma di codice QR.
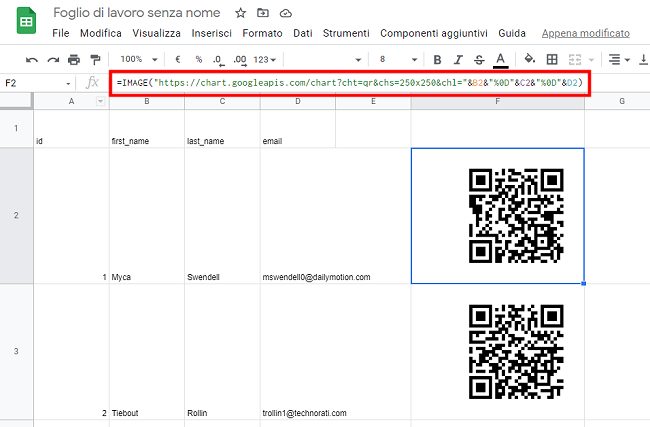
Si possono inserire URL, indirizzi email, credenziali per l’accesso alle reti WiFi (Come condividere password WiFi su Android 10) e veri e propri biglietti da visita in formato vCard.
Al posto di A1 basta indicare, nel corretto formato, i riferimenti al contenuto delle varie celle per inserire le stringhe nel codice QR automaticamente generato da Google (per il formato vCard si può usare lo schema presentato in questa pagina).
A questo punto, da Fogli Google si può cliccare su File, Scarica, Documento PDF e memorizzare tutti i contenuti sotto forma di file PDF.
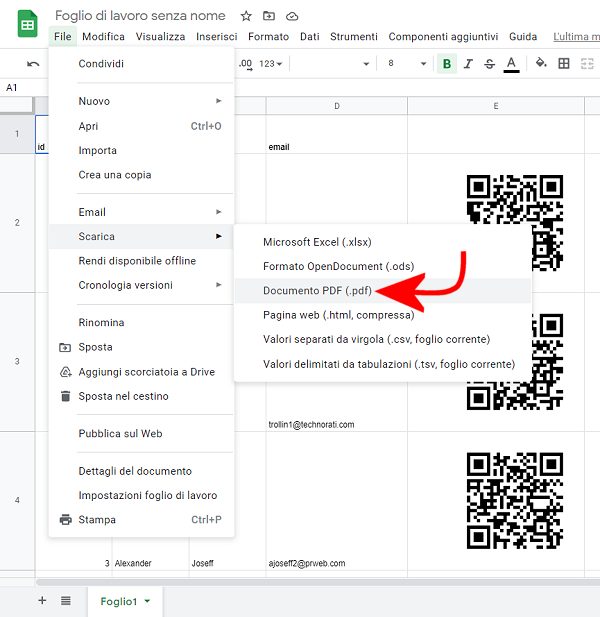
Aprendo ad esempio Microsoft Word, cliccando su File, Apri, Sfoglia quindi selezionando PDF Files (*.pdf) del menu a tendina a destra di Nome file, si potrà selezionare e aprire il file PDF esportato da Google Fogli.
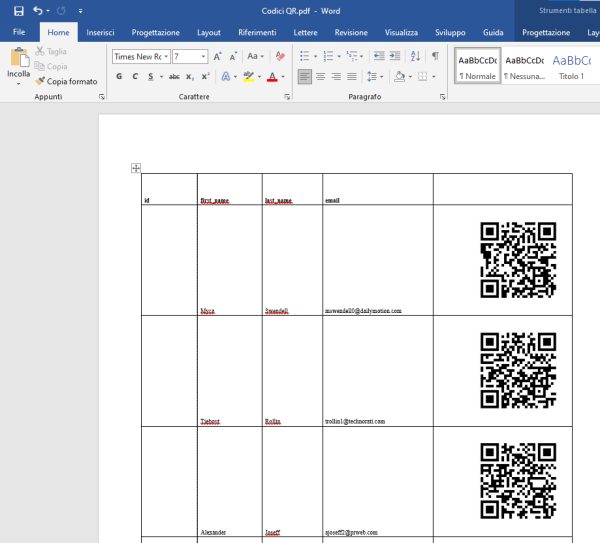
Alla comparsa del messaggio “Word convertirà il documento PDF in un documento Word modificabile“, cliccando su OK si potranno importare tutti i dati – compresi i codici QR – generati con la suite online di Google. Le stesse informazioni potranno essere eventualmente copiate e incollate in Excel.
Suggeriamo anche la lettura dell’articolo Modificare testi con un’unica operazione. Generare elenchi e comandi.
I dati di test usati nell’esempio sono stati generati con il tool Mockaroo.
/https://www.ilsoftware.it/app/uploads/2023/05/img_22858.jpg)
/https://www.ilsoftware.it/app/uploads/2023/07/radio-polizia-tetra-vulnerabilita.jpg)
/https://www.ilsoftware.it/app/uploads/2025/07/wp_drafter_482754.jpg)
/https://www.ilsoftware.it/app/uploads/2024/04/intelligenza-artificiale-consumo-energetico.jpg)
/https://www.ilsoftware.it/app/uploads/2025/07/cyber-coleottero.jpeg)