Il codice QR (o QR code) è un po’ l’evoluzione del codice a barre tradizionale: di forma quadrata è un codice a barre bidimensionale composto da moduli neri inseriti all’interno di uno schema quadrato. Grazie alla codifica utilizzata dal codice QR è possibile memorizzare molte più informazioni rispetto a un classico codice a barre: i codici QR di dimensione standard (matrice 29×29) possono infatti gestire fino a 7.089 caratteri numerici o 4.296 alfanumerici. Da qui la denominazione QR code, acronimo di Quick Response Code (“codice a risposta rapida”), che fa riferimento alla decodifica veloce del contenuto del codice rappresentato in forma grafica con un lettore o uno smartphone.
Con uno smartphone e un’apposita applicazione è ad esempio possibile inquadrare il codice QR e leggere le informazioni che esso contiene.
Sui dispositivi mobili Android ormai non serve più neppure un’app dedicata: basta avviare Google Lens (Google Lens, le novità dell’app che sfrutta l’intelligenza artificiale) e puntare la fotocamera verso il codice QR perché venga riconosciuto e decodificato il contenuto.
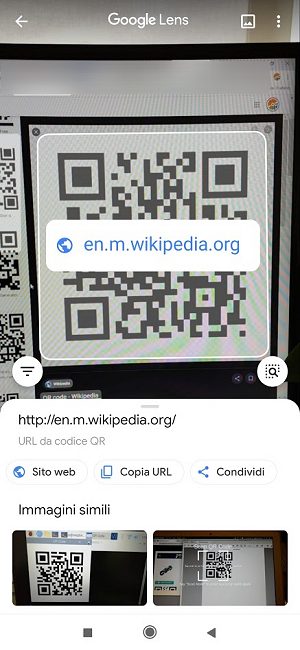
Il codice QR ha ormai sostituito anche i vecchi biglietti da visita: può essere infatti usato per inserire al suo interno le informazioni per l’aggiunta veloce di un contatto in rubrica (formato vCard): Come creare un codice QR, anche per i biglietti da visita.
Oltre al nome e cognome si possono infatti racchiudere in un codice QR indirizzi, numeri di telefono, URL di siti web, email e così via. Un’altra persona dovrà semplicemente inquadrare il codice per inserire i dati nei contatti sul proprio smartphone.
Come creare un codice QR con Google Fogli usando l’apposita funzione
Il professionista o l’azienda potrebbero essere interessati a generare più codici QR a partire dal contenuto di un foglio elettronico. Si tratta di un’esigenza piuttosto comune ad esempio per la stampa di etichette da applicare sui prodotti in magazzino.
Digitando sheets.new nella barra degli indirizzi del browser è possibile, previo login con il proprio account Google, creare un nuovo foglio elettronico con Fogli che verrà automaticamente salvato in Google Drive.
Come primo passo suggeriamo di assegnare un nome al foglio di lavoro appena creato cliccando sulla casella di testo in alto a sinistra quindi cliccare eventualmente sull’icona Sposta poco più a destra per ricollocare il file in un’altra cartella su Drive.
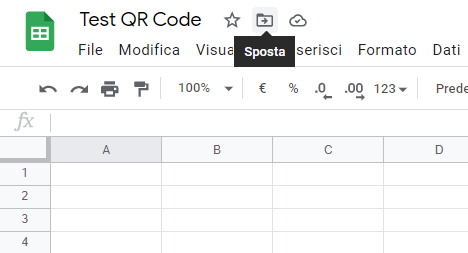
Supponiamo di voler inserire degli URL all’interno del codice QR: è comunque possibile codificare qualunque altra informazione.
Google offre un URL che permette di generare un codice QR inviando una richiesta GET a un apposito indirizzo: la sintassi da utilizzare è illustrata in questo documento di supporto Google.
Supponiamo di voler creare un codice QR delle dimensioni di 250×250 pixel: l’URL da utilizzare è il seguente:
Nel nostro esempio le informazioni da codificare sotto forma di codici QR sono memorizzate nella colonna D. Così nel foglio elettronico inseriremo la formula seguente:
Al posto di D4 va ovviamente indicato il riferimento alla cella che contiene il dato da inserire nel codice QR (nel nostro caso il primo URL).
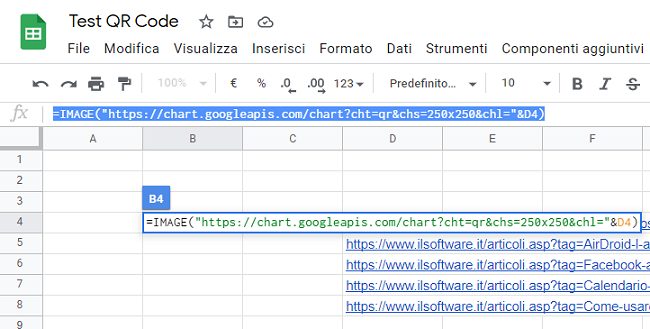
Premendo il tasto Invio si noterà che nella cella di Google Fogli verrà immediatamente generato il codice QR con l’URL contenuto nella prima cella della colonna D.
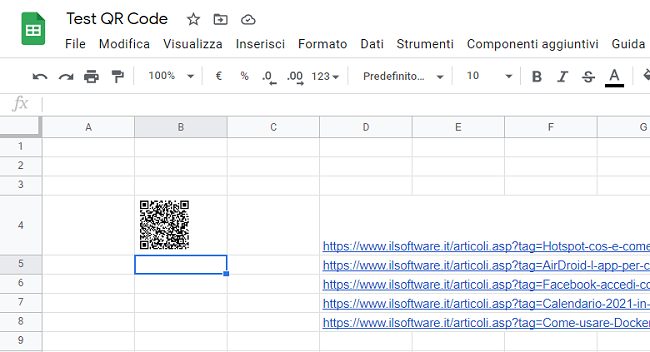
Consigliamo di aumentare l’altezza della riga in modo da poter visualizzare meglio il codice QR automaticamente generato. Inquadrandolo con la fotocamera dello smartphone e un’app come Google Lens, il suo contenuto verrà immediatamente riconosciuto.
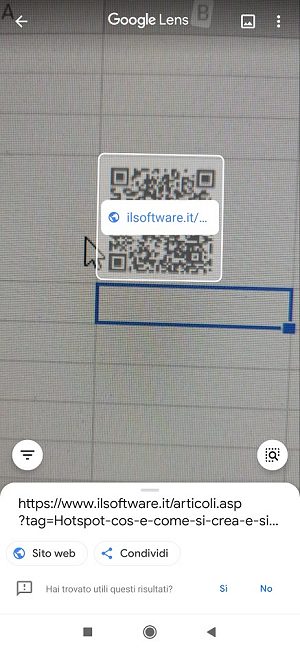
Cliccando sul quadratino posto nell’angolo inferiore destro della cella contenente il primo codice QR e trascinando verso il basso la formula per la generazione dei codici QR sarà applicata alle celle successive. In questo modo si otterranno i codici QR anche per le informazioni conservate nelle altre celle della colonna D.
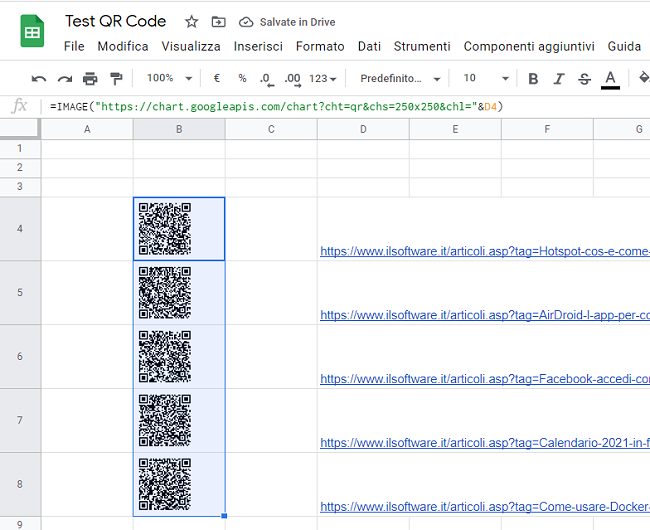
Una volta generati i codici QR questi potranno essere selezionati e copiati altrove, si potranno generare file PDF, creare e stampare etichette e così via.
Nel caso in cui i codici QR fossero soggetti a usura e parti di essi nel tempo potessero verosimilmente risultare illeggibili, suggeriamo di aggiungere anche il parametro chld=. Esso consente di attivare un meccanismo di correzione degli errori che permette di leggere le informazioni dal codice QR anche nel caso in cui parte di esso fosse danneggiato. L’utilizzo dell’attributo chld= consentirà ovviamente di memorizzare nel codice QR un quantitativo inferiore di informazioni.
Digitando ad esempio =IMAGE("https://chart.googleapis.com/chart?cht=qr&chs=250x250&chld=H&chl="&D4), il codice QR continuerà a rimanere leggibile anche se una porzione di esso (fino al 30%) risultasse danneggiata: notare l’utilizzo di chld=H.
Di default la correzione dell’errore è impostata al 7%: si possono però usare anche i parametri chld=M e chld=Q per impostarla rispettivamente al 15% e 25%.
/https://www.ilsoftware.it/app/uploads/2023/05/img_22245.jpg)
/https://www.ilsoftware.it/app/uploads/2025/09/disney-2.jpg)
/https://www.ilsoftware.it/app/uploads/2025/09/image1.jpg)
/https://www.ilsoftware.it/app/uploads/2024/11/2-9.jpg)
/https://www.ilsoftware.it/app/uploads/2025/09/apple-music-2.jpg)