Windows 10 integra una stampante virtuale che permette di creare file PDF da qualunque applicazione. Digitando Dispositivi e stampanti nella casella di ricerca di Windows 10 si aprirà l’omonima finestra nella quale si noterà la presenza della stampante Microsoft Print to PDF.
Creare file PDF in Windows 10 con Microsoft Print to PDF
L’utilizzo di Microsoft Print to PDF è immediato. Per creare un file PDF con Windows 10 è sufficiente, da una qualunque applicazione, cliccare sul menu File, scegliere il comando Stampa quindi selezionare Microsoft Print to PDF dall’elenco delle stampanti disponibili.
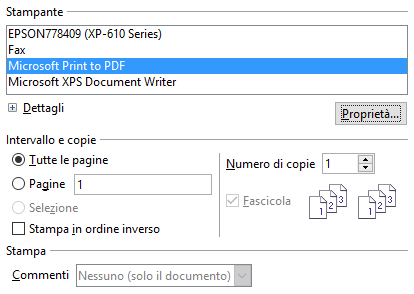
In alternativa, nella maggior parte delle applicazioni, basta premere la combinazione di tasti CTRL+P per far comparire la schermata attraverso la quale si potrà scegliere la stampante virtuale Microsoft Print to PDF.
La creazione di file PDF usando Microsoft Print to PDF è possibile con qualunque applicazione Windows 10, sia in modalità desktop che dalle app moderne (Windows Store).
La comodità nell’utilizzare la stampante virtuale Microsoft Print to PDF consiste nel fatto che è possibile creare file PDF in Windows 10 senza installare software di terze parti.
Due sono gli aspetti critici che vanno comunque ben evidenziati:
1) Microsoft Print to PDF, almeno allo stato attuale, non offre alcun tipo di opzione avanzate. Eccezion fatta per la definizione dell’orientamento della pagina, cliccando sul pulsante Proprietà nella finestra di stampa, non si troveranno impostazioni aggiuntive come invece generalmente accade nel caso di software di terze parti.
2) Microsoft Print to PDF genera i documenti PDF nel formato standard e non in PDF/A. Quest’ultimo formato è infatti oggi legalmente riconosciuto quale formato adatto all’archiviazione e alla conservazione dei documenti.
Creare e gestire PDF con Google Chrome
Non tutti sanno che il browser Chrome non solo integra un lettore di file PDF (che viene mantenuto costantemente aggiornato da parte di Google) ma un modulo che ne permette anche la creazione.
Senza installare alcunché, quindi, gli utenti di Chrome possono ad esempio aprire un qualunque documento PDF memorizzato sul sistema (quindi non soltanto online) ma anche suddividerlo in più pagine in modo da ottenere più file separati.
Nell’articolo Aprire PDF online senza installare nulla abbiamo appunto visto come usare Chrome per aprire e dividere i documenti PDF oltre che per ruotare le pagine che li compongono.
Foxit PDF Reader
Tra le soluzioni alternative per creare PDF senza fatica c’è Foxit PDF Reader. Si tratta di un pacchetto non leggerissimo (che integra anche un visualzzatore di documenti PDF) ma che è estremamente semplice da utilizzare e completo in termini di funzionalità.
Durante l’installazione del pacchetto si potrà negare l’installazione del software commerciale PhantomPDF selezionando l’opzione Don’t install a free 30 day trial of Foxit PhantomPDF Standard.
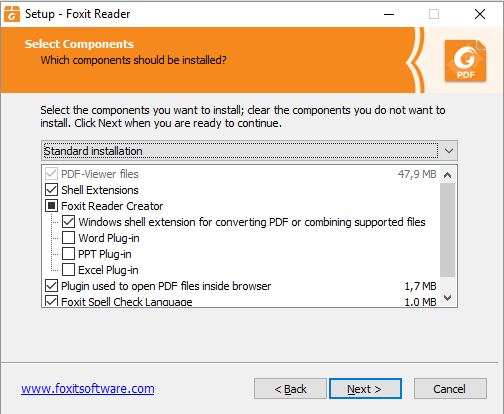
L’installazione standard di Foxit attiva l’integrazione con l’interfaccia (shell) di Windows, carica un plugin per aprire i documenti all’interno dei browser ed include anche un sistema per il controllo ortografico.
La stampante virtuale Foxit Reader PDF Printer viene automaticamente installata di default e sarà immediatamente riconoscibile nella finestra delle stampanti disponibili.
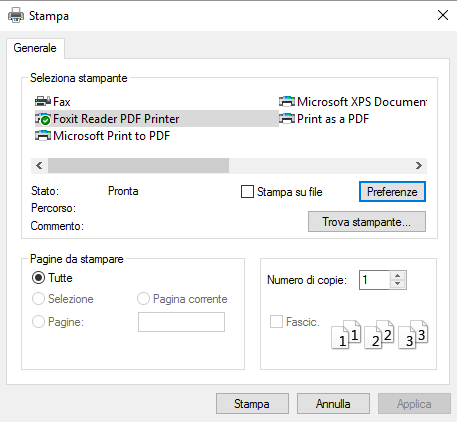
A differenza di Microsoft Print to PDF, la stampante virtuale Foxit Reader PDF Printer mette a disposizione numerose regolazioni accessorie.
Nella finestra di stampa (quella che appare scegliendo File, Stampa oppure premendo la combinazione di tasti CTRL+P, dopo aver selezionato Foxit Reader PDF Printer si potrà fare clic sul pulsante Preferenze per accedere alle impostazioni avanzate.
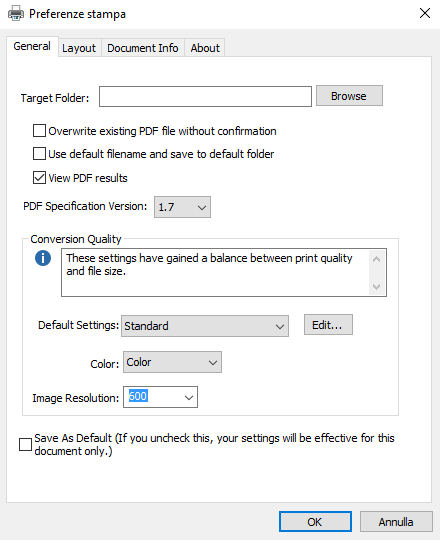
Cliccando sul menu a tendina Default settings è possibile scegliere se creare un file PDF standard, uno ad elevata qualità per la stampa, uno che sia il più leggero possibile (a scapito della qualità, ovviamente) oppure uno in formato PDF/A-1b.
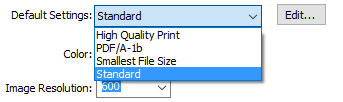
Agendo sul menu a tendina Color si può generare un PDF a colori, in scala di grigi od in bianco e nero.
L’ultimo menu a tendina permette di impostare la risoluzione da ottenere in DPI. Cliccando su Edit gli utenti più smaliziati possono anche personalizzare la resa grafica di ogni genere di elemento che compone il documento originale da trasformare in PDF.
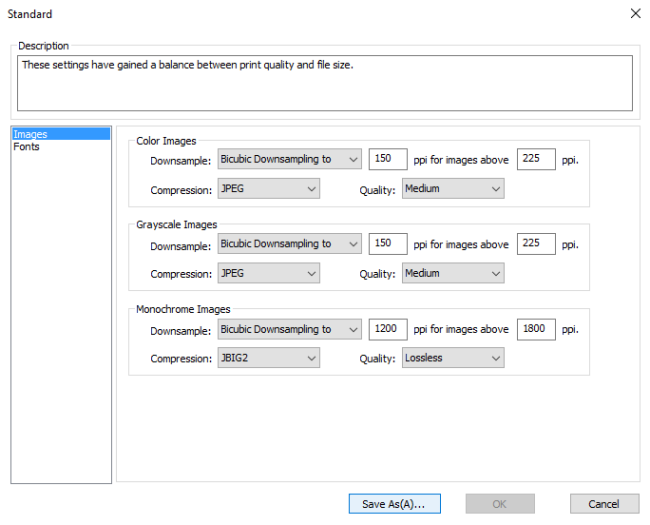
Con un clic sulla scheda Document info si potranno eventualmente personalizzare i metadati del file PDF in corso di creazione ovvero inserire informazioni sull’autore e sul contenuto del documento stesso.
Creare PDF con altri software alternativi
Esiste la possibilità, ovviamente, di creare PDF con software alternativi. La stampante virtuale di Foxit, comunque, offre un così ampio ventaglio di possibilità di personalizzazione che, oggi, risulta pressoché inutile guardarsi ulteriormente attorno.
Gran parte dei software alternativi che permettono di creare PDF usano Ghostscript, un insieme di programmi liberi capaci di descrivere qualunque contenuto come PostScript o PDF.
Anni fa avevamo pubblicato (Produrre file PDF, JPG, BMP e TIFF a partire da qualunque programma) una procedura che consente di creare file PDF usando solo Ghostscript e Gsview.
Adesso è più rapido e conveniente affidarsi a programmi come Foxit o ad altre soluzioni basate o meno su Ghostscript.
Programmi gratuiti come PDF Creator (gratuito) o Bullzip PDF Printer (è gratuito anche in ambito aziendale in realtà con meno di dieci postazioni di lavoro) sono proprio basati su Ghostscript.
Una valida alternativa è rappresentata da doPDF.
Differenza tra PDF e PDF/A
La stampante virtuale di Foxit, a differenza di quella offerta da Windows 10, consente di creare file PDF nel formato PDF/A-1b.
Che cosa significa? Qual è la differenza tra PDF e PDF/A?
PDF/A è un sottoformato del PDF ed è stato messo a punto con il preciso obiettivo di rendere possibile la conservazione documentale a lungo termine sui supporti digitali.
I documenti PDF/A non integrano link, codici eseguibili o script (i.e. JavaScript), contenuti crittografati: la ratio è quella di far sì che il file sia completamente autonomo ed indipendente da qualunque contenuto esterno. Il PDF/A, inoltre, memorizza al suo interno tutti gli elementi che lo compongono. Le fonti di carattere utilizzate nel documento, ad esempio, sono integrate nel file in modo tale che esso appaia allo stesso modo su qualunque sistema, indipendentemente dai fonts che sono utilizzati dal sistema operativo.
Il formato PDF/A consente insomma di mettere a punto documenti che saranno sempre visualizzati allo stesso modo nel corso del tempo.
Quando si legge la sigla PDF/A-1a, significa che il documento può essere generato in formato PDF/A seguendo le prime specifiche pubblicate nel 2005 mantenendo allo stesso tempo massima fedeltà (il file peserà di più). La sigla PDF/A-1b, invece, è il formato che genera file più leggeri (minima fedeltà). PDF/A-1 si basa, complessivamente, sulla versione 1.4 delle specifiche generali del formato PDF.
Con la pubblicazione del formato PDF/A-2 (segue le specifiche 1.7), nel 2011, la distinzione non esiste più. In questo caso, nel documento PDF, possono essere anche inclusi contenuti multimediali.
Esiste poi anche la versione PDF/A-3 del 2012 che si basa sempre sulle specifiche 1.7 ma permette di inserire qualunque file all’interno del documento.
Creare PDF/A-1a con LibreOffice ed Office
Sia LibreOffice che Office contengono una comoda funzionalità che permette di creare rapidamente file PDF/A-1a.
In LibreOffice, dopo aver creato il documento da salvare come file PDF, basterà fare clic su File, Esporta nel formato PDF.
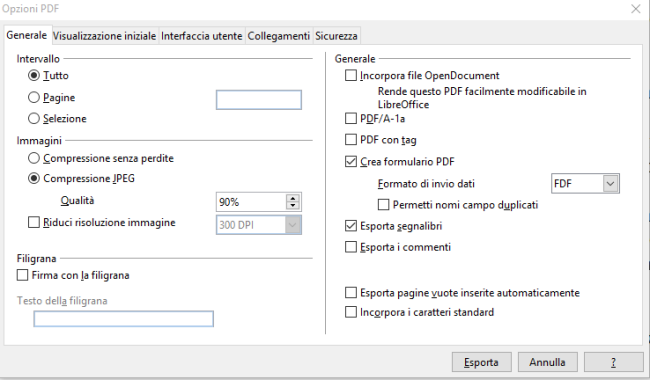
Spuntando la casella PDF/A-1a, si potrà eventualmente produrre un file PDF in tale formato.
A tal proposito, suggeriamo la lettura dell’articolo Comprimere PDF con LibreOffice: JPEG, DPI e qualità del documento che contiene una serie di indicazioni non soltanto su come creare un file PDF ma anche come ridurne le dimensioni senza troppo penalizzarne la qualità.
Nel caso di Microsoft Office, tutte le versioni della suite per l’ufficio (dalla 2010 in avanti) supportano l’esportazione diretta in formato PDF/A-1a, così come LibreOffice.
In Office, dopo aver selezionato il comando Salva con nome dal menu File, basterà scegliere Conforme a ISO 19005-1 (PDF/A) e cliccare OK.
Aprendo un file PDF/A, ad esempio, con il comune Adobe Reader, verrà visualizzato che informa l’utente sul fatto che il documento è memorizzato, appunto, in tale formato.
Allorquando, invece, non venisse visualizzato alcun messaggio, significa che il documento è un normale PDF (non PDF/A).
Nelle preferenze di Adobe Reader (Modifica, Preferenze) bisognerà semplicemente accertarsi che i PDF/A vengano mostrati come tali. Per far ciò, è sufficiente cliccare su Documenti nella colonna di sinistra e controllare la presenza dell’indicazione Solo per documenti PDF/A in corrispondenza del menu Visualizza documenti in modalità PDF/A.
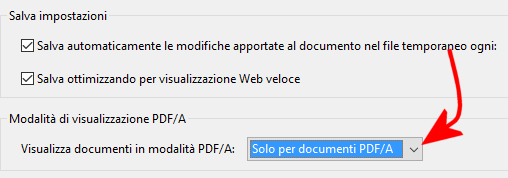
Se viene richiesto un PDF/A inviarlo come tale
L’Agenzia delle Entrate, le Camere di Commercio ed altri enti sono soliti richiedere, con sempre maggior frequenza, documenti in formato PDF/A.
In questi casi, i documenti debbono inderogabilmente essere inviati in formato PDF/A. Diversamente, il file trasmesso potrebbe essere rigettato, il documento potrebbe non essere riconosciuto o comunque essere ritenuto valido.
Seguendo le indicazioni riportate nell’articolo, si sarà certi di poter generare senza problemi un file PDF/A.
/https://www.ilsoftware.it/app/uploads/2023/05/img_12722.jpg)
/https://www.ilsoftware.it/app/uploads/2025/06/wp_drafter_481104.jpg)
/https://www.ilsoftware.it/app/uploads/2025/06/bs0.jpg)
/https://www.ilsoftware.it/app/uploads/2025/06/wp_drafter_479818.jpg)
/https://www.ilsoftware.it/app/uploads/2025/05/ss0.jpg)