Una delle operazioni che si effettuano più comunemente in ambito fotografico consiste nell’unire foto così da formare immagini panoramiche. I programmi che permettono di creare foto panoramiche riescono a trovare gli elementi in comune tra più immagini e le collegano insieme.
Alcune fotocamere digitali consentono di unire automaticamente più foto ed anche l’autocomposizione di Google è capace di riconoscere immagini scattate in sequenza ed unirle insieme: Composizione automatica Google+, come funziona.
La composizione automatica di Google è attivabile su tutti i dispositivi Android o comunque s’innesca non appena vengono caricate nuove foto sul proprio account Google+.
Per unire foto per creare panoramiche, però, è possibile ricorrere all’ottimo Image Composite Editor (ICE), che Microsoft – dopo diversi anni – ha rilasciato nella sua seconda versione.
Creare foto panoramiche con ICE 2.0
Image Composite Editor 2.0 è un eccellente software per unire più foto e creare panoramiche: il programma è completamente gratuito e rispetto alla prima versione, che avevamo recensito nel 2010 nell’articolo Creare foto panoramiche con due clic: Microsoft Image Composite Editor (ICE), introduce numerose novità.
ICE è in grado di rilevare le immagini presenti in una stessa cartella che possono essere collegate fra loro a formare una panoramica. Come nella precedente versione, il programma è in grado di ottimizzare le foto panoramiche tagliando le aree superflue ed eliminando ogni imperfezione.
Così, si potranno unire senza difficoltà anche foto scattate in sequenza senza utilizzate un treppiede o comunque acquisite in condizioni non ottimali.
Autocompletamento delle foto panoramiche
Una delle novità principali di ICE 2.0 è l’aggiunta della funzionalità che consente l’autocompletamento delle foto panormiche. Grazie a questa caratteristica, ICE può inserire nella foto panoramica gli elementi provenienti da altre porzioni delle foto in modo da completare il più possibile l’immagine risultante.
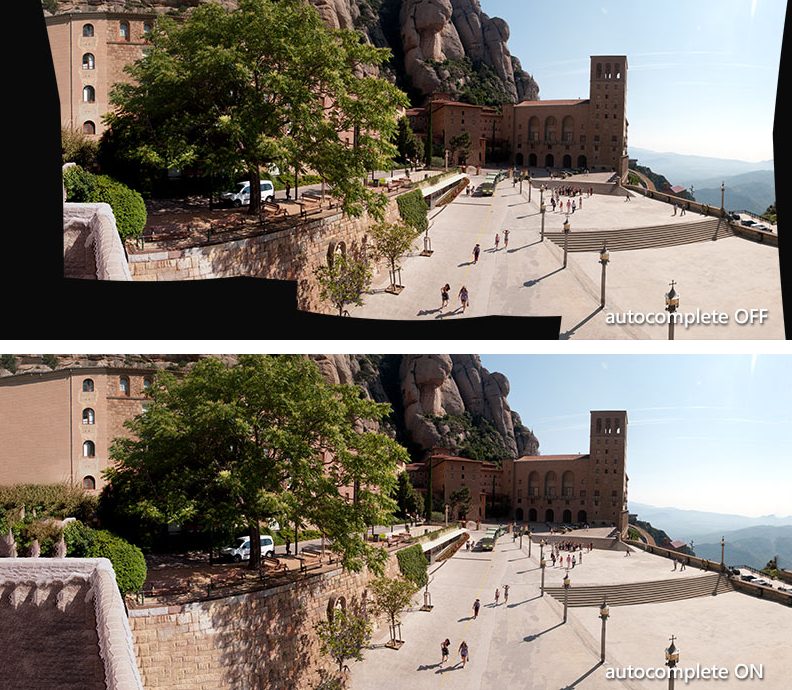
Foto panoramiche strutturate
Un’altra interessantissima novità della seconda versione di ICE è il supporto per la creazione di panorami strutturati. Il programma può cioè combinare assieme porzioni rettangolari provenienti da più foto.
È così possibile ottenere effetti simili a quelli mostrati nel video che segue:
Anteprima della foto panoramica a piena risoluzione
La nuova versione di ICE consente di ottenere un’anteprima della foto panoramica creata prima del salvataggio definitivo.
Diversamente rispetto alla precedente versione dello stesso programma, le anteprime solo analizzabili in profondità, senza essere legati alla risoluzione dello schermo.
Tanto che le foto panoramiche possono essere salvate su disco senza alcun tipo di restrizione (si possono produrre gigapixel panoramas).
Le foto panoramiche possono essere proiettate su una superficie planare o cilindrica; si possono realizzare proiezioni stereografiche, ortografiche, sferiche o quelle dette “di Mercatore“.
ICE 2.0 riesce a velocizzare notevolmente la creazione delle foto panoramiche sfruttando i sistemi multicore.
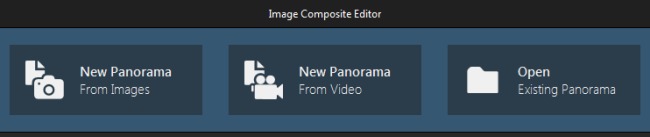
All’avvio del programma è possibile scegliere se creare una panoramica a partire da foto oppure, addirittura, da un video.
Per creare una foto panoramica con ICE 2.0, basta seguire quattro passaggi: importazione delle foto (import), unione delle immagini (stitch), ritaglio dell’area d’interesse (crop) ed esportazione dell’imagine (export).
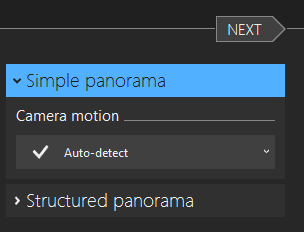
Il primo passaggio permette di scegliere se creare una foto panoramica semplice oppure strutturata. Optando per la prima scelta, si dovrà poi selezionare il tipo di proiezione.
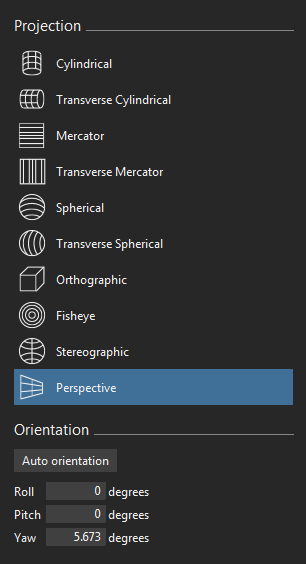
Infine, si potrà scegliere se servirsi o meno dell’autocompletamento e se attivare il taglio automatico delle aree della foto effettivamente utilizzabili.
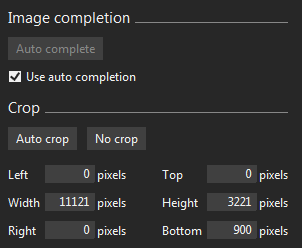
Come si vede analizzando l’immagine di esempio, nel nostro caso otterremo una foto da 11.121×3.221 pixel pari quindi a circa 36 Megapixel.
Grazie ad un programma come ICE, quindi, si potrà produrre un’immagine con risoluzione (e gamma tonale) ampiamente superiore rispetto a quanto consentito dal sensore della fotocamera digitale con un unico scatto.
L’ottimo calcolatore realizzato da Daniele Cerra consente di effettuare una serie di calcoli particolarmente interessanti. È possibile ad esempio stabilire le dimensioni massime di stampa a partire dalle dimensioni della foto in pixel e dalla risoluzione in DPI.
Si può poi calcolare la risoluzione in DPI conoscendo le dimensioni in pixel e la larghezza desiderata della stampa.
La scelta di un valore più o meno elevato in termini di DPI dipende principalmente dalla distanza a cui l’immagine sarà osservata e quindi dalla risoluzione necessaria per ottenere una stampa di qualità.
Per una stampa vista da 30 cm di distanza (un documento fotografico od un album), si ha bisogno di 300 DPI.
Per un poster, che viene osservato da un metro o più, od addirittura per un cartellone pubblicitario che viene guardato da decine di metri, ci si può limitare ad un valore più ridotto in termini di DPI (ad esempio, da circa un metro di distanza possono bastare 100 DPI).
Per conoscere la risoluzione richiesta per l’immagine da stampare, ad esempio, a 300 DPI basta moltiplicare la dimensione in centimetri che si desidera ottenere, dividerla per 2,54 (trasformazione in pollici) e moltiplicarla per il numero di DPI.
Esempio: si supponga di voler stampare a 300 DPI una foto su un album a due pagine di dimensioni 40×20 centimetri. Sarà necessaria una foto da 40/2,54*300 = 4.724 pixel in larghezza per 20/2,54*300 = 2.362 pixel in altezza prodotta da una macchina da 11 Megapixel (4.724 x 2.362 equivale all’incirca a 11 Megapixel) oppure generata utilizzando un software come ICE 2.0.
Le foto panoramiche create con ICE possono essere esportate in svariati formati (JPEG, JPEG XR, Photoshop, TIFF, BMP, PNG) ma anche esportate come Deep Zoom (vedere qui).
Download:
– versione a 64 bit
– versione a 32 bit
Compatibile con: Windows Vista SP2, Windows 7, Windows 8, Windows 8.1
Licenza: Freeware
Durante i nostri test su un sistema Windows 7 a 32 bit abbiamo rilevato che, subito dopo l’installazione di ICE 2.0, cliccando con il tasto destro del mouse su un qualunque file, dall’interfaccia di Windows, compare il messaggio d’errore Esplora risorse ha smesso di funzionare.
Il problema sembra essere causato da un’estensione della shell di Windows, aggiunta dall’installazione di ICE 2.0.
Per risolvere l’errore ed evitarne la ricomparsa, è sufficiente scaricare ed avviare il software ShellExView, attenderne il completo caricamento, individuare la voce CShellStitcher Object (Context Menu), farvi clic con il tasto destro del mouse quindi selezionare Disable selected items.
/https://www.ilsoftware.it/app/uploads/2023/05/img_11825.jpg)
/https://www.ilsoftware.it/app/uploads/2025/06/hikvision-deve-chiudere-in-canada.jpg)
/https://www.ilsoftware.it/app/uploads/2025/06/pec-rai-canone-speciale-abbonamento-tv-azienda.jpg)
/https://www.ilsoftware.it/app/uploads/2025/06/vunerabilita-bluetooth-cuffie-auricolari.jpg)
/https://www.ilsoftware.it/app/uploads/2025/06/wp_drafter_481687.jpg)