Quando si acquista un sistema basato su Windows, l’utente ha solitamente a disposizione una funzionalità, richiamabile all’avvio del personal computer, che permette di riportare la macchina allo stato in cui si trovava al momento del primo avvio.
Grazie ad un software gratuito come AOMEI OneKey Recovery è possibile portare tale funzionalità su qualunque sistema Windows e creare una partizione di ripristino.
Il vantaggio derivante dall’utilizzo di OneKey Recovery è che il sistema può essere riportato allo stato in cui si trovava in un momento precedente oppure forzare il caricamento di Windows risolvendo gli errori visualizzati in fase di boot.
Per creare una partizione di ripristino sul sistema in uso, OneKey Recovery provvederà a fare spazio sulla partizione ove è installato Windows e creerà, sfruttando lo spazio disponibile, una nuova partizione nascosta. Tale partizione fungerà da contenitore per la memorizzazione di un’immagine del sistema.
Allorquando il sistema non dovesse più avviarsi correttamente, si potrà utilizzare il contenuto della partizione di ripristino semplicemente premendo il tasto F11 oppure A all’avvio della macchina.
Il contenuto della partizione creata con OneKey Recovery potrà essere ripristinato al bisogno, anche quando Windows si avvia correttamente.
In questo caso basterà semplicemente selezionare OneKey System Recovery dal menu Start del sistema operativo.
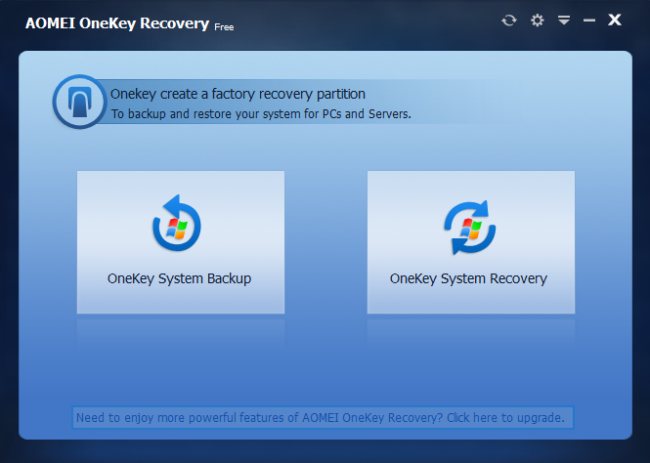
OneKey Recovery è anche in grado di ripristinare il sistema a partire da un’immagine precedentemente creata con il software di disk imaging AOMEI Backupper: Avviare PC da USB per recuperare dati, rimuovere malware o eliminare password.
Cliccando sull’icona OneKey System Recovery, in Windows, si ha la possibilità di selezionare l’opzione Restore system by selecting a system image file e scegliere un file d’immagine con estensione .adi precedentemente creato.
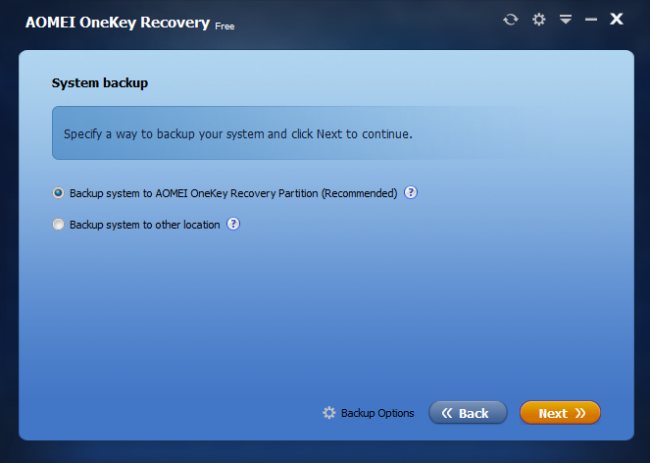
Qualora non si fosse ancora provveduto a creare la partizione di ripristino con OneKey Recovery, la prima opzione (Restore system by using the image file in AOMEI OneKey Recovery Partition) non sarà ovviamente selezionabile.
Come creare la partizione di ripristino
Per creare la partizione di ripristino con OneKey Recovery, dopo aver installato e avviato l’applicazione da Windows, si dovrà fare clic sul pulsante OneKey System Backup e selezionare Backup system to AOMEI OneKey Recovery Partition.
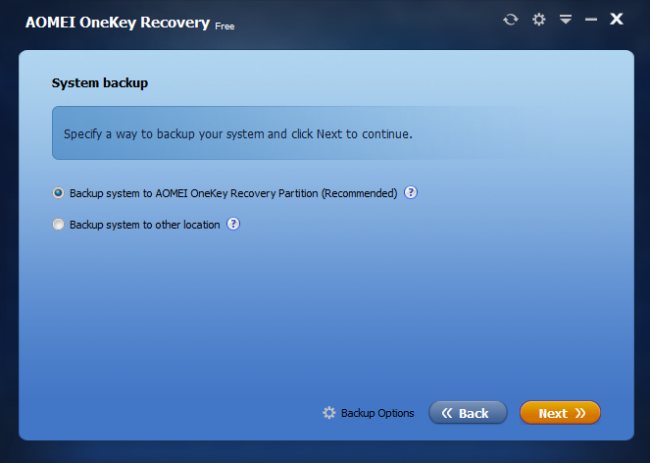
La seconda opzione (Backup system to other location) non crea una copia di backup del sistema sulla partizione di ripristino ma permette di salvare un file d’immagine altrove (ad esempio su un hard disk esterno o su un’unità di rete), esattamente come si farebbe con AOMEI Backupper o con qualsiasi altro software di disk imaging.
OneKey Recovery crea la partizione di ripristino del sistema nella partizione ove risulta installato Windows ma è comunque possibile indicare altre partizioni ove sia disponibile un sufficiente quantitativo di spazio libero:
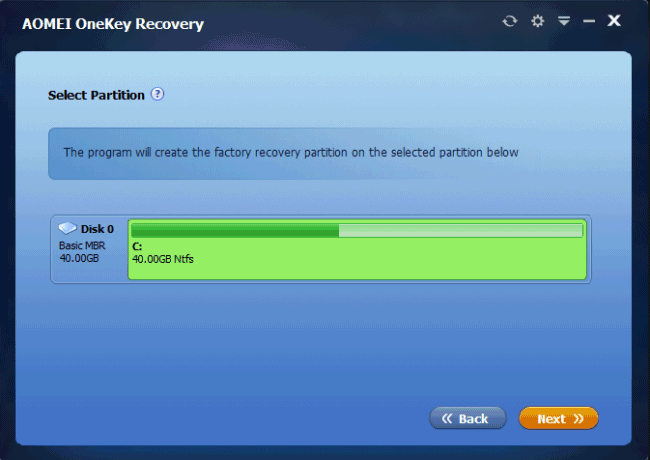
Facendo clic su Next, il programma mostrerà in che modo verrà riallocato lo spazio su disco e che dimensioni avrà la partizione di ripristino.
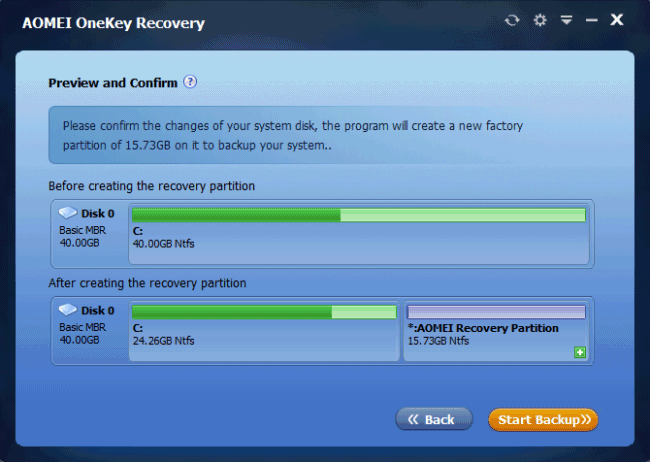
Il pulsante Start backup permetterà di avviare l’operazione di preparazione del disco e la copia dei dati nella partizioni di ripristino.
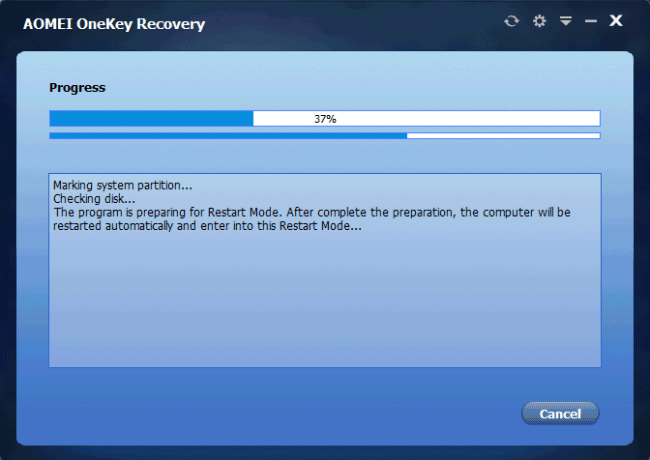
La macchina sarà automaticamente riavviata in un ambiente Windows PE per ultimare le operazioni di backup dei dati.
Usare la partizione di ripristino del sistema
Per ripristinare il sistema e recuperare il contenuto della partizione di ripristino precedentemente creata con OneKey Recovery, è sufficiente premere il tasto F11 all’avvio della macchina oppure selezionare la voce Enter into AOMEI OneKey Recovery.
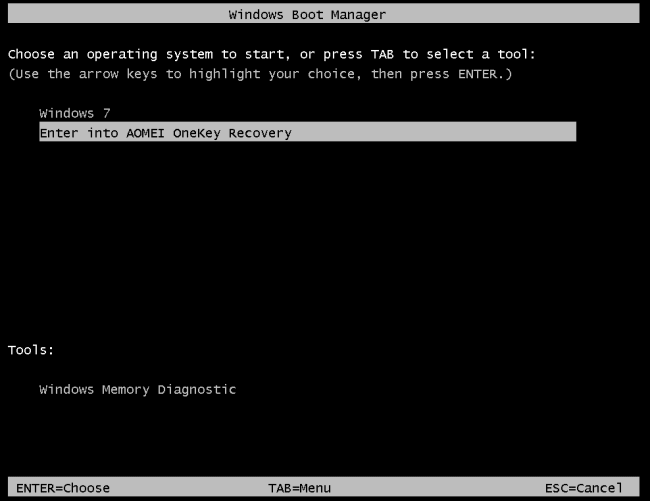
Si potrà eventualmente disattivare la casella Add the item “Enter into AOMEI OneKey Recovery” to Windows Boot Manager in modo tale da rimuovere la voce del menu di boot di Windows.
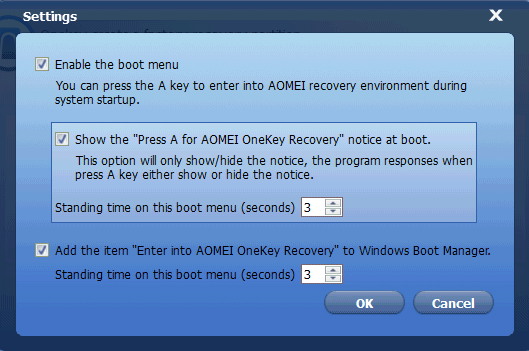
Sempre dalla schermata delle opzioni, si può eventualmente modificare il tasto F11 e sostituirne l’utilizzo con il tasto A.
Alla comparsa del messaggio Do you need to restore your system?, basterà rispondere affermativamente quindi scegliere se effettuare un ripristino sul disco fisso d’origine oppure su un’altra unità.
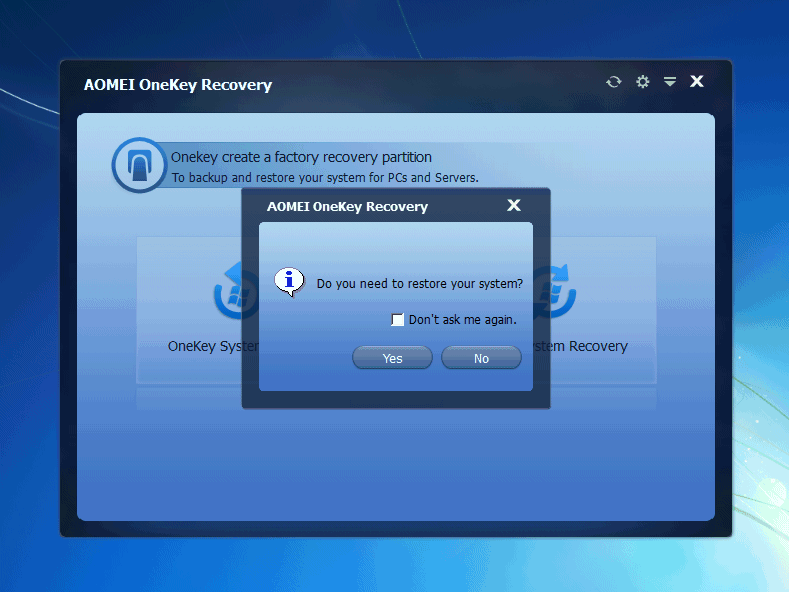
Cliccando su No, si potrà comunque ripristinare il sistema a partire da un’altra immagine in formato .adi o creare una nuova copia di backup.
Il contenuto della partizione di ripristino può essere recuperato anche da ambiente Windows (nel caso in cui il sistema risultasse correttamente avviabile), eseguendo l’utilità OneKey Recovery e selezionando il pulsante OneKey System Recovery.
Per sviluppare OneKey Recovery, i tecnici di AOMEI hanno dichiarato di essersi ispirati all’omonima funzionalità “OneKey” offerta sui sistemi a marchio Lenovo. Mentre questa, però, può essere utilizzata esclusivamente sulle macchine Lenovo, OneKey Recovery può essere sfruttata su qualunque macchina.
La versione free, completamente gratuita di, OneKey Recovery non supporta i sistemi Windows Server e non permette di salvare i backup in altre locazioni di memoria (vedere qui le differenze tra le varie versioni del programma).
Come rimuovere OneKey Recovery e la sua partizione di ripristino
Nel caso in cui si volesse rimuovere completamente OneKey Recovery e la sua partizione di ripristino bisognerà innanzi tutto procedere con la disinstallazione del programma.
Così facendo, si eliminerà la voce aggiunta nel menu di boot di Windows.
Per sbarazzarsi della partizione di ripristino creata da OneKey Recovery, si dovrà premere la combinazione di tasti Windows+R quindi digitare diskmgmt.msc.
Dalla finestra Gestione disco di Windows si dovrà cliccare con il tasto destro sulla partizione chiamata AOMEI Recovery Partition quindi scegliere Elimina volume.
Dopo aver rimosso il volume si dovrà fare clic con il tasto destro sulla stessa partizione quindi scegliere il comando Elimina partizione.
Cliccando sul disco principale, contenente l’installazione di Windows, con il tasto destro si dovrà selezionare Estendi volume quindi scegliere OK per assegnare alla partizione lo spazio non allocato disponibile dopo la rimozione della AOMEI Recovery Partition.
Download: aomeisoftware.com
Compatibile con: Windows XP, Windows Vista, Windows 7, Windows 8, Windows 8.1, Windows 10
Licenza: freeware (sia in ambito domestico che aziendale)
/https://www.ilsoftware.it/app/uploads/2023/05/img_11413.jpg)
/https://www.ilsoftware.it/app/uploads/2025/07/menu-start-windows-11-categorie-file-json.jpg)
/https://www.ilsoftware.it/app/uploads/2025/07/windows-11-redirectionguard.jpg)
/https://www.ilsoftware.it/app/uploads/2025/07/7zip-compressione-parallelizzazione-cpu-moderne.jpg)
/https://www.ilsoftware.it/app/uploads/2025/07/vulnerabilita-driver-windows.jpg)