Windows 10 installa automaticamente gli aggiornamenti rilasciati ogni mese da Microsoft. Non lo fa più con i feature update, ovvero con i corposi aggiornamenti distribuiti a distanza di 6 mesi (a meno che la versione di Windows 10 in uso non si avvicini alla data di fine supporto) mentre le patch mensili vengono installate in automatico indipendentemente dall’edizione.
Windows 10 è nato come software-as-a-service: il sistema scarica e installa gli aggiornamenti disponibili non permettendo all’utente di modificare questo comportamento.
Con il susseguirsi di varie versioni di Windows 10, Microsoft ha introdotto la possibilità di ritardare gli aggiornamenti automatici.
L’opzione cara agli utenti di Windows 7 che permetteva di disattivare gli aggiornamenti automatici e di installarli su richiesta dell’utente non è mai stata ufficialmente reintrodotta.
Non è mai opportuno disattivare gli aggiornamenti automatici completamente. Installando le patch rilasciate ogni secondo martedì del mese da Microsoft si risolvono problemi di sicurezza che non possono e non devono essere lasciati irrisolti. La presenza di vulnerabilità sul sistema in uso può rendere più facile la vita a malware e criminali informatici.
Nell’articolo Windows Update: come gestire gli aggiornamenti abbiamo presentato alcuni consigli per approcciarsi al problema della gestione degli aggiornamenti.
Quando e perché disattivare gli aggiornamenti automatici in Windows 10
Gli utenti più esperti che arrivano dalle precedenti versioni di Windows e sono abituati a installare gli aggiornamenti con regolarità possono disattivarne l’installazione automatica.
L’idea è quella di ripristinare il comportamento di Windows 7 che segnalava la disponibilità di nuovi aggiornamenti ma lasciava decidere all’utente quando installarli.
Nel seguito alcune situazioni in cui è bene disattivare gli aggiornamenti automatici di Windows 10 e preferire la ricezione di una notifica circa la loro disponibilità:
- Per evitare di occupare banda di rete, necessaria per il download degli aggiornamenti
- Per evitare di sprecare gigabyte se si usa una connessione a consumo
- Per non correre il rischio che il sistema venga riavviato, ad esempio quando non è utilizzato
- Per non rischiare che qualcosa vada storto e si sta usando la macchina per scopi produttivi
Quando e perché lasciare che Windows 10 installi da sé gli aggiornamenti
Di contro, ci sentiamo di individuare alcune situazioni in cui è bene lasciare che sia Windows 10 a pensare all’installazione degli aggiornamenti mensili:
- Se il sistema è prevalentemente usato per scopi non produttivi
- Se l’utente tende a scordarsi di accettare l’installazione degli aggiornamenti
- Se si sta usando una macchina di test utile a verificare la portata degli aggiornamenti
- Per la ricezione degli aggiornamenti configurare in questo caso la funzionalità che permette di riceverli dagli altri sistemi connessi in rete locale
Soluzioni temporanee per disattivare gli aggiornamenti di Windows 10
Con il rilascio delle più recenti versioni di Windows 10, Microsoft consente di controllare le modalità con cui gli aggiornamenti vengono scaricati e installati.
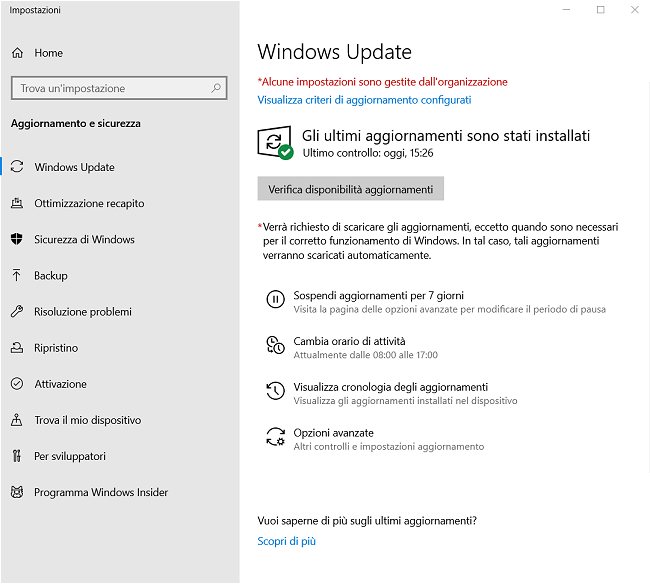
Basta infatti digitare Windows Update nella casella di ricerca, scegliere Verifica disponibilità aggiornamenti quindi selezionare Opzioni avanzate.
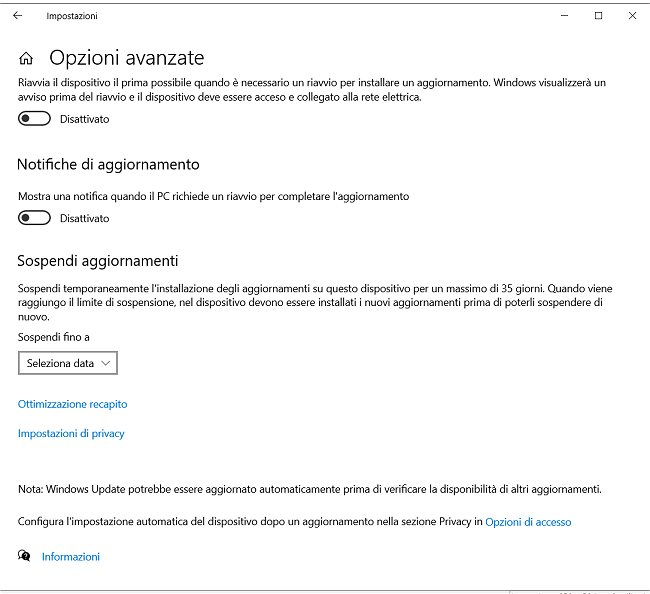
Windows 10 permette di rimandare gli aggiornamenti mensili fino a una certa data.
Basta cliccare su Seleziona data e indicare fino a quando si desidera sospendere l’installazione degli aggiornamenti (massimo 35 giorni).
In ogni caso, è possibile attivare l’opzione Notifiche di aggiornamento per evitare che Windows 10 riavvii la macchina senza prima informare l’utente.
L’opzione Scarica gli aggiornamenti con connessioni a consumo dovrebbe essere sempre lasciata disattivata.
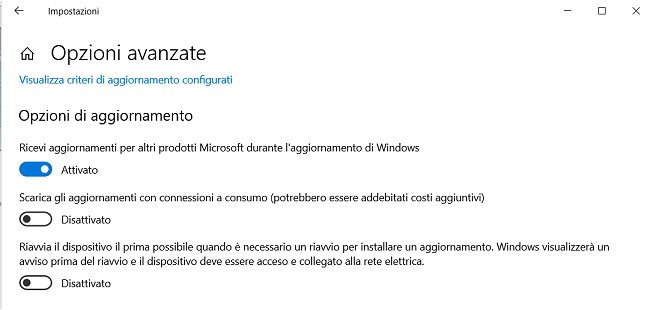
La possibilità di rimandare l’applicazione degli aggiornamenti fino a 35 giorni non ci sembra comunque la soluzione migliore. Anche perché Windows 10 deciderà comunque, sulla base delle indicazioni dell’utente, quando scaricarli e installarli.
Disattivare gli aggiornamenti di Windows 10 ma ricevere la notifica sulla disponibilità delle nuove patch di sicurezza
Disattivare Windows Update non è mai la soluzione corretta. Gli aggiornamenti Microsoft che mensilmente correggono i problemi di sicurezza devono essere considerati una risorsa.
Semmai è bene configurare i servizi di Windows affinché non effettuino il download e l’installazione degli aggiornamenti senza alcuna autorizzazione.
Per disattivare gli aggiornamenti di Windows 10 e ricevere una notifica circa la loro disponibilità (esattamente come prevedeva una delle opzioni di Windows 7), si possono percorrere due strade:
- Usare l’Editor criteri di gruppo locali (
gpedit.msc) su Windows 10 Pro, Enterprise ed Education - Modificare il registro di sistema su Windows 10 Home (intervento valido anche con le altre edizioni del sistema operativo)
Disattivare gli aggiornamenti automatici in Windows 10 Pro, Enterprise ed Education con Editor criteri di gruppo locali
1) Premere la combinazione di tasti Windows+R quindi digitare gpedit.msc.
2) Cliccare su Configurazione computer, Modelli amministrativi, Componenti di Windows, Windows Update. Nel pannello di destra cliccare due volte sulla voce Configura Aggiornamenti automatici. Scegliere l’opzione Attivata.
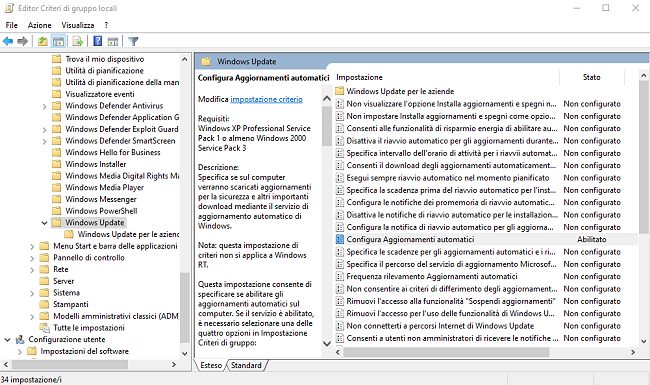
3) Come accadeva nelle precedenti versioni di Windows, si può fare in modo che la disponibilità di nuovi aggiornamenti sia soltanto notificata e il download e l’installazione avvengano in un secondo tempo.
Basta infatti scegliere 2 – Notifica per download e installazione automatica dal menu a tendina Configura aggiornamento automatico.
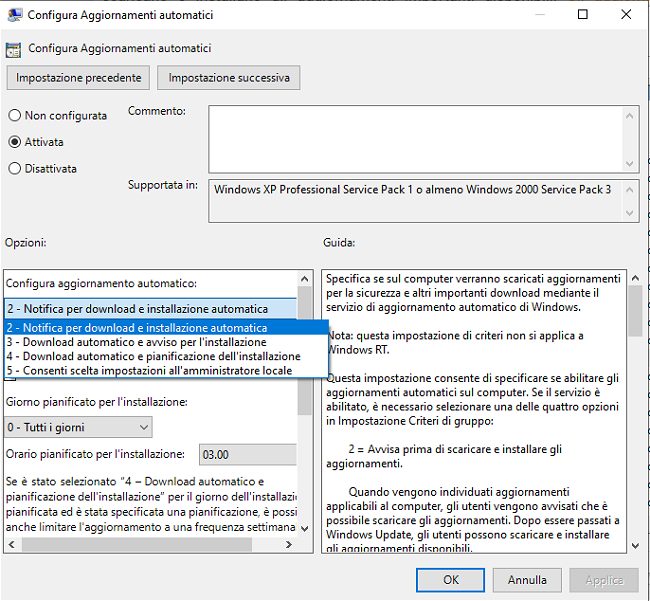
4) Premere OK, chiudere l’Editor criteri di gruppo locali e riavviare Windows 10.
Dopo qualche minuto, digitando Windows Update, nella parte superiore della finestra apparirà l’indicazione Alcune impostazioni sono gestite dall’organizzazione.
La frase fa molto “Fight Club“: in realtà si tratta della conferma che la regola impostata attraverso l’utilizzo dell’Editor criteri di gruppo locali è stata correttamente presa in carico.
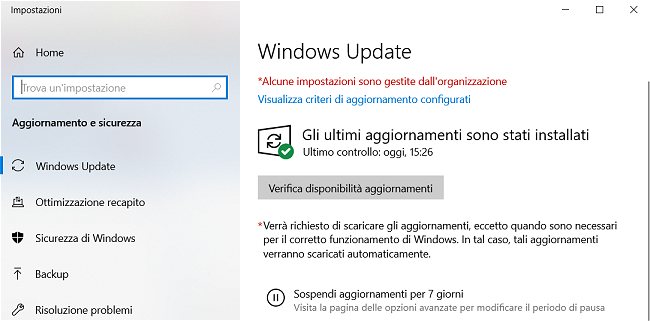
Ulteriore conferma è l’indicazione Verrà richiesto di scaricare aggiornamenti, eccetto quando sono necessari per il corretto funzionamento di Windows.
Nel caso in cui le due frasi non venissero ancora mostrate, tipicamente basta attendere qualunque minuto per far sì che Windows 10 si accorga dell’esistenza della policy impostata.
Se, in un momento successivo, si volesse ripristinare il normale comportamento di Windows 10, basterà aprire nuovamente l’Editor criteri di gruppo locali e porre su Non configurata la regola Configura Aggiornamenti automatici vista in precedenza.
Disattivare gli aggiornamenti automatici in Windows 10 Home e nelle altre edizioni da registro di sistema
Per bloccare gli aggiornamenti di Windows 10 nell’edizione Home del sistema operativo (ma anche con le altre edizioni) si può modificare la configurazione del registro di sistema.
Per disattivare gli aggiornamenti automatici basta fare doppio clic sul file bloccare_aggiornamenti_automatici.reg contenuto in questo archivio compresso. Bisognerà quindi riavviare il sistema.
Nel caso in cui si volesse annullare la modifica, si dovrà cliccare due volte su consentire_aggiornamenti_automatici.reg riavviando poi Windows 10.
Per procedere manualmente, è sufficiente aprire il prompt dei comandi con i diritti di amministratore (premere Windows+R, scrivere cmd e usare la combinazione di tasti CTRL+MAIUSC+INVIO) quindi digitare:
reg add HKLM\SOFTWARE\Policies\Microsoft\Windows\WindowsUpdate\AU /v NoAutoUpdate /t REG_DWORD /d 1
reg add HKLM\SOFTWARE\Policies\Microsoft\Windows\WindowsUpdate\AU /v AUOptions /t REG_DWORD /d 2
reg add HKLM\SOFTWARE\Policies\Microsoft\Windows\WindowsUpdate\AU /v NoAutoRebootWithLoggedOnUsers /t REG_DWORD /d 1
Qualunque soluzione si scelga per disattivare gli aggiornamenti, si disabiliterà anche l’installazione automatica dei nuovi driver: Gestione dei driver in Windows 10: come cambia.
Bloccare gli aggiornamenti automatici con una connessione a consumo
Per evitare di consumare “i giga” previsti nel proprio piano dati mobile quando si utilizza lo smartphone come modem oppure un hotspot LTE/4G e 3G, è possibile indicare la connessione WiFi come connessione a consumo.
Se la connessione è impostata come “a consumo”, Windows 10 si astiene dallo scaricare e installare gli aggiornamenti eventualmente disponibili.
Il bello è che è possibile definire come connessione a consumo anche le connessioni Ethernet, via cavo, non soltanto quelle WiFi.
Per indicare a Windows 10 che si sta usando una connessione a consumo (il sistema si ricorderà della scelta), basta digitare Stato della rete nella casella di ricerca, fare clic sul pulsante Proprietà o Modifica proprietà di connessione (a seconda della versione di Windows) quindi attivare l'”interruttore” in corrispondenza di Connessione a consumo.
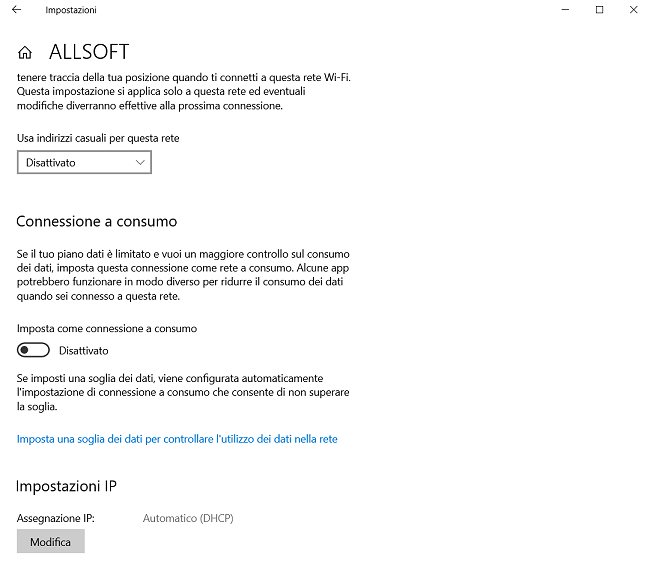
Evitare l’installazione di aggiornamenti specifici in Windows 10 con il tool ufficiale
Come spiegato nell’articolo Bloccare gli aggiornamenti in Windows 10, c’è poi il tool Microsoft Mostra o nascondi aggiornamenti che, scaricabile cliccando qui permette di nascondere uno o più update e, di fatto, bloccarne l’installazione.
Si tratta di un software utile, ad esempio, per impedire l’installazione di qualche aggiornamento driver noto per essere fonte di problemi.
/https://www.ilsoftware.it/app/uploads/2023/05/img_14384.jpg)
/https://www.ilsoftware.it/app/uploads/2025/07/menu-start-windows-11-categorie-file-json.jpg)
/https://www.ilsoftware.it/app/uploads/2025/07/windows-11-redirectionguard.jpg)
/https://www.ilsoftware.it/app/uploads/2025/07/7zip-compressione-parallelizzazione-cpu-moderne.jpg)
/https://www.ilsoftware.it/app/uploads/2025/07/vulnerabilita-driver-windows.jpg)