Uno strumento come Excel è si rivela utilissimo per elaborare insiemi di dati provenienti da diverse sorgenti: nell’articolo Power Query ovvero come usare più velocemente Excel abbiamo visto ad esempio come usare Power Query per collegare più fonti di dati completamente differenti.
Capita però di avere spesso a che fare con celle il cui contenuto deve essere diviso e gestito in modo separato.
Per dividere le celle Excel si possono utilizzare diverse strategie: proviamo a riassumerle di seguito:
Convertire il testo in colonne
Dopo aver aperto un foglio elettronico Excel e cliccato sulla riga di intestazione della colonna contenente i dati da separare, si può fare clic su Dati, Testo in colonne.
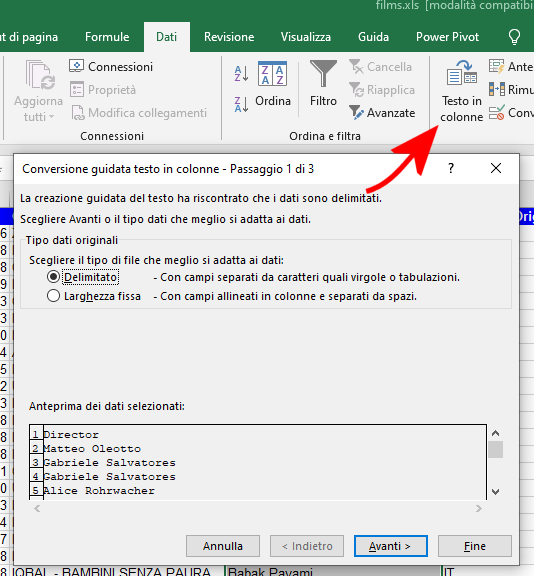
Optando per Delimitato e cliccando su Avanti, si ha la possibilità di impostare uno o più caratteri che possono essere considerati delimitatori. Nell’esempio in figura nomi e cognomi sono semplicemente separati da spazi quindi basta spuntare la casella Spazio.
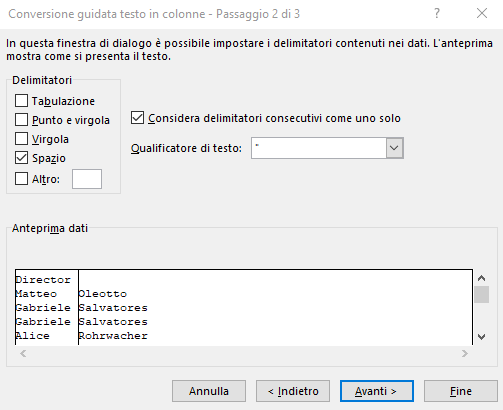
Nel campo Destinazione andrà semplicemente indicata la prima cella nella quale si desidera che Excel incolli i dati estratti.
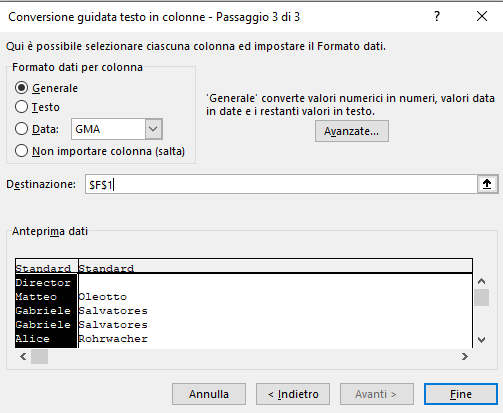
Usare le formule Excel
Una buona alternativa “vecchia scuola” consiste nell’utilizzare le formule Excel che permettono di agire sulle stringhe di testo.
La formula seguente, per esempio, consente di estrarre tutto quanto è presente in una cella a sinistra del carattere spazio:
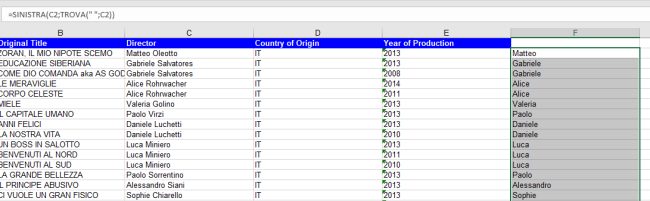
Per “scorporare” da una cella Excel tutto ciò che segue uno spazio, si può ad esempio usare la formula seguente:
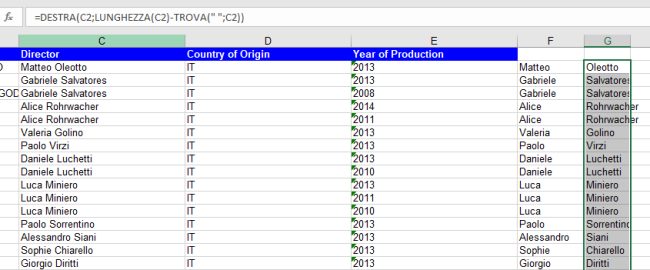
Il terzo metodo: Flash Fill o Anteprima suggerimenti in italiano
Flash Fill è probabilmente il metodo più avanzato per dividere le celle Excel e anche quello che lascia maggiormente a bocca aperta.
Supponendo che una colonna contenga nomi e cognomi nelle stesse celle, provate a digitare – in un’altra colonna all’estrema destra – solamente il primo nome visualizzato nella cella.
Passate quindi alla cella posta nella riga successiva e iniziate a digitare il secondo nome: Excel estrarrà automaticamente tutti gli altri nomi. Per accettare i suggerimenti proposti basterà premere il tasto Invio.
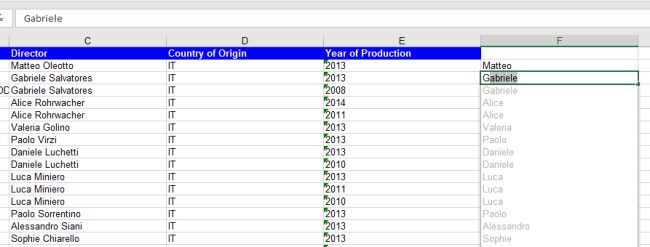
La stessa operazione può essere eseguita per estrarre automaticamente l’elenco dei cognomi o con qualunque altro dati in qualsivoglia colonna Excel.
Nell’articolo Excel, come estrarre dati e formattarli con Flash Fill abbiamo approfondito gli utilizzi pratici più avanzati della funzionalità Flash Fill.
/https://www.ilsoftware.it/app/uploads/2023/05/img_21720.jpg)
/https://www.ilsoftware.it/app/uploads/2025/06/wp_drafter_481104.jpg)
/https://www.ilsoftware.it/app/uploads/2025/06/bs0.jpg)
/https://www.ilsoftware.it/app/uploads/2025/06/wp_drafter_479818.jpg)
/https://www.ilsoftware.it/app/uploads/2025/05/ss0.jpg)