Fino a qualche tempo fa l’assistente digitale Microsoft Cortana e la funzionalità di ricerca integrata in Windows 10 risultavano strettamente integrati. I tecnici della società di Redmond hanno però deciso di separare i due componenti software tanto che Cortana – con il rilascio di Windows 10 Aggiornamento di maggio 2020 (versione 2004) – è divenuta un’app a sé stante: vedere Cortana si trasforma in un’app dedicata nella nuova versione di Windows 10 e Come usare Cortana in Windows 10, anche quando non sembra disponibile.
Per quanto riguarda l’integrazione del menu Start con il motore di ricerca Bing, purtroppo gli utenti non possono disattivarla agendo sull’interfaccia del sistema operativo ma devono eventualmente applicare una semplice modifica sulla configurazione del registro di sistema.
Di recente la funzionalità ricerca di Windows 10 è tornata a funzionare molto bene: il suo comportamento è tornato in linea con quello di Windows Search, in Windows 7. digitando uno o più termini nella casella di ricerca del menu Start Windows 10, il sistema operativo può adesso cercare all’interno di tutte le unità di memorizzazione collegate oltre che tra le impostazioni e le configurazioni di Windows (qui i suggerimenti per impostarla al meglio: Cercare file nel PC Windows 10: come funziona la nuova ricerca). Nel caso in cui la ricerca di Windows 10 non trovasse nulla, per impostazione predefinita i termini digitati dall’utente vengono automaticamente passati al motore di ricerca Bing.
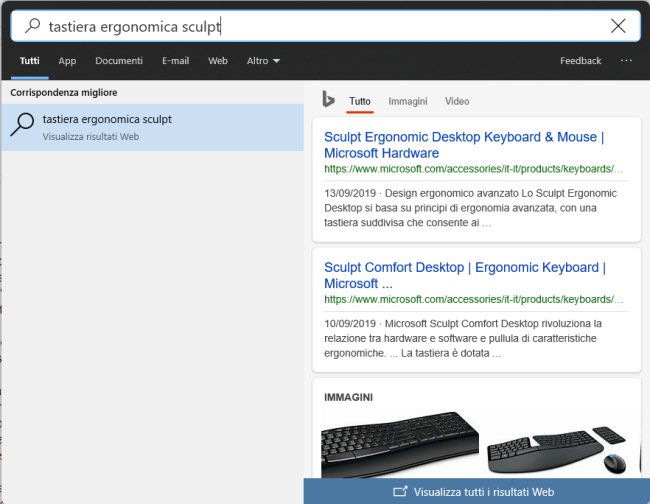
In figura la nuova ricerca immersiva di Windows 10 che può essere attivata con un semplice intervento mediante l’editor del registro di sistema: Come attivare la ricerca immersiva in Windows 10.
Come disattivare Bing dal menu Start di Windows 10 Aggiornamento di maggio 2020 (versione 2004) e successivi
Se non si fosse interessati al motore di ricerca Microsoft nel menu Start di Windows 10, per rimuovere Bing è sufficiente digitare cmd nella casella di ricerca, premere la combinazione di tasti CTRL+MAIUSC+INVIO quindi scrivere quanto segue:
reg add HKCU\Software\Policies\Microsoft\Windows\Explorer /v DisableSearchBoxSuggestions /t REG_DWORD /d 1 /f
taskkill /im explorer.exe /f
explorer.exe
Operando la modifica indicata, il legame tra Bing e il menu Start di Windows 10 verrà spezzato, anche senza riavviare il sistema.
C’è però una controindicazione: disattivando l’integrazione tra il menu Start e il motore di ricerca Bing, non sarà più possibile visualizzare l’elenco delle ultime ricerche nella casella Cerca in… di Esplora file.
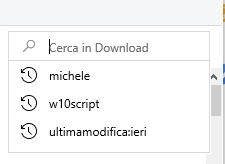
Ci riferiamo alla casella che appare in alto a destra in qualunque finestra di Esplora file, premendo ad esempio la combinazione di tasti Windows+E.
Cliccando sulla casella Cerca in… di Esplora file è possibile conoscere istantaneamente la lista delle ultime ricerche effettuate.
Se questa funzionalità non interessasse, allora si possono usare le indicazioni riportate in precedenza per rimuovere Bing dal menu Start di Windows 10.
Nell’articolo Cercare file nel PC Windows 10: come funziona la nuova ricerca spieghiamo anche come eliminare definitivamente tutte le precedenti ricerche conservate in memoria.
Se si volesse, in seguito, ripristinare sia la ricerca di Bing che la cronologia delle ricerche di Esplora file basterà digitare in una finestra del prompt dei comandi aperta con i diritti di amministratore:
reg add HKCU\Software\Policies\Microsoft\Windows\Explorer /v DisableSearchBoxSuggestions /t REG_DWORD /d 0 /f
taskkill /im explorer.exe /f
explorer.exe
Rimuovere Bing e Cortana da Windows 10 nelle versioni 1909 e precedenti del sistema operativo
Se si utilizzasse ancora una versione di Windows 10 antecedente alla release 2004 (verificarlo premendo Windows+R quindi winver) si può aprire il prompt dei comandi con i diritti di amministratore (premere Windows+R, digitare cmd quindi premere CTRL+MAIUSC+INVIO) infine digitare quanto segue:
reg add HKCU\Software\Microsoft\Windows\CurrentVersion\Search /v BingSearchEnabled /t REG_DWORD /d 0 /f
reg add HKCU\Software\Microsoft\Windows\CurrentVersion\Search /v CortanaConsent /t REG_DWORD /d 0 /f
taskkill /im explorer.exe /f
explorer.exe
I primi due comandi provvedono a disattivare sia l’integrazione con Bing che quella con Cortana. Gli ultimi due comandi, invece, permettono di arrestare e riavviare Esplora file in maniera tale che le modifiche applicate vengano subito fatte proprie da Windows 10 senza costringere a un riavvio della macchina.
A questo punto, cercando uno o più termini sicuramente non presenti nei file salvati sul sistema in uso, Windows 10 indicherà semplicemente che non sono stati trovati.

Se in seguito si volessero ripristinare sia Bing che Cortana nel menu Start di Windows 10, basterà impartire i comandi seguenti:
reg add HKCU\Software\Microsoft\Windows\CurrentVersion\Search /v BingSearchEnabled /t REG_DWORD /d 1 /f
reg add HKCU\Software\Microsoft\Windows\CurrentVersion\Search /v CortanaConsent /t REG_DWORD /d 1 /f
taskkill /im explorer.exe /f
explorer.exe
Seguendo le istruzioni riportate nell’articolo Ottimizzare e velocizzare Windows 10: come farlo automaticamente, è possibile disattivare sia Bing che Cortana senza impartire manualmente alcun tipo di comando (vedere i punti “5) Disattivare la ricerca web integrata nel menu Start di Windows 10” e “14) Disabilitare completamente Cortana“).
Utilizzando il comodo script PowerShell è infatti possibile personalizzare specifici comportamenti di Windows 10.
/https://www.ilsoftware.it/app/uploads/2023/05/img_19928.jpg)
/https://www.ilsoftware.it/app/uploads/2025/06/windows-10-11-perdita-400-milioni-utenti.jpg)
/https://www.ilsoftware.it/app/uploads/2025/06/windows-11-25H2-uscita.jpg)
/https://www.ilsoftware.it/app/uploads/2025/06/confronto-prestazioni-windows-10-windows-11.jpg)
/https://www.ilsoftware.it/app/uploads/2025/06/aggiornamento-windows-11-KB5060829.jpg)