Gran parte dei notebook in commercio (oltre ad alcuni modelli di pc desktop) ospitano, sul disco fisso, la cosiddetta partizione di ripristino. Il disco fisso risulta suddiviso in due porzioni: una partizione è messa a disposizione dell’utente sotto forma di spazio libero, l’altra è invece la partizione di ripristino che risulta inaccessibile all’utente e nascosta in modo tale da non essere elencata nella finestra Risorse del computer.
Nella partizione di ripristino sono memorizzati tutti i dati per l’effettuazione di una reinstallazione del sistema operativo, della sua configurazione di base (decisa inizialmente dal produttore del notebook), dei software precaricati.
Generalmente, dopo l’acquisto del notebook, al primo avvio dello stesso viene inizializzata in modo automatico una procedura che, attingendo proprio alla partizione di ripristino, si occupa di installare il sistema operativo e tutte le applicazioni preimpostate all’interno della partizione visibile all’utente e disponibile per la memorizzazione di file e cartelle.
La partizione di ripristino può occupare diversi GB di spazio su disco fisso (anche più di 10 GB), valore che si fa sentire soprattutto su sistemi dotati di hard disk non molto capienti.
Alcuni lettori ci hanno chiesto se sia possibile sbarazzarsi della partizione di ripristino. La procedura è tutto sommato abbastanza semplice: è bene comunque fare alcune importanti osservazioni in merito.
1. l’eliminazione della partizione di ripristino dovrebbe essere effettuata eventualmente soltanto da utenti esperti
2. si deve essere assolutamente sicuri di essere in grado di sapere ripristinare il sistema operativo e le applicazioni installate senza l’ausilio della partizione di ripristino (effettuando una reinstallazione completa del sistema oppure servendosi dei “CD di emergenza”)
3. qualora si voglia davvero eliminare la partizione di ripristino, è bene accertarsi di aver già creato i “CD/DVD di emergenza”. Ogni notebook dispone infatti di un particolare software che consente all’utente di masterizzare su supporto CD o DVD, il contenuto della partizione di ripristino. In caso di problemi, qualora si fosse eliminata la partizione di ripristino si potrà così riportare il sistema allo stato iniziale ricorrendo ai “CD/DVD di emergenza”.
4. si verifichi che l’eliminazione della partizione non comporti automaticamente variazioni sui termini della garanzia.
5. si provveda ad effettuare un backup completo del contenuto della partizione C:.
Per controllare le dimensioni della partizione di ripristino, è sufficiente accedere alla finestra Gestione disco cliccando con il tasto destro del mouse sull’icona Risorse del computer, quindi su Gestione, infine su Gestione disco. La partizione di ripristino (non è ad essa associata alcuna lettera di unità) non è generalmente eliminabile nemmeno servendosi di “Gestione disco” (il comando Elimina volume non risulta disponibile).
Per provvedere ugualmente all’eliminazione senza servirsi di utilità di terze parti, è possibile ricorrere all’uso dello strumento DISKPART, basato su riga di comando.
Prima di procedere si tenga presente comunque un aspetto fondamentale: se la partizione di ripristino è posta PRIMA dell’unità C: (è possibile verificarlo facendo riferimento alla rappresentazione grafica delle partizioni mostrata nella finestra Gestione disco), non sarà possibile “espandere” quest’ultima nello spazio non allocato lasciato libero dalla partizione di ripristino ad eliminazione avvenuta. Se invece la partizione di ripristino è collocata DOPO l’unità C:, nel caso in cui si utilizzi Windows Vista, è possibile usare il comando Estendi volume per ampliare le dimensioni del volume. E’ comunque possibile ricorrere ad utilità come Partition Magic per giungere allo stesso risultato su sistemi differenti da Windows Vista (le funzioni Estendi volume e Riduci volume sono infatti peculiarità introdotta solo nel più recente dei sistemi operativi Microsoft).
Per eliminare la partizione di ripristino ricorrendo al solo DISKPART, è sufficiente portarsi al Prompt dei comandi di Windows accertandosi ancora una volta di aver già provveduto a creare il set di “CD/DVD di emergenza” e di essere sempre in grado di riportare il sistema alla configurazione iniziale.
Dopo aver digitato il comando DISKPART, si digiti LIST VOLUME: si otterrà la lista completa delle unità presenti su disco fisso. Si individui, quindi, il disco fisso principale e si annoti il numero identificativo ad esso associato (ad esempio: 0 oppure 1,…).
Si digiti quindi il comando SELECT VOLUME n avendo cura di sostituire “n” con il numero identificativo rilevato in precedenza.
Lanciando il comando LIST PARTITION, si dovrebbero ottenere due partizioni: una è quella principale, visibile all’utente, l’altra – più piccola – è la partizione di ripristino (l’ordine delle due partizioni può variare).
A questo punto accertatevi più volte di individuare correttamente la partizione di ripristino e il suo numero identificativo (prima colonna) quindi digitate il comando SELECT PARTITION n ove “n” va sostituito con l’identificativo numerico desunto.
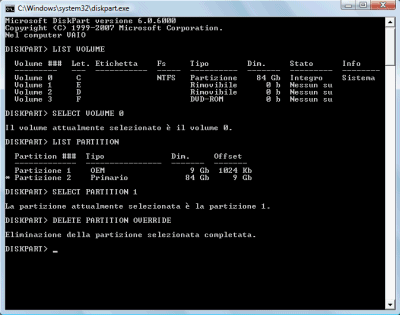
Il comando DELETE PARTITION OVERRIDE permette di eliminare definitivamente la partizione selezionata: assicurarsi di aver correttamente selezionato la partizione di ripristino.
Per uscire da DISKPART, è sufficiente digitare EXIT.
Accedendo nuovamente alla finestra “Gestione disco” di Windows, si noterà come – al posto della partizione di ripristino – vi sia adesso dello spazio non allocato.
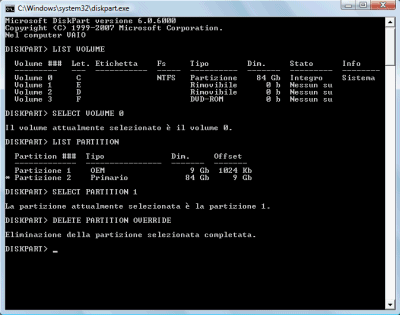
Lo spazio così liberato può essere utilizzato come meglio crede l’utente. Se possibile, può essere unito alla partizione principale (C:) oppure può essere formattato per creare una nuova partizione accessibile da Risorse del computer con una diversa lettera identificativa (ad esempio E:). All’interno della nuova partizione si può pensare, per esempio, di memorizzare documenti personali, file di backup, file di dati e così via.
In alternativa, è possibile installarvi un secondo sistema operativo (ad esempio Ubuntu Linux, seguendo le indicazioni riportate in questo articolo).
NOTA: Gli interventi sulla struttura del disco fisso dovrebbero essere sempre effettuati da utenti evoluti. Consigliamo di non mettere in pratica i suggerimenti illustrati nel corso dell’articolo se non si è in possesso delle necessarie conoscenze tecniche.
/https://www.ilsoftware.it/app/uploads/2023/05/img_3830-1.jpg)
/https://www.ilsoftware.it/app/uploads/2025/07/windows-11-clock-to-do.jpg)
/https://www.ilsoftware.it/app/uploads/2025/07/menu-start-windows-11-categorie-file-json.jpg)
/https://www.ilsoftware.it/app/uploads/2025/07/windows-11-redirectionguard.jpg)
/https://www.ilsoftware.it/app/uploads/2025/07/7zip-compressione-parallelizzazione-cpu-moderne.jpg)