Windows memorizza all’interno di “profili” tutte le informazioni relative alle reti WiFi alle quali ci è precedentemente connessi. Sulla macchina viene creato un profilo a sé stante per ciascuna rete WiFi alla quale ci si collega.
Per rendersene conto e ottenere l’elenco completo delle reti WiFi alle quali ci si è collegati in passato, basta digitare cmd nella casella di ricerca del pulsante Start quindi premere la combinazione di tasti CTRL+MAIUSC+INVIO per aprire il prompt dei comandi con i diritti di amministratore (confermare con la pressione del pulsante Sì).
A questo punto, digitando quanto segue si otterranno gli SSID ovvero i nomi identificativi di ciascuna rete WiFi utilizzata in passato:
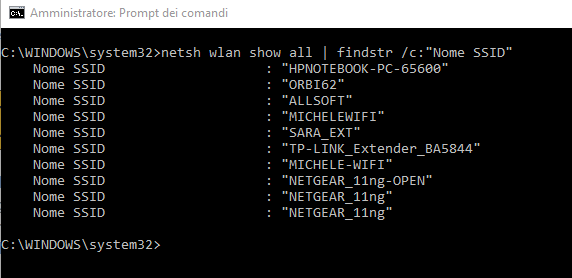
Il comando seguente permette invece di estrarre e leggere in chiaro la password associata alla WiFi indicata (basta sostituire a NOMEWIFI l’SSID della rete WiFi di proprio interesse):
Per cancellare le reti WiFi che non si usano più in Windows 10, si può digitare Modifica le impostazioni Wi-Fi nella casella di ricerca quindi scegliere Gestisci reti note.
Qui basta cliccare sull’SSID corrispondente alla rete da rimuovere e scegliere Anulla memorizzazione.
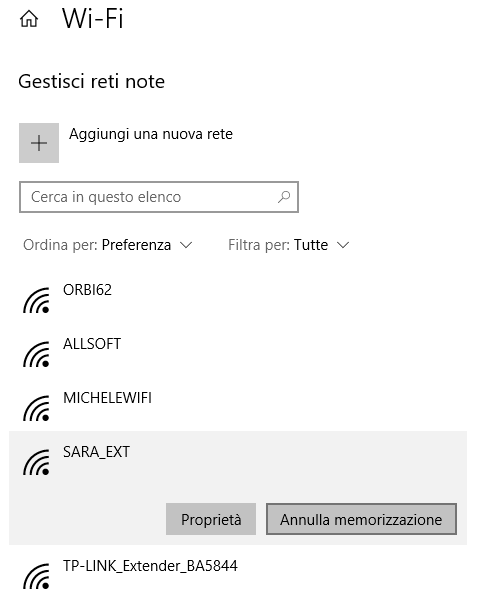
Questa operazione (Annulla memorizzazione) nasconde però la vecchia rete WiFi ma non elimina completamente i dati ad essa relativi. Se in futuro si provasse a collegarsi alla medesima rete wireless si potrebbe riscontrare qualche difficoltà.
Suggeriamo quindi di verificare digitando netsh wlan show profiles che la rete WiFi non figuri più nella lista delle reti note.
Se in Windows 10 la rete precedentemente rimossa cliccando su Annulla memorizzazione fosse ancora presente nell’elenco delle reti memorizzate o comunque nelle precedenti versioni di Windows, è necessario digitare quanto segue per eliminarla:
Per eliminare tutti i dati, poi, si dovrà premere la combinazione di tasti Windows+R, digitare regedit quindi portarsi in corrispondenza della chiave HKEY_LOCAL_MACHINE\SOFTWARE\Microsoft\Windows NT\CurrentVersion\NetworkList\Profiles.
Qui di solito si troveranno diverse sottochiavi dal lungo nome alfanumerico compreso tra parentesi graffe.
Cliccando su ciascuna sottochiave, l’una dopo l’altra, bisognerà esaminare quanto riportato nel pannello di destra in corrispondenza del valore ProfileName.
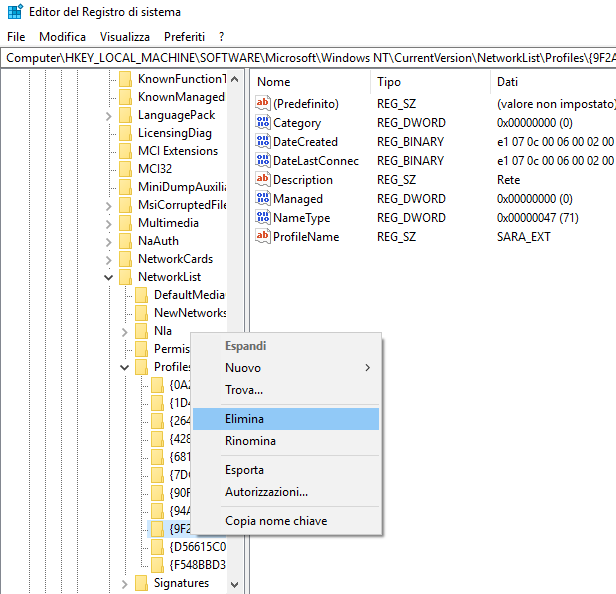
Eliminando tale sottochiave si rimuoveranno definitivamente tutte le informazioni corispondenti alla rete WiFi che non interessa più.
In tutti i precedenti comandi netsh se l’SSID della rete contenesse uno o più spazi si dovrà racchiudere tale nome tra doppi apici. Esempio:
Nel nostro articolo Come recuperare password WiFi in Windows abbiamo visto come estrarre la password della rete WiFi in uso e di tutte quelle a cui la macchina è stata precedentemente collegata.
/https://www.ilsoftware.it/app/uploads/2023/05/img_18023.jpg)
/https://www.ilsoftware.it/app/uploads/2025/07/windows-11-clock-to-do.jpg)
/https://www.ilsoftware.it/app/uploads/2025/07/menu-start-windows-11-categorie-file-json.jpg)
/https://www.ilsoftware.it/app/uploads/2025/07/windows-11-redirectionguard.jpg)
/https://www.ilsoftware.it/app/uploads/2025/07/7zip-compressione-parallelizzazione-cpu-moderne.jpg)