Con Windows Subsystem for Android (WSA) Microsoft sta portando le app Android su Windows 11.
È una delle più grandi novità del nuovo sistema operativo e frutto di un importante accordo con Amazon. In un altro articolo abbiamo visto come installare ed eseguire app Android in Windows 11 mentre in uno successivo abbiamo spiegato che è addirittura possibile avviare Google Play Store in Windows 11.
Con Windows 11 Microsoft ha voluto imporre requisiti minimi piuttosto severi per l’installazione del sistema operativo o l’aggiornamento alla nuova piattaforma. Spiace, ad esempio, che tanti processori perfettamente in grado di supportare oggi l’esecuzione di Windows 10 con buone prestazioni siano stati esclusi dalla lista delle CPU compatibili con Windows 11.
Sui PC più vecchi (non ci riferiamo evidentemente a quelli che possono eseguire e aggiornare Windows 10 almeno fino al 2025) si può installare una distribuzione Linux ed eseguire anche le app Android.
Questa volta ci concentriamo quindi sui passaggi che permettono di eseguire app Android su Linux.
Come avviare app Android su Linux
Uno degli strumenti migliori per eseguire le applicazioni Android in ambiente Linux consiste nell’usare Anbox (Android in a box).
Progetto opensource pubblicato su GitHub Anbox anziché usare la virtualizzazione poggia sull’utilizzo di container assicurando quindi che l’utente sia in grado di avviare app Android senza incorrere in cali di performance.
Le app Android caricate con Anbox non hanno comunque mai accesso diretto all’hardware.
Ubuntu 20.04 LTS offre il supporto necessario a livello di kernel per gestire Anbox ma la funzionalità Secure Boot deve essere disattivata a livello di BIOS UEFI altrimenti si riceverà un messaggio d’errore.
In alternativa è possibile mantenere Secure Boot attiva ma è necessario firmare digitalmente il modulo kernel seguendo le indicazioni riportate in questa pagina.
È esattamente lo stesso problema sul quale si è ampiamente soffermato l’autore di Rufus, nota utilità che consente il boot da un supporto rimovibile usando UEFI:NTFS.
Per verificare se Secure Boot fosse attivata (è diventato requisito essenziale per l’installazione di Windows 11) basta aprire una finestra del terminale in Ubuntu quindi digitare quanto segue:
La comparsa dell’errore “modprobe: ERROR: could not insert ‘ashmem_linux’: Operation not permitted” conferma che Secure Boot risulta abilitato.
La conferma si può avere digitando sudo mokutil --sb-state.
Se non si ricevesse alcun messaggio di risposta si può proseguire con l’installazione di Anbox.
Anbox viene distribuito utilizzando il formato di pacchetti snap: se non si fosse effettuato il login sullo store di Ubuntu si può digitare quanto segue:
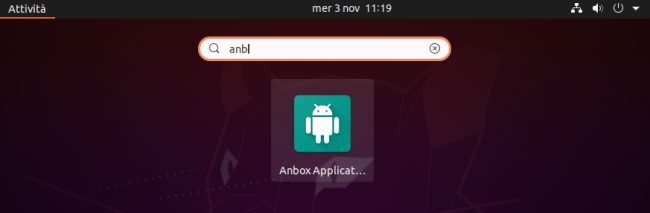
Ad installazione conclusa Anbox dovrebbe essere presente nel menu delle applicazioni di Ubuntu. Con un clic sull’icona di Anbox si vedrà comparire la finestra del programma.
A questo punto è necessario aprire di nuovo una finestra del terminale Linux quindi digitare:
In caso di problemi (ad esempio comparsa dell’errore “Failed to select EGL configuration“), provate a digitare il comando seguente nella finestra del terminale:
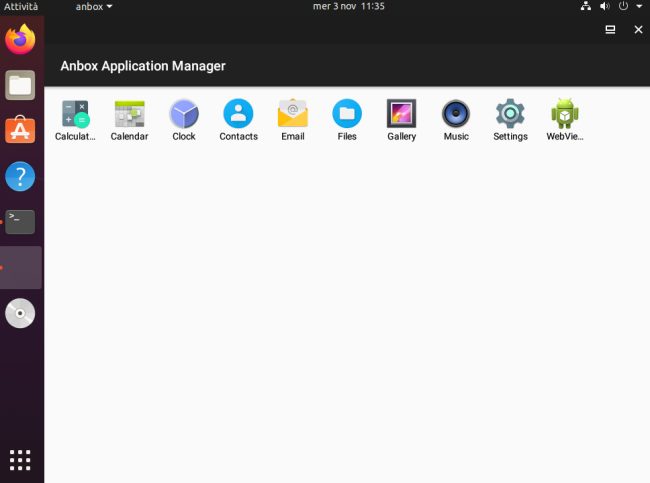
Scaricando da browser i file APK delle app Android che si vogliono usare con Anbox esse verranno automaticamente gestite.
Per procedere è fondamentale cliccare su Settings, selezionare Security quindi attivare l’opzione Unknown sources.
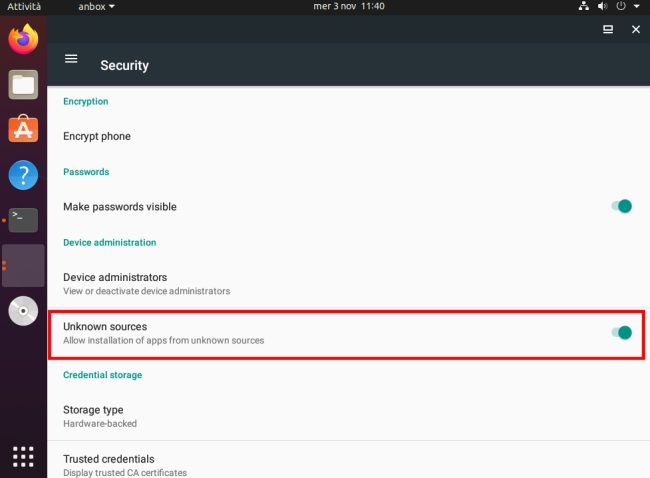
A questo punto è sufficiente scaricare i pacchetti APK (ad esempio da APKMirror oppure APKPure) corrispondenti delle app Android desiderate per installarle ed eseguirle con Ubuntu: l’importante è scegliere le versioni per la piattaforma x86.
Dalla finestra del terminale si deve dapprima installare Android Debug Bridge (ADB):
Al termine dell’operazione si deve digitare adb devices in modo da stabilire il collegamento con Anbox.
Infine basta digitare adb install "nome_pacchetto.apk" per aggiungere l’app Android nella finestra principale di Anbox.
Nell’esempio stiamo eseguendo la versione x86 dell’app Google Traduttore utilizzando Anbox.
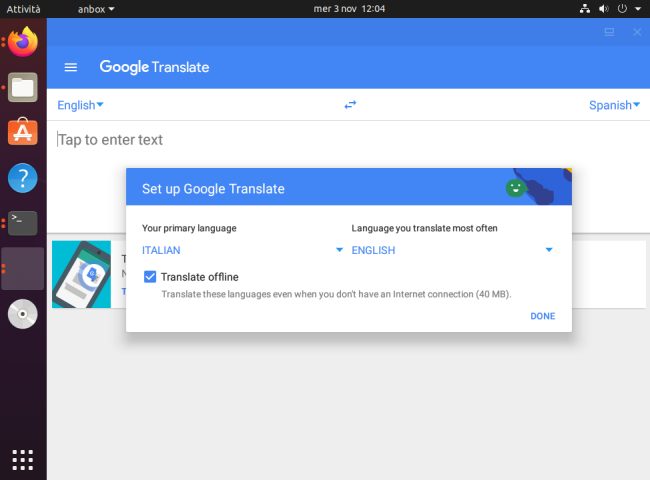
Per aggiornare Anbox è necessario utilizzare il seguente comando dalla finestra del terminale:
Per controllare il numero di versione di Anbox basta invece digitare snap info anbox.
/https://www.ilsoftware.it/app/uploads/2023/05/img_23720.jpg)
/https://www.ilsoftware.it/app/uploads/2025/07/linux-crescita-europa.jpg)
/https://www.ilsoftware.it/app/uploads/2025/07/linux-tesi-laurea-linus-torvalds.jpg)
/https://www.ilsoftware.it/app/uploads/2025/07/anduinos-novita-2025.jpg)
/https://www.ilsoftware.it/app/uploads/2025/07/vulnerabilita-sudo-linux.jpg)