Tra gli incidenti più frustranti vi sono indubbiamente quelli legati alla corruzione dei dati sul disco fisso. MBR (Master Boot Record) e GPT (GUID Partition Table) sono entrambi standard per la definizione della tabella delle partizioni di hard disk e unità SSD. GPT è l’evoluzione del ben più noto MBR e, come abbiamo spiegato nell’articolo Differenze tra MBR e GPT. Ecco come vengono gestite partizioni ed avviato il sistema, offre diverse caratteristiche in più rispetto al “predecessore”.
GPT sfrutta infatti le potenzialità di UEFI (vedere Che cos’è UEFI e quello che c’è da sapere sul nuovo BIOS), l’interfaccia firmware predefinita per PC che ha preso il posto del BIOS, per offrire tutta una serie di nuove funzionalità.
Lo standard GPT consente di creare un numero di partizioni teoricamente illimitato anche se la maggior parte dei sistemi operativi ne riduce il numero a 128.
E se MBR non può gestire partizioni di dimensioni superiori ai 2 Terabyte, GPT permette – sulla carta – di raggiungere i 9,44 Zettabyte (9 miliardi di Terabyte).
All’atto pratico, ad esempio, Windows riduce la dimensione massima delle partizioni GPT a 256 Terabyte.
GPT offre però interessanti vantaggi anche per ciò che riguarda la protezione dei dati memorizzati nell’hard disk o nell’unità SSD.
Diciamo subito che GPT non consente di evitare la perdita dei dati contenuti nel disco ma utilizza un approccio che consente di ripristinare il corretto avvio del sistema operativo nel caso in cui le informazioni sulle partizioni dovessero danneggiarsi.
Rispetto a MBR, che memorizza la tabella delle partizioni nella parte iniziale dell’hard disk, GPT è ridondante: le stesse informazioni vengono salvate anche nella parte finale dell’unità.
Grazie ai controlli di integrità esercitati da GPT (CRC32 checksum), eventuali errori presenti nell’intestazione del disco oppure nella tabella delle partizioni pososno essere rilevati e corretti.
Il diagramma mostra lo schema utilizzato da GPT:
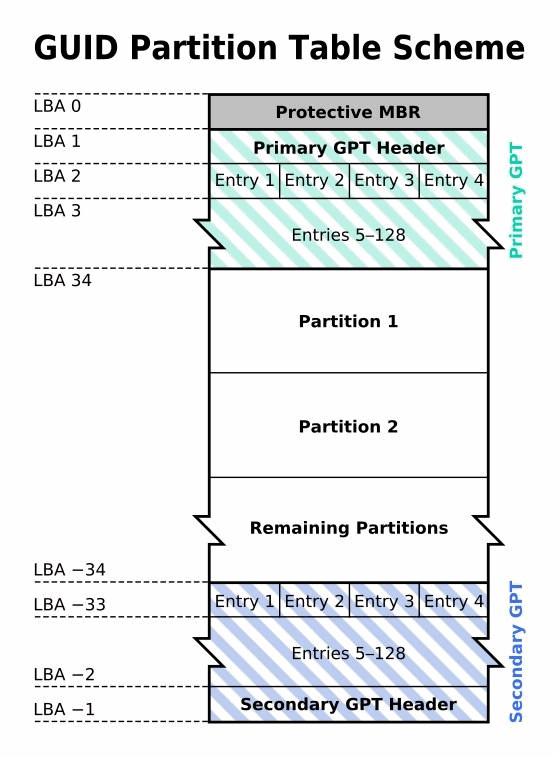
L’MBR di protezione, previsto all’inizio dell’unità, viene utilizzato solamente per questioni di retrocompatibilità: ricalcando la struttura dell’MBR, questo blocco di dati viene usato per consentire comunque ai vecchi BIOS l’avvio dell’unità e alle utilità più vecchie di gestire comunque il disco senza far danni.
Se il proprio sistema è recente (supporta UEFI), il suggerimento è quello di utilizzare GPT in luogo di MBR.
Ma basta l’uso di GPT per evitare di perdere i dati dell’hard disk? Evidentemente no. GPT, infatti, consente di recuperare più facilmente la struttura delle partizioni e ripristinare l’avvio dei sistemi operativi installati ma non protegge le informazioni contenute nelle singole partizioni.
Per evitare di perdere i dati dell’hard disk l’unica soluzione plausibile è provvedere al backup dei dati. Un’ottima idea, seguendo lo stesso approccio introdotto da GPT, è quella di salvare i dati in maniera ridondante. Oltre che sull’hard disk, quindi, almeno i dati più importanti dovrebbero essere memorizzati (e tenuti aggiornati) anche altrove.
Backup e sincronizzazione dei dati sul cloud
Windows 10 integra di default il client OneDrive che – per impostazione predefinita (ma il suo comportamento è liberamente personalizzabile) – consente di provvedere al backup e alla sincronizzazione, su server cloud, dei dati contenuti nelle cartelle Documenti, Immagini, Musica e così via.
Di base Microsoft offre oggi 5 GB di spazio gratuiti su OneDrive: non è molto se si pensa che qualunque chiavetta USB ha una capienza maggiore ma il backup sul cloud può essere utile se si vuole che dati importanti rimangano sempre disponibili e accessibili ovunque ci si trovi.
Certo, la banda in upload che offrono le connessione “nostrane” è tutt’altro che illimitata (soprattutto se si parla di ADSL) e sarà quindi opportuno mettere un tetto ai dati trasferibili da OneDrive. Viceversa, con la banda di upload completamente impegnata anche da un solo sistema collegato alla LAN, ci si troverà con una connessione Internet praticamente inutilizzabile: Limitare la banda di OneDrive, ecco come si fa.
OneDrive offre anche la possibilità di accedere da remoto al contenuto dei propri PC e dispositivi: Entrare nel PC da remoto con OneDrive.
Inoltre, è possibile ricorrere ad un comodo servizio che consente di copiare o spostare file tra servizi cloud nel caso in cui se ne sentisse la necessità: Copiare file da OneDrive a Google Drive o altri servizi cloud (e viceversa).
Di norma i principali fornitori di servizi di storage cloud provvedono a crittografare i file degli utenti sui loro server. Coloro che preferissero fidare su di una misura di sicurezza aggiuntiva, possono valutare la cifratura dei dati in proprio usando applicazioni “ad hoc”: Crittografare file sul cloud, come proteggere i dati sui servizi di storage online.
Utilizzare server NAS e backup pianificati
A chi non andasse a genio la soluzione cloud, suggeriamo l’acquisto un server NAS in modo da evitare di perdere i dati degli hard disk.
Un server NAS è un dispositivo che consente di effettuare anche la memorizzazione simultanea, in modo trasparente, degli stessi dati su più dischi diversi.
Molti server NAS consentono di attingere al contenuto delle cartelle condivise in rete locale ed effettuare automaticamente backup o sincronizzazione dei file in esse contenuti.
In questo modo non si dovrà installare alcun software sui sistemi client collegati alla rete locale: basterà condividere in LAN le cartelle d’interesse (vedere Condividere file e cartelle in rete locale con Windows e Condividere file e cartelle in Windows 10) quindi indicare, attraverso l’interfaccia di amministrazione del server NAS, a quali risorse attingere.
A tal proposito, suggeriamo ad esempio la lettura dell’articolo Server NAS, il DS216 di Synology provato per voi.
Nell’articolo Server NAS e cloud: differenze e cosa scegliere abbiamo spiegato più nel dettaglio che cos’è un server NAS e come sceglierlo. E, soprattutto, in che modo e in quali casi può e deve essere un’alternativa al cloud.
Seguendo le indicazioni riportate nell’articolo Costruire un server NAS professionale è possibile autocostruirsi un NAS recuperando un PC oppure, meglio ancora, allestendo un silenziosissimo Mini PC basato su scheda madre Mini ITX.
Installare più hard disk e configurarli in modalità RAID
Una ulteriore soluzione per evitare di perdere i dati dell’hard disk consiste nell’installare almeno due dischi configurati in modalità RAID-1.
L’operazione va effettuata sui sistemi contenenti dati importanti e, ovviamente, sempre usando un approccio ridondante, non preclude la possibilità di abbinare l’utilizzo del backup su cloud o su server NAS.
La configurazione RAID-1 è senza dubbio la più comune e più semplice: consente di effettuare il mirroring dei dati salvati nel disco fisso in un’altra unità accessoria. Così, le stesse informazioni saranno salvate anche su un altro hard disk, riducendo al minimo i rischi di perdite di dati (se dovesse danneggiarsi un’unità, l’altra – con buona probabilità – rimarrà funzionante).
Nell’articolo Evitare perdite di dati: come configurare RAID abbiamo illustrato i vantaggi del RAID e tutte le varie configurazioni possibili.
/https://www.ilsoftware.it/app/uploads/2023/05/img_14315.jpg)
/https://www.ilsoftware.it/app/uploads/2025/07/windows-11-redirectionguard.jpg)
/https://www.ilsoftware.it/app/uploads/2025/07/7zip-compressione-parallelizzazione-cpu-moderne.jpg)
/https://www.ilsoftware.it/app/uploads/2025/07/vulnerabilita-driver-windows.jpg)
/https://www.ilsoftware.it/app/uploads/2025/06/aggiornamento-windows-11-KB5060829.jpg)