Kodi (precedentemente conosciuto con l’appellativo di XBMC) è un software opensource distribuito sotto licenza GNU GPL che permette di allestire un completo e versatile media center.
Kodi può essere installato, per esempio, su un mini PC da collegarsi alla TV mediante porta HDMI ed è in grado di catalogare automaticamente librerie contenenti video, film, musica e immagini.
Il vantaggio di Kodi sta nel fatto di essere cross-platform: esistono versioni del media center per Windows, Linux, macOS, Android, iOS, per Raspberry Pi e così via (vedere questa pagina).
Il programma si propone quindi come uno dei principali software per fare streaming video sulla TV a partire dal contenuto delle proprie librerie multimediali.
Il fiore all’occhiello di Kodi è il motore di scansione dei contenuti multimediali: per ciascun file, il programma è capace di interrogare The Movie Database e nel caso di film e serie TV estrarre nomi e locandine.
Grazie a Kodi diventa quindi molto semplice individuare i titoli che, di volta in volta, sono di proprio interesse.
L’unica funzionalità di cui ancora manca Kodi, purtroppo, è il supporto Chromecast. Il programma non consente lo streaming video diretto verso la chiavetta HDMI di Google.
Come configurare Kodi
Indipendentemente dal dispositivo ove si decida di installare Kodi (si può installare anche sul dispositivo mobile e suggeriamo di farlo sui device con display da 5 pollici in avanti…), è importante regolare sin da subito alcune impostazioni perché su di esse verterà, in larga parte, il comportamento dell’applicazione:
1) Impostare l’italiano come lingua preferita.
Accedere alle impostazioni di Kodi e scegliere Interface settings o Impostazioni interfaccia.
Dal sottomenu Regionale impostare come lingua l’italiano e Italian QWERTY come layout di tastiera.
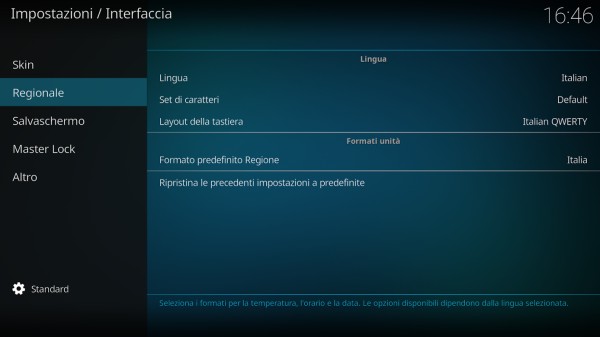
2) Impostare le librerie cui Kodi deve attingere.
Selezionando Inserisci sezione file, si possono indicare le librerie alle quali Kodi deve attingere. In questo modo si potrà segnalare a Kodi i contenuti da esaminare e inserire a catalogo.
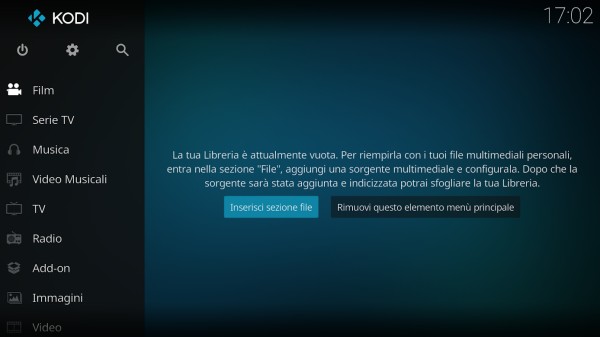
Premendo Video, Aggiungi video, si possono ad esempio aggiungere librerie video specificando la cartella con il contenuto d’interesse.
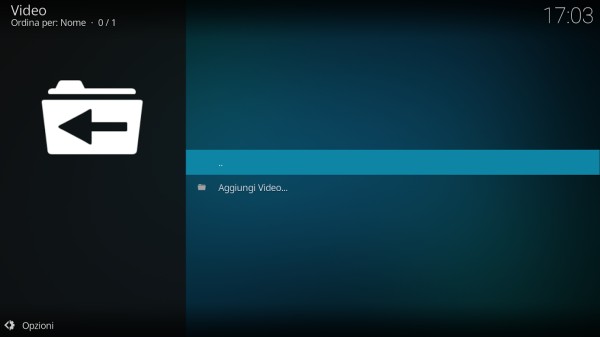
Con un clic su Esplora si può specificare dove si trovano i contenuti che si desidera che Kodi prenda in carico.
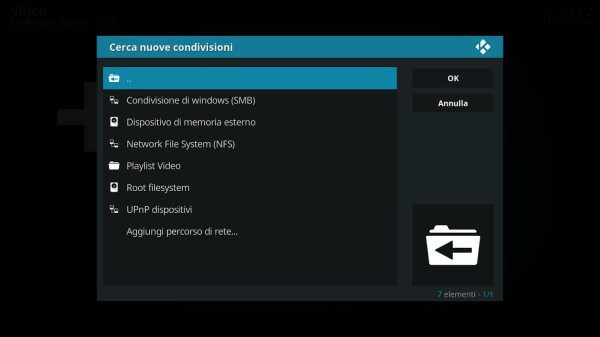
Come si vede, si può attingere anche dalle cartelle condivise in rete locale con il protocollo SMB di Windows oppure via NFS.
3) Definire le preferenze per l’utilizzo di The Movie Database.
Affinché, nel caso di film e serie TV, i nomi dei titoli appaiano in italiano (così come le corrispondenti locandine originali), è fondamentale che la schermata relativa a The Movie Database sia impostata così come segue (it come linguaggio e paese di certificazione preferito):
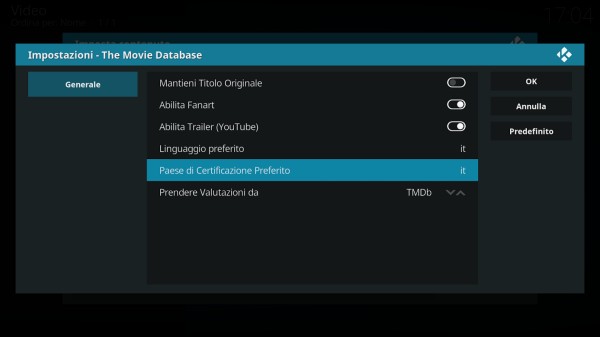
Suggeriamo altresì di attivare la Scansione ricorsiva così da richiedere a Kodi di esaminare i contenuti di tutte le eventuali sottocartelle.
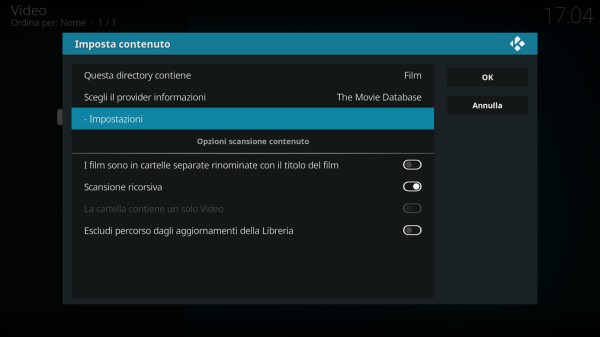
4) Installare l’add-on Missing Movies.
Al termine della scansione della cartella specificata, verosimilmente, diversi titoli potrebbero non essere stati correttamente riconosciuti.
Per verificare quali video non sono stati presa in considerazione da Kodi, suggeriamo di installare l’add-on Missing Movies scegliendo la voce Add-on nella schermata principale quindi Scarica, Add-on Video e infine installare Missing Movies dalla lista.
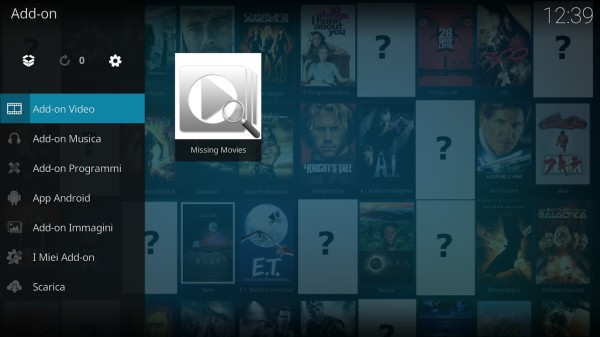
Scegliendo Add-on, Missing movies, Missing movies, si otterrà l’elenco completo dei file che sono stati ignorati da Kodi.
Di solito basta rinominarli correttamente (vedere queste pagine di supporto) perché vengano correttamente riconosciuti e catalogati dal programma.
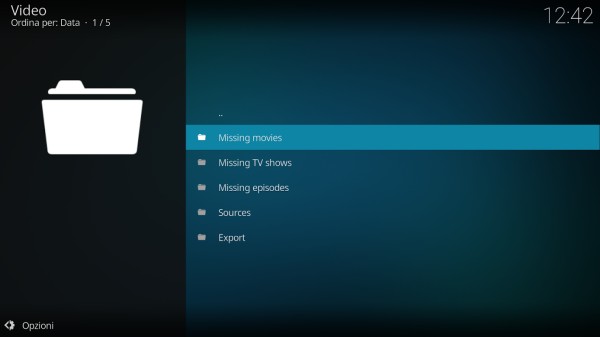
In caso di problemi, suggeriamo di tornare nella sezione Add-on, scegliere I miei add-on, Provider informazioni, Scraper film o Scaper serie TV, The Movie Database quindi selezionare Aggiorna.
Infine, dopo aver cliccato su Configura, verificare di aver scelto it come Linguaggio preferito e Paese di certificazione preferito.
5) Configurare Kodi perché aggiorni la libreria all’avvio.
Nelle impostazioni di Kodi, suggerimento di accedere alla sezione Impostazioni media quindi scegliere Libreria e attivare l’opzione Aggiorna libreria all’avvio in corrispondenza di Libreria video ed eventualmente Libreria musicale.
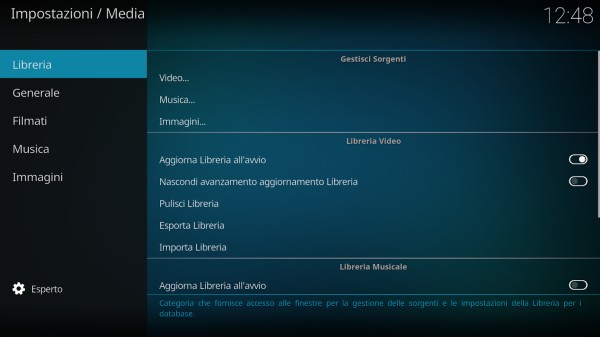
Durante il normale funzionamento di Kodi, per aggiornare manualmente la sua liberia (ad esempio quando si fosse modificato qualche nome di file), basta selezionare la tipologia di contenuto dalla colonna di sinistra quindi fare swiping (leggasi, “trascinare”) da sinistra verso destra e toccare Aggiorna libreria.
6) Attivare la condivisione delle librerie via UPnP / DLNA.
Di default Kodi permette di visualizzare i contenuti multimediali solamente in locale ovvero sul dispositivo ove è installato Kodi o comunque su quello collegato via HDMI.
Se Kodi fosse installato sul dispositivo mobile (Android o iOS), i contenuti vengono riprodotti sul display dello smartphone.
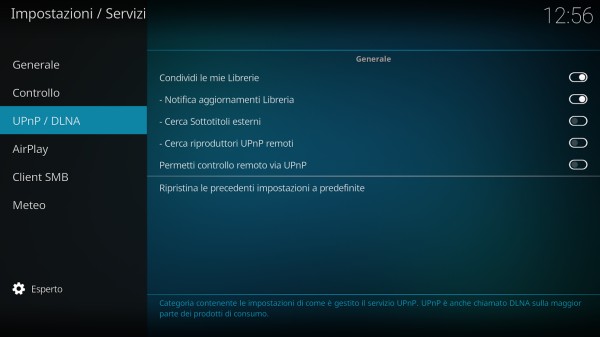
Selezionando Impostazioni servizio nelle impostazioni di Kodi quindi UPnP / DLNA e, infine, Condividi le mie librerie, si farà in modo che i dispositivi compatibili collegati in rete locale possano collegarsi con Kodi e richiedere lo streaming dei vari contenuti indicizzati e catalogati dal programma.
Come fare streaming video su Chromecast con Kodi
Come accennato in precedenza, Kodi non permette di fare streaming su Chromecast.
Per procedere in tal senso dai dispositivi Android c’è comunque una “via d’uscita”: consigliamo l’installazione e l’utilizzo dell’ottimo LocalCast: Streaming su Smart TV, Chromecast, Apple TV e così via.
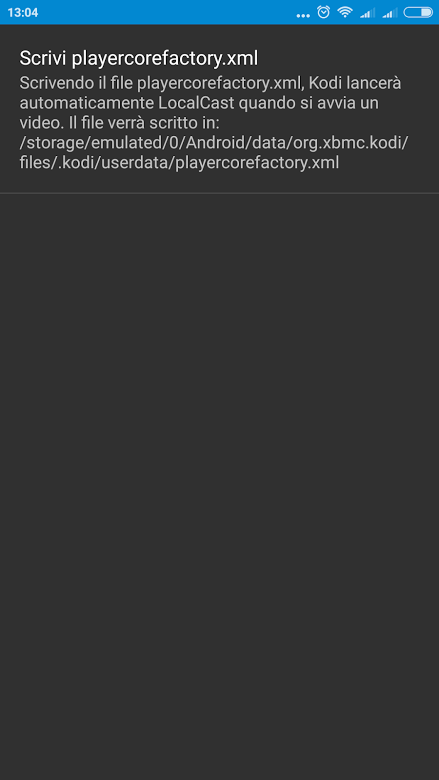
Dopo l’avvio di LocalCast, si dovrà selezionare Impostazioni, Kodi dal menu principale del programma quindi toccare Scrivi playercorefactory.xml.
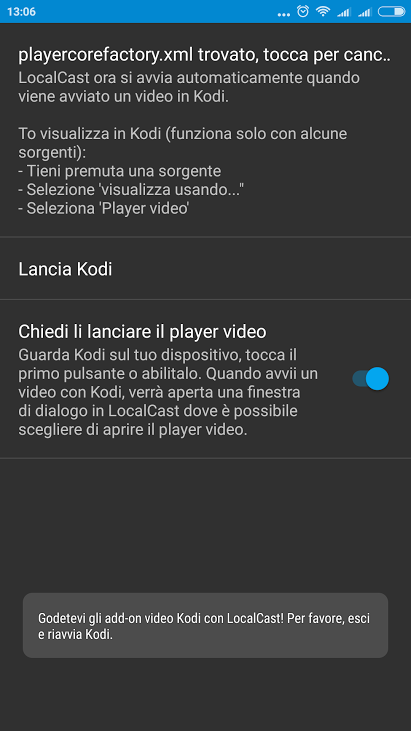
In questo modo, ogniqualvolta si avvierà la riproduzione di un video con Kodi, installato sullo stesso dispositivo Android, si aprirà LocalCast utilizzando il quale si potrà reindirizzare lo streaming video verso la chiavetta Chromecast installata all’interno della medesima rete locale.
Per ripristinare il comportamento normale di Kodi in fase di riproduzione, basterà toccare playercorefactory.xml trovato, tocca per cancellare.
In entrambi i casi bisognerà comunque aver cura di chiudere Kodi completamente e riavviare l’applicazione.
Un’ottima alternativa (in precedenza abbiamo attivato il supporto UPnP / DLNA in Kodi), consiste nell’utilizzo dell’app Android BubbleUPnP.
Scegliendo come Renderer la chiavetta Chromecast e come Library Kodi (localhost), si potrà accedere alla libreria dell’installazione locale di Kodi.
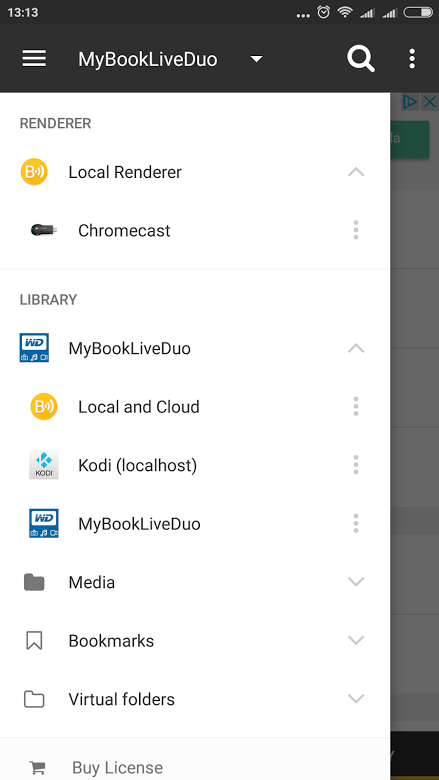
Un’ottima scelta, se Kodi fosse installato su PC, Mini PC o su un altro dispositivo è l’app Android Yatse da installare insieme con Yatse Stream Plugin.
Yatse trasforma il dispositivo mobile Android in un vero e proprio telecomando capace di gestire lo streaming video e di regolare tutte le preferenze legate alla riproduzione del flusso multimediale.
Per usare Yatse bisognerà portarsi nelle impostazioni di Kodi, scegliere Impostazioni servizio, Controllo, attivare la voce Permetti controllo remoto via HTTP quindi specificare un nome utente e una password. È invece sufficiente annotare la porta predefinita: 8080.
Poco più sotto si dovranno attivare le due opzioni Permetti controllo remoto da applicazioni su questo dispositivo e Permetti controllo remoto da applicazioni su altri dispositivi.
Nella sezione Gestisci gli host di Yatse si dovrà semplicemente specificare l’indirizzo IP del sistema sul quale è in esecuzione il server di Kodi nonché la porta corrispondente (per default, la 8080).
Per iniziare ad usare il “telecomando Android”, bisognerà infine digitare le credenziali (nome utente e password) specificate nel pannello di configurazione di Kodi.
A questo punto, il catalogo multimediale di Kodi sarà interamente fruibile e gestibile dallo smartphone Android e potrà essere inviato in riproduzione, anche verso client UPnP / DLNA.
/https://www.ilsoftware.it/app/uploads/2023/05/img_15649.jpg)
/https://www.ilsoftware.it/app/uploads/2023/11/4-106.jpg)
/https://www.ilsoftware.it/app/uploads/2025/03/35.jpg)
/https://www.ilsoftware.it/app/uploads/2024/08/2-10.jpg)
/https://www.ilsoftware.it/app/uploads/2024/11/4-2.jpg)