Tra le soluzioni per effettuare videoconferenze e riunioni online più apprezzate in assoluto c’è sicuramente Zoom. Ne parlammo a marzo 2020 quando la pandemia era purtroppo ancora agli inizi e l’individuazione delle migliori soluzioni che facilitassero lo smart working così come i contatti tra colleghi, collaboratori, attività commerciali, amici e parenti era “un must“.
Nell’articolo Videoconferenza gratis, le migliori soluzioni disponibili abbiamo fatto alcuni nomi concentrandoci soprattutto sulle soluzioni destinate a professionisti e imprese.
“I fondamentali” di Zoom: ecco quali sono le principali funzionalità
Se ancora non avete provato Zoom suggeriamo di partire dal sito web ufficiale, specie se si sta usando un sistema desktop o un notebook quindi procedere con la registrazione di un nuovo account (pulsante Iscriviti, è gratis).
Zoom è compatibile con Windows, macOS, Linux, iOS e Android: il layout dell’applicazione risulterà leggermente diverso a seconda della piattaforma che di volta in volta si utilizzerà.
Un aspetto negativo di Zoom è che diversamente rispetto a quanto possibile con altre soluzioni concorrenti, non può essere utilizzato direttamente da browser web.
Usando il browser si può configurare il proprio account Zoom e applicare una serie di modifiche in fatto di configurazione: non è però possibile vedere gli altri partecipanti alla riunione (i.e. flussi audio/video).
Dal browser si può cliccare su un link Zoom ma per accedere alle riunioni è necessario aver installato il client di Zoom che funziona separatamente e non è quindi integrato nel browser.
Le estensioni ufficiali per il browser consentono al massimo di pianificare una riunione dall’area della barra degli indirizzi.
Zoom offre quattro piani diversi. Il più popolare è quello gratuito che permette di organizzare videoconferenze con un massimo di 100 partecipanti con un limite di tempo di 40 minuti. Allo scadere del tempo a disposizione si può semplicemente riavviare una riunione, se necessario. Le videochiamate 1-a-1 sono invece effettuabili su Zoom senza alcun limite di tempo.
Il piano gratuito di Zoom consente comunque la condivisione dello schermo (o di singole applicazioni) e l’utilizzo di flussi video HD.
I pacchetti Pro, Business, United Business ed Enterprise di Zoom mettono a disposizione caratteristiche aggiuntive tra le quali la possibilità di avviare riunioni di gruppo senza limiti, di registrare e archiviare le videoconferenze sul cloud, la possibilità di fare streaming sui social, l’interoperabilità con Skype for Business, opzioni di “single sign-on” e branding aziendale.
Zoom fornisce a tutti, per impostazione predefinita, un ID riunione personale ovvero una “stanza” che può essere sempre utilizzata per avviare un meeting istantaneo fra più partecipanti.
Effettuando il login a Zoom da web sul sito zoom.us si leggerà il proprio ID riunione personale e poco sotto il link che si può condividere con collaboratori e amici usando, ad esempio, le principali app di messaggistica istantanea o inviando una semplice email.
Per aumentare la sicurezza e proteggere l’account Zoom in maniera efficace, si può attivare l’autenticazione a due fattori. Utilizzando un’app per generare il codice OTP come Google Authenticator o Microsoft Authenticator si può fidare su un livello di sicurezza aggiuntivo impedendo l’utilizzo dell’account da parte di soggetti non autorizzati: Zoom, autenticazione a due fattori per tutti gli account.
Cliccando su Impostazioni nella colonna di destra si può definire il comportamento che deve tenere Zoom. Attivando Sala d’attesa tutti i partecipanti che si uniscono alla riunione dovranno essere esplicitamente abilitati.
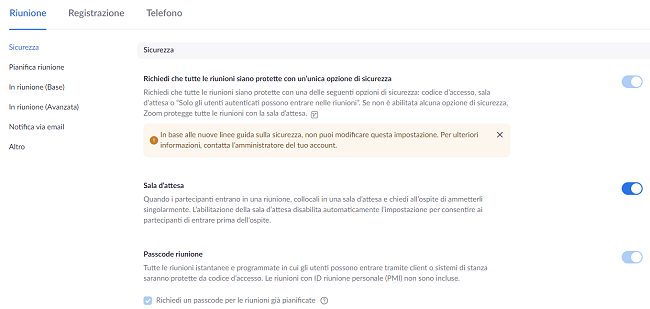
In alternativa, se si volesse creare una nuova riunione senza utilizzare l’ID riunione personale basta cliccare su Nuova riunione. Zoom genererà così un nuovo ID riunione completamente differente rispetto a quello personale (ricordarsi di disattivare l’opzione Utilizza ID della riunione personale).
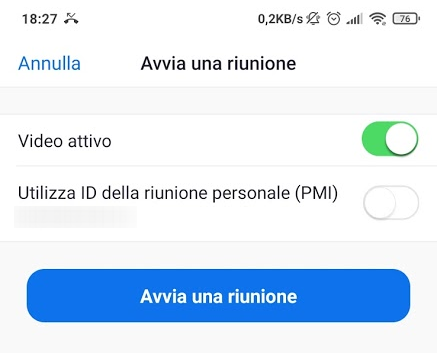
Toccando su Zoom in alto si potranno leggere tutti i dettagli sulla riunione compreso il link di invito che può essere condiviso con altri utenti. Per copiarlo negli appunti basta cliccare su di esso. Fatto ciò basterà inviarlo come messaggio ai vari invitati alla videoconferenza. Nell’immagine uno screenshot tratto da Android ma la procedura è sostanzialmente identica per le altre piattaforme con le quali Zoom è compatibile.
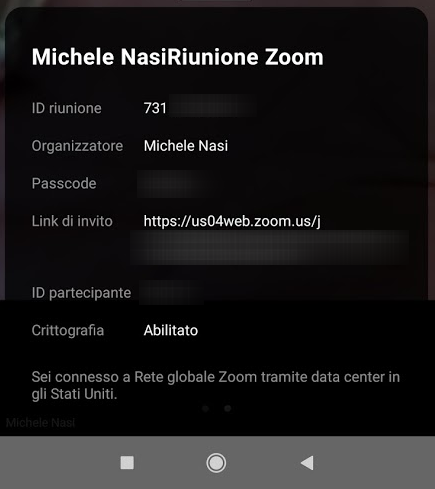
Nella schermata Riunioni si vedrà la lista delle riunioni programmate in agenda.
Cliccando su Programma una riunione si potranno pianificare dei meeting online, anche ricorrenti, specificando date e orari.
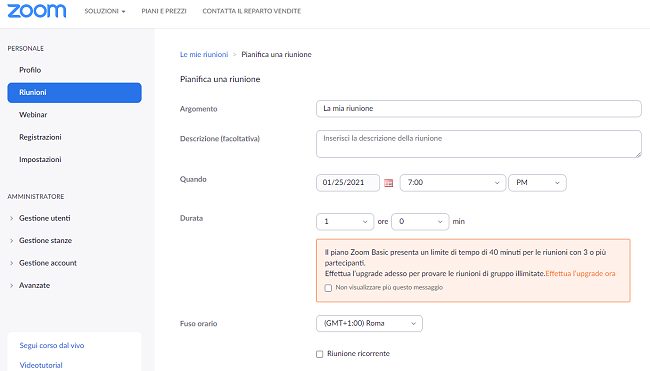
Anche in questo caso è possibile lasciare che Zoom generi automaticamente un ID riunione o specificare se si volesse usare quello personale.
Nei link di invito il passcode viene inglobato come parametro nell’URL in modo che chi riceve l’URL non debba digitare nulla. Diversamente, inviando solo il link senza il parametro codificato pwd, l’invitato dovrà necessariamente digitare il passcode per partecipare alla riunione.
Per invitare i partecipanti alle riunioni si dovrà farlo manualmente condividendo i link mediante le piattaforme di messaggistica, via email oppure attraverso inviti del calendario (Google Calendar, Outlook Calendar e Yahoo Calendar). Questi ultimi vengono generati e visualizzati da Zoom una volta che la riunione è stata salvata.
Nella parte inferiore dello schermo, una volta entrati in una riunione, si troveranno le opzioni per disattivare il microfono e la videocamera. Se da PC si stessero usando un microfono, un altoparlante o una videocamera esterni, si dovrà cliccare sulle frecce a destra dei pulsanti standard per scegliere quali dispositivi usare.
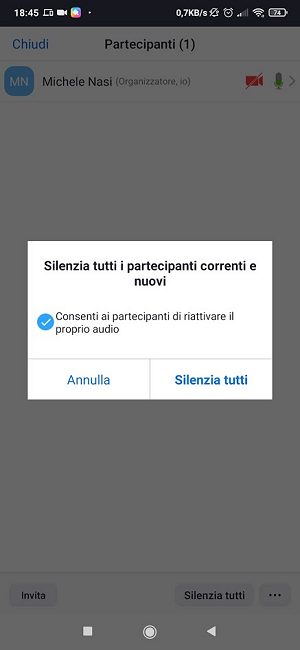
Cliccando su Partecipanti si può verificare chi è entrato nella riunione, attivare e disattivare microfoni e videocamere altrui (solo nel caso in cui si fosse organizzatori del meeting online), silenziare tutti (impedendo eventualmente la riattivazione dei microfoni) e invitare i partecipanti a riattivare il microfono. Utilizzando Invita si possono far partecipare altre persone che si fossero dimenticate in precedenza.
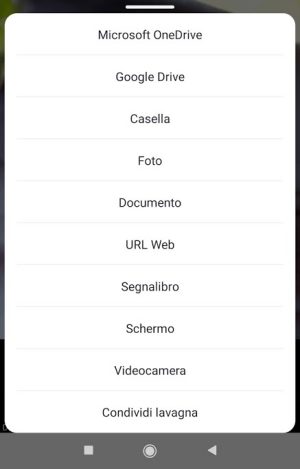
Toccando Condividi in basso si ha la possibilità di condividere con i partecipanti quanto visualizzato sullo schermo del dispositivo che si sta usando, foto, file, indirizzi, una lavagna digitale e addirittura spostare il flusso video selezionando quello prodotto da un’altra videocamera.
Il pulsante rosso Termina consente di uscire dalla riunione in corso ed eventualmente, nel caso in cui si fosse gli organizzatori, far abbandonare la “stanza” a tutti i partecipanti ancora collegati.
Portandosi all’interno della sezione Sicurezza si può bloccare la riunione, per non accettare più ulteriori richieste di partecipazione; confermare l’utilizzo della Sala d’attesa; chiedere di nascondere le immagini dei profili; rimuovere partecipanti che stanno disturbando i lavori e così via.
Infine, anche nella versione gratuita di Zoom, sono presenti gli sfondi virtuali (viene sostituito tutto ciò che si ha alle proprie spalle con un’immagine proposta da Zoom o selezionabile dal dispositivo in uso), la possibilità di alzare la mano per chiedere la parola, di usare la chat integrata, di esprimere le proprie reazioni usando delle emoticons.
/https://www.ilsoftware.it/app/uploads/2023/05/img_22469.jpg)
/https://www.ilsoftware.it/app/uploads/2023/11/4-106.jpg)
/https://www.ilsoftware.it/app/uploads/2025/07/durata-batteria-smartphone-chi-vince.jpg)
/https://www.ilsoftware.it/app/uploads/2025/07/wp_drafter_482486.jpg)
/https://www.ilsoftware.it/app/uploads/2025/07/photon-matrix-laser-zanzare.jpg)