Lo strumento chiamato Righello, integrato non solo in Microsoft Word ma anche negli altri wordprocessor (come LibreOffice Writer, per esempio), consente di modificare i margini della pagina introducendo eventualmente indentazioni e tabulazioni.
Si tratta di elementi che sono fondamentali per allineare testi, immagini e altri elementi così da assicurarsi che ciò che si visualizza a schermo si rifletta in tutto e per tutto anche in stampa.
I margini, ovviamente, consentono di stabilire la distanza del testo e delle altre componenti del documento dai limiti del foglio.
Le tabulazioni consentono invece di creare documenti facili da formattare. Esse consentono di definire dei punti fissi sulla pagina ai quali gli elementi del documento potranno essere allineati.
Infine, le indentazioni sono quelli che in tipografia chiameremmo rientri: si tratta dell’inserimento di una certa quantità di spazio vuoto all’inizio di una riga di testo.
Quante volte in ufficio si assiste ancora a impiegati che premono nervosamente la barra spaziatrice nel tentativo di allineare i testi?
Un tempo poteva essere fatto, al limite, con le fonti di carattere come courier ma con i font a larghezza variabile l’uso della barra spaziatrice per allineare un testo o per indentare un paragrafo porta a risultati assolutamente inaccettabili e spesso, in stampa, del tutto imprevedibili.
Nel nostro articolo prendiamo come riferimento la versione di Word inclusa nel pacchetto Office 2016: i concetti generali, comunque, sono validi sia per le precedenti versioni che per gli altri wordprocessor, LibreOffice Writer in testa.
Attivare il righello in Word
Come primo passo è importante assicurarsi di aver attivato il righello in Word (che per impostazione predefinita non viene mostrato).
Per procedere in tal senso, si deve cliccare sul menu Visualizza, assicurarsi di aver scelto Layout di stampa e spuntare la casella Righello.
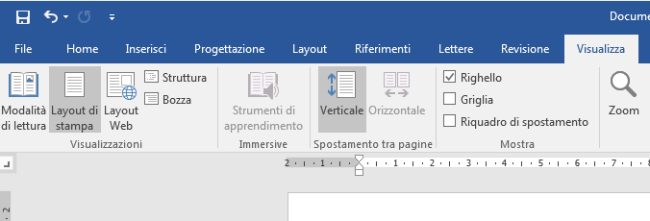
Accedere alle impostazioni della pagina
Cliccando due volte sul righello nell’area grigia posta ai lati della zone centrale destinata all’inserimento del testo e delle immagini, apparirà immediatamente la schermata Imposta pagina.
Qui si possono indicare i margini da applicare all’intero documento prendendo in considerazione anche l’eventuale spazio da lasciare per la rilegatura.
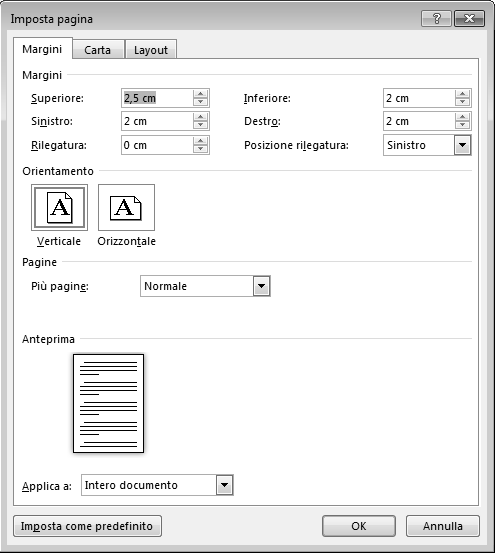
Si può anche definire l’orientamento della pagina (di default è verticale) con la possibilità di scegliere eventualmente orizzontale e impostare una rilegatura superiore.
Cliccando sulla scheda Layout si può specificare subito se intestazioni e piè di pagina debbano essere uguali su tutte le pagine, diversi per pagine pari e dispari nonché per la prima pagina del documento.
Nella scheda Carta è importante verificare che il formato del documento sia quello che poi si utilizzerà effettivamente in stampa.
Impostare i margini del documento e lavorare con le indentazioni
Per impostare i margini del documento, sia in orizzontale che in verticale, è possibile ricorrere alla finestra vista in precedenza oppure portare il puntatore del mouse al confine tra l’area evidenziata in grigio e quella in bianco, sul righello.
Esercitando un’operazione di trascinamento, si potranno variare “al volo” i margini del documento.
I piccoli triangoli posti sul righello di Word consentono di modificare l’indentazione dei singoli paragrafi.
Per procedere in tal senso basta selezionare il paragrafo sul quale si desidera intervenire quindi spostare il triangolo.
Se si volesse modificare l’indentazione su tutto il documento, basterà selezionare l’intero testo premendo la combinazione CTRL+A.
Agendo sul triangolo superiore del righello, a sinistra, e trascinando verso destra, Word introdurrà un rientro sulla prima frase di ciascun paragrafo nella misura indicata.
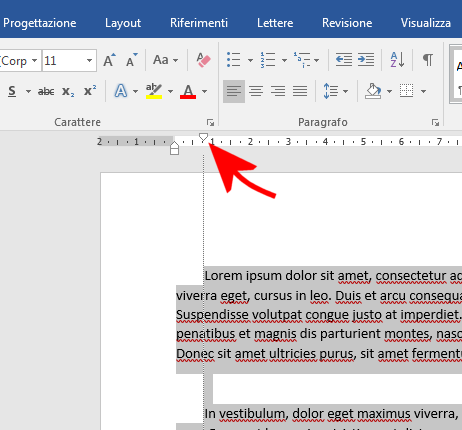
Selezionando uno o più paragrafi e trascinando il secondo triangolo a sinistra dall’alto, verranno fatte rientrare tutte le righe di testo, tranne la prima.
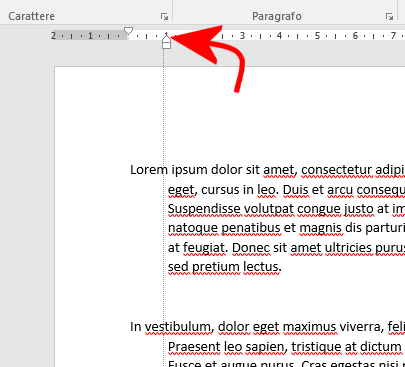
Il piccolo “blocchetto” posto sotto i due triangolini di sinistra applicherà un rientro a tutto il testo selezionando.
Allo stesso modo, il triangolo posto all’estremità destra del righello permetterà di impostare il rientro del testo rispetto al margine destro del foglio.
Come usare le tabulazioni in Word
Una tabulazione è il punto in cui Word sposterà il cursore per l’inserimento del testo quando si premerà il tasto TAB sulla tastiera.
Per impostazione predefinita, ogni nuovo documento non utilizza alcuna tabulazione: così, premendo il tasto TAB, il cursore balzerà avanti coprendo uno spazio che all’incirca equivale a otto caratteri.
Le tabulazioni, come accennato in precedenza, sono però un eccellente strumento per allineare il testo senza fatica.
Suggeriamo, innanzi tutto, di notare il piccolo elemento che appare nella finestra di Word sulla parte sinistra della schermata, più o meno sotto il pulsante Incolla e sotto il menu Appunti.
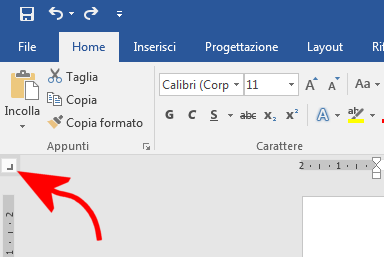
Facendo ripetutamente clic su tale elemento compariranno diversi simboli. Vediamoli in sequenza:
– Tabulazione sinistra. Quella predefinita di Word, è una sorta di piccola “L”: permette di allineare il testo, previa pressione del tasto TAB alla sua sinistra.
– Tabulazione allineata al centro. Permette di allineare il testo facendo perno sul centro della tabulazione. Il testo apparirà quindi subito a sinistra e a destra della tabulazione.
– Tabulazione destra. Il testo viene in questo caso allineato alla sinistra della tabulazione. Utile per creare una lista di elementi tutti allineati a destra.
– Tabulazione decimale. Consente di allineare numeri (o testi) basandosi sulla presenza e sulla disposizione del separatore dei decimali.
– Tabulazione a barre. Questa configurazione non crea una tabulazione in senso stretto come quelle viste in precedenza. Viene invece approntata una linea verticale che funge come una sorta di decorazione, utile ad esempio per separare le colonne o le tabulazioni di cui abbiamo già parlato.
– Rientro prima riga. Anche in questo caso non è una vera e propria tabulazione: si tratta di una funzionalità che permette di far rientrare la prima frase di qualunque paragrafo attivando un’indentazione come spiegato precedentemente.
Se non si ricordasse il significato di ciascuna tabulazione, suggeriamo di portare il puntatore del mouse sul pulsante che permette di scegliere fra i vari tipi di tabulazione e lasciarlo lì per qualche istante: Word mostrerà il significato del simbolo selezionato.
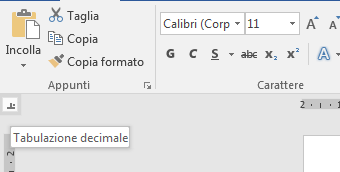
Dopo aver scelto la tabulazione, si potrà inserirla semplicemente cliccando nel punto desiderato del righello di Word.
La tabulazione avrà effetto, solo se utilizzata premendo il tasto TAB, esclusivamente sul paragrafo o i paragrafi selezionati (premere CTRL+A e cliccare sul righello perché la tabulazione sia valida e utilizzabile all’interno di tutto il documento.
Se non si fosse selezionata alcuna porzione di testo, la tabulazione sarà valida solo per il paragrafo in cui ci si trova con il cursore.
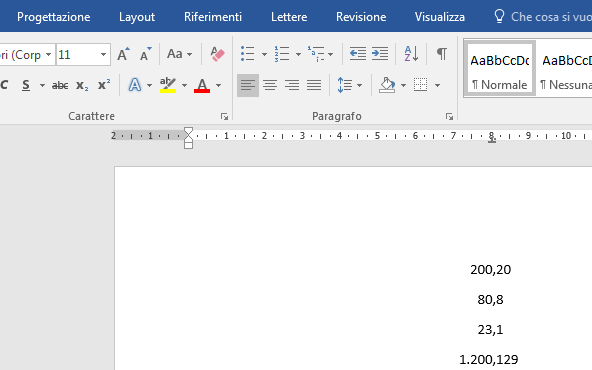
Come si vede nell’esempio, si è impostata una tabulazione decimale e per ogni riga, premendo il tasto TAB, la lista di numeri viene strutturata effettuando un allineamento rispetto al separatore decimale (in Italia, la virgola).
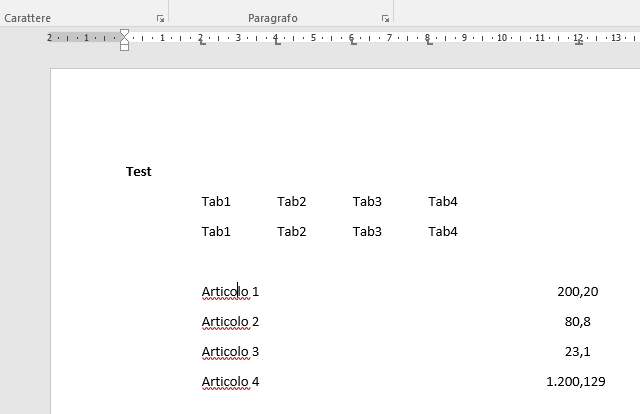
Ovviamente è possibile combinare più tabulazioni spostandosi tra l’una e l’altra, da sinistra verso destra, premendo una o più volte il tasto TAB sulla tastiera.
Nella figura, si può verificare come siano state predisposte ben cinque tabulazioni, di cui quattro tabulazioni sinistre e una tabulazione decimale.
Per rimuovere una tabulazione, bisognerà selezionare l’area in cui è attiva, farvi doppio clic sul righello quindi usare il pulsante Cancella.
In alternativa, è possibile trascinare la tabulazione fuori dal righello, in un’area grigia esterna al documento sul quale si sta lavorando.
/https://www.ilsoftware.it/app/uploads/2023/05/img_16769.jpg)
/https://www.ilsoftware.it/app/uploads/2025/06/wp_drafter_481104.jpg)
/https://www.ilsoftware.it/app/uploads/2025/06/bs0.jpg)
/https://www.ilsoftware.it/app/uploads/2025/06/wp_drafter_479818.jpg)
/https://www.ilsoftware.it/app/uploads/2025/05/ss0.jpg)