Un single-board computer come la Raspberry Pi 4 è uno dei migliori strumenti per installare ed eseguire Android.
Acquistando un apposito case per la Raspberry Pi 4 e preferibilmente anche dei dissipatori per non incorrere in fenomeni di thermal throttling si potrà trasformare la scheda in un dispositivo portatile Android estremamente versatile. I possibili utilizzi non hanno limiti.
Prima di iniziare bisognerà avere a disposizione una scheda SD nella quale si memorizzerà il contenuto di una versione personalizzata e ottimizzata di LineageOS, famosa e apprezzata ROM basata sul sistema operativo Android nata dalle ceneri di CyanogenMod.
Il lavoro di sviluppo della versione derivata di LineageOS è stato svolto da KonstaKANG (si può ringraziarlo con una donazione).
Quella che vi presentiamo è una versione di LineageOS basata su Android 10. KonstaKANG ha sviluppato anche quella basata su Android 11 ma l’installazione del Google Play Store e delle altre app è in questo caso al momento più complessa. Aggiorneremo eventualmente l’articolo quando la procedura sarà più lineare.
Nel frattempo si può collegare la Raspberry Pi 4 con un monitor o un TV dotato di ingresso HDMI. Scheda e display dovranno essere collegati con un cavo micro HDMI/HDMI.
Come installare Android su una Raspberry Pi 4
Come primo passo bisognerà scaricare e installare il software gratuito Raspberry Pi Imager, fare clic su Choose OS quindi selezionare Use custom (è l’ultima opzione dell’elenco).
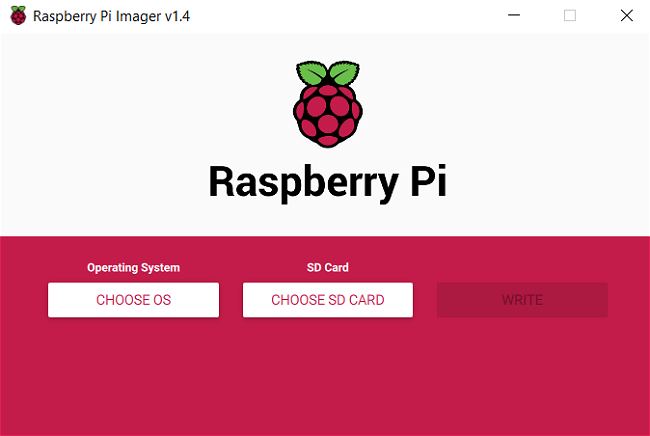
Dopo aver scelto il file Zip contenente LineageOS si dovrà cliccare su Choose SD card (il secondo pulsante nella finestra principale di Raspberry Pi Imager) quindi selezionare la scheda SD collegata al PC.
La procedura d’installazione di LineageOS è sostanzialmente identica alla configurazione di una versione standard o personalizzata di Android con la differenza che il pacchetto non contiene il Play Store né le altre applicazioni Google (colloquialmente chiamate “GApps“).
Dopo aver accettato i termini di licenza e specificato la lingua per l’installazione del sistema operativo (italiano), si dovranno confermare il fuso orario, la data e l’ora corretti quindi selezionare la propria rete WiFi dall’elenco indicando la password corrispondente.
Per quanto riguarda la localizzazione, si può lasciare la spunta su Consenti alle applicazioni che hanno chiesto la tua autorizzazione.
La casella Contribuisci a migliorare LineageOS può essere disabilitata se non si volessero condividere informazioni addizionali.
Come ultimo passo si può impostare ad esempio un PIN a protezione dell’accesso specificando quattro cifre da usare per lo sblocco dell’installazione di LineageOS sulla Raspberry Pi 4 quindi cliccare su Salta alla comparsa della schermata Restore apps and data.
Premendo Inizia in basso a destra ci si troverà subito dinanzi alla schermata Home di LineageOS.
Come accennato nell’introduzione la mancanza più “pesante” consiste nell’assenza del Play Store e dei vari servizi Google.
Fortunatamente è possibile risolvere questo problema seguendo alcuni passaggi.
Come installare Play Store, i servizi e le app di Google in LineageOS su Raspberry Pi
1) Visitare questa pagina dal browser integrato in LineageOS (icona blu in basso) quindi selezionare ARM, 10.0, pico dalle tre colonne nella home page.
Cliccare quindi sull’icona raffigurante una freccia su sfondo rosso.
Nel caso in cui il file non venisse scaricato fare clic sul link Try to download anyway e accordare al browser i permessi di applicare modifiche sul file system di Android.
2) Cercare su Google Device ID 1.3.2 apk mirror quindi cliccare sul primo risultato Device ID 1.3.2 (Android 4.0+) APK Download.
Fare clic sul pulsante blu Download APK confermando quindi lo scaricamento del file.
3) Tornando alla schermata Home di LineageOS si dovrà quindi effettuare un’operazione di trascinamento (swipe) verso l’alto per cliccare sull’icona Impostazioni.
4) Qui si dovrà scrivere Informazioni sul tablet nella casella di ricerca Cerca nelle impostazioni e fare clic in rapida successione per almeno 5 volte sulla voce Numero build. Confermando il PIN scelto in precedenza si potranno così abilitare le opzioni per gli sviluppatori.
5) Con un clic su Sistema, Avanzate, si troverà la nuova voce Opzioni sviluppatore. Qui si deve cercare terminale (cliccare sull’icona della lente d’ingrandimento in alto a destra) quindi selezionare Terminale locale e spuntare la voce corrispondente.
6) Digitare quindi Root access nella casella di ricerca in alto (clic sulla lente di ingrandimento) e attivare l’opzione corrispondente. L’opzione Root access è comunque facilmente individuabile tra le prime opzioni in lista.
7) Tenendo premuto il tasto F5 sulla tastiera e cliccando su Riavvia LineageOS verrà automaticamente riavviata.
8) Dal menu principale di Android si potrà a questo punto fare clic sull’icona Terminale quindi digitare su e premere Invio.
9) Digitare quindi rpi4-recovery.sh e premere Invio. Come ultimo comando digitare reboot per riavviare il sistema.
Se non si riuscisse a vedere che cosa si sta digitando nella finestra del terminale usare il tasto scrolling del mouse e scorrere verso il basso.
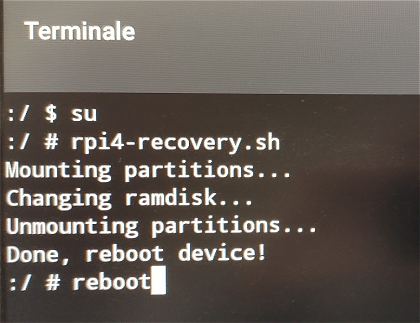
10) Il sistema si riavvierà automaticamente in TWRP (Team Win Recovery Project), il noto ambiente personalizzato per il ripristino del sistema e il flashing di nuove ROM Android.
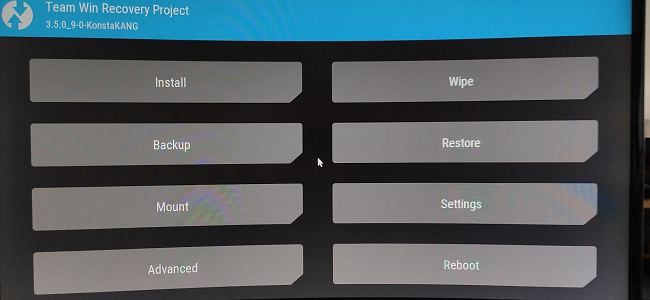
Per iniziare si deve fare scorrere verso destra Swipe to allow modifications quindi cliccare sul pulsante Install e infine selezionare la cartella Download dalla colonna di sinistra.
Scegliendo il file con prefisso open_gapps-arm e spostando verso destra la barra di scorrimento Swipe to confirm install, TWRP installerà in LineageOS sia Google Play Store che le “GApps”.
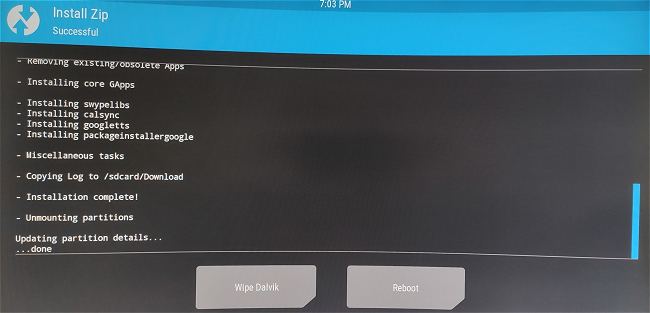
11) Al termine dell’installazione delle “GApps”, che richiederà diversi minuti, fare clic su Wipe Dalvik quindi scorrere verso destra Swipe to wipe.
12) Cliccando su Back quindi sull’elemento del menu di navigazione in basso che consente di tornare alla schermata precedente si tornerà alla schermata principale di TWRP. In alternativa si può fare clic sul logo di TWRP nell’angolo in alto a sinistra per ritornare alla schermata iniziale.
Qui si deve selezionare il pulsante Wipe, Swipe to factory reset quindi, al termine dell’intervento, tornare alla schermata principale.
13) Cliccando su Mount si dovranno spuntare le caselle Boot, System e Data quindi per riavviare il sistema in LineageOS basterà semplicemente selezionare la voce Reboot dal menu principale e scegliere System.
Il primo avvio di LineageOS impiegherà un po’ di tempo per essere: attendere con pazienza.
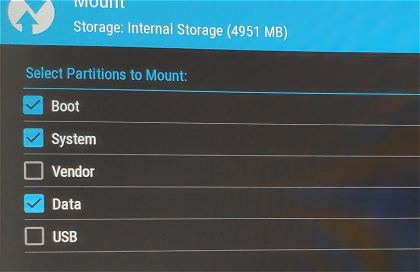
14) A questo punto si accederà a una procedura di configurazione di LineageOS molto più in linea a quella che viene presentata al primo avvio di un nuovo smartphone o tablet Android.
Bisognerà riconfigurare la connessione WiFi, selezionare Non copiare alla comparsa della richiesta Copia app e dati quindi inserire le credenziali (nome utente e password) di un account Google. Se non si riuscisse a digitare il simbolo @ basterà premere il tasto Alt Gr per far apparire la tastiera virtuale.
15) Si può quindi scegliere se attivare o disabilitare il backup dei dati su Google Drive, disattivare l’opzione Invia dati diagnostici e di utilizzo e così via.
Si potrà infine impostare un PIN per proteggere l’accesso al dispositivo e cliccare su Ignora in corrispondenza di Paga più velocemente con Google Pay.
Come ultimo passo premere No grazie alla comparsa della richiesta Altro?
16) Effettuando uno swipe dal basso verso l’altro si deve adesso cliccare sull’icona File, accedere alla cartella Download quindi fare doppio clic su com.evozi.de... ovvero sul pacchetto APK dell’applicazione Device ID che abbiamo scaricato all’inizio.
17) Cliccando su Google Service Framework (GSF) quindi su Copy verrà copiato in memoria il codice a 64 bit che identifica univocamente il dispositivo.
18) Cercando su Google da browser web Android Device Registration Google bisognerà cliccare sul primo link “www.google.com uncertified” quindi effettuare il login con lo stesso account configurato in precedenza su LineageOS.
Cliccando su ID Android Google Services Framework e premendo CTRL+V, spuntando Non sono un robot quindi cliccando su Registrati, si potrà rendere certificato il dispositivo Raspberry.
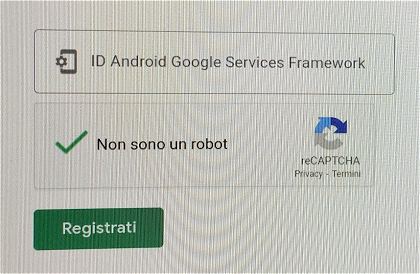
19) A questo punto è bene attendere circa 5-10 minuti perché tutto venga aggiornato per poi tenere premuto il tasto F5 sulla tastiera e riavviare LineageOS.
/https://www.ilsoftware.it/app/uploads/2023/05/img_22594.jpg)
/https://www.ilsoftware.it/app/uploads/2024/11/4-2.jpg)
/https://www.ilsoftware.it/app/uploads/2023/12/2-59.jpg)
/https://www.ilsoftware.it/app/uploads/2025/03/ILSOFTWARE-1.jpg)
/https://www.ilsoftware.it/app/uploads/2024/08/google-pixel-9-novita.jpg)