Il nuovo sistema operativo Microsoft è perfettamente virtualizzabile anche con Virtualbox. Senza modificare la configurazione del sistema in uso, Windows 11 può essere provato in una macchina virtuale creata con Virtualbox su qualunque sistema host compatibile (Windows, macOS o Linux).
A partire dalla pubblicazione di Virtualbox 7 il programma permette di attivare un chip TPM 2.0 virtuale come fanno Microsoft Hyper-V, VMWare Workstation Pro e Parallels Desktop.
Uno dei principali requisiti per l’installazione di Windows 11 ovvero la disponibilità e l’attivazione del chip TPM 2.0 che rappresentava uno scoglio per l’installazione del recente sistema operativo Microsoft in Virtualbox, anche sui sistemi che ne usavano uno, è stato finalmente superato.
In un altro articolo abbiamo visto come installare Windows 11 su un PC non compatibile: tra le varie soluzioni che in Virtualbox 6.x permetteva di installare Windows 11 vi era anche quella che prevede la creazione di una ISO modificata. In questo modo è possibile escludere i controlli sui requisiti hardware effettuati all’avvio della procedura d’installazione.
Virtualbox 7 fa pace con Windows 11 e permette di installare il sistema operativo senza applicare alcun intervento addizionale.
Come installare Windows 11 con Virtualbox 7
Se si volesse installare Windows 11 in Virtualbox ed eseguire il sistema operativo in una macchina virtuale, è necessario innanzitutto scaricare il file ISO di Windows 11 da questa pagina (sezione Download dell’immagine del disco (ISO) di Windows 11).
Si può anche scaricare la più recente versione di anteprima dai server Microsoft in formato ISO usando lo script pubblicato sul sito UUP dump e seguendo le indicazioni del nostro articolo su come scaricare le immagini ISO delle versioni di anteprima di Windows 11. Anche le versioni di anteprima di Windows 11 possono infatti essere eseguite con Virtualbox.
In Virtualbox 7 basta quindi cliccare su Strumenti, Nuova, quindi assegnare un nuovo nome alla macchina virtuale in corso di creazione e specificare il file ISO di Windows 11 scaricato dai server Microsoft.
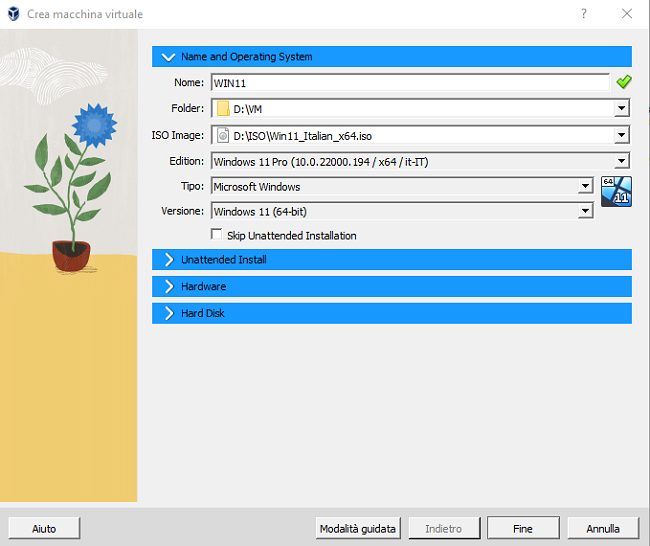
Cliccando sul menu a tendina Edition si può scegliere l’edizione di Windows 11, contenuta nel file ISO, che si preferisce installare.
Per impostazione predefinita, Virtualbox esegue un’installazione unattended ovvero non presidiata: durante l’installazione di Windows 11 non viene posta alcuna domanda all’utente.
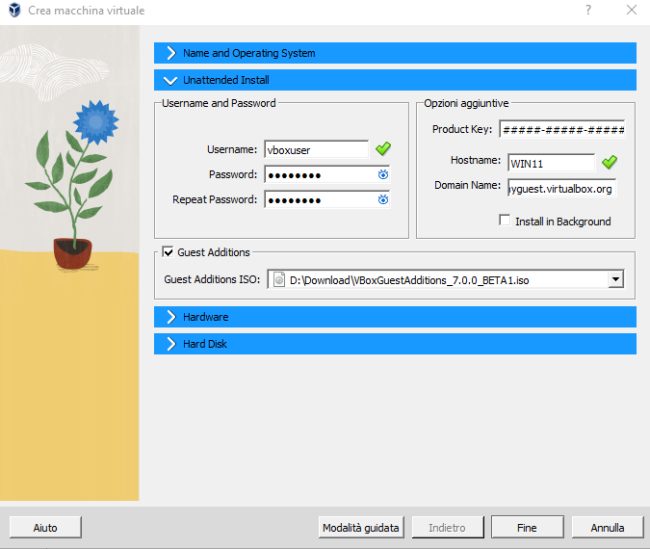
Con un clic su Next o su Unattended Install è però richiesto di indicare l’account utente locale che deve essere creato (insieme con la relativa password; Virtualbox non permette di lasciare il campo vuoto) e l’hostname (nome del computer) da utilizzare.
Il Product Key può anche non essere digitato: Virtualbox utilizzerà un codice generico.
È invece importante scaricare l’ultima versione del pacchetto Guest Additions dai server Oracle (selezionare la versione di Virtualbox più recente quindi scaricare il file VBoxGuestAdditions_X.X.X.X.iso).
Dopo aver spuntato la casella Guest Additions si deve specificare dove il file ISO risulta memorizzato. In questo modo il pacchetto Guest Additions verrà automaticamente precaricato nell’installazione di Windows 11.
Tutto qui. Dopo aver impostato le preferenze hardware e dell’hard disk virtuale usato da Windows 11, come spiegato nella guida per usare Virtualbox, la macchina verrà avviata e l’installazione del sistema operativo verrà completata nel giro di pochi minuti (a seconda della configurazione hardware del sistema host).
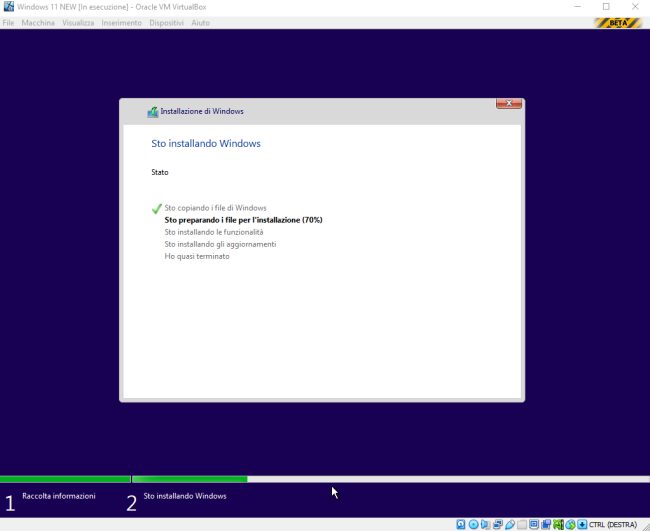
Il bello è che l’installazione di Windows 11 proporrà subito la schermata riprodotta in figura e non proporrà alcun quesito nella fase finale (OOBE, Out of Box Experience).
Virtualbox 6.x: installare Windows 11 in una macchina virtuale
Al momento in cui scriviamo Virtualbox 7 è ancora in versione beta: è ovviamente possibile usare il programma anche se va tenuto presente che trattasi di un’applicazione ancora potenzialmente instabile.
Se si volesse installare Windows 11 in Virtualbox 6.x senza modificare il file ISO del sistema operativo è possibile applicare una semplice procedura che si rivela comunque efficace.
Microsoft aveva dichiarato che i passaggi descritti nel seguito sarebbero stati resi inefficaci con il rilascio della versione finale di Windows 11. In realtà non soltanto è possibile bypassare il controllo dei requisiti con la versione finale di Windows 11 ma anche con le più recenti versioni di anteprima (programma Windows Insider).
Dopo aver creato una nuova macchina virtuale Virtualbox specificando di voler installare Windows 11, all’avvio della stessa si deve indicare come supporto di boot (finestra Selettore disco ottico) la ISO del sistema operativo.
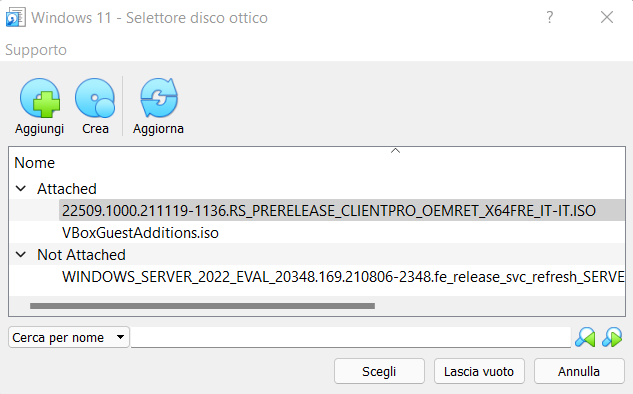
Per installare Windows 11 in Virtualbox scavalcando i requisiti di sistema basta attendere la comparsa della finestra riprodotta in figura e anziché premere Installa utilizzare la combinazione di tasti MAIUSC+F10.
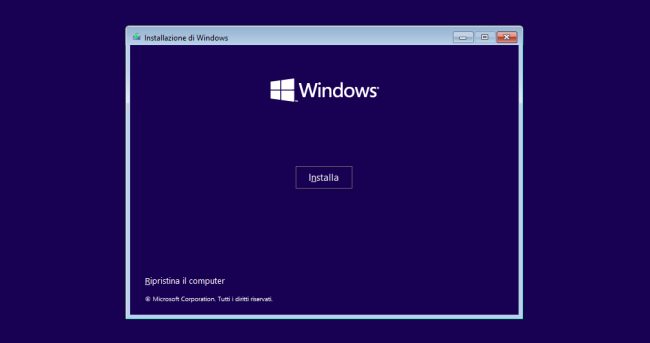
Premendo MAIUSC+F10 compare il prompt dei comandi. Da tenere presente che su alcuni notebook potrebbe essere necessario premere anche il tasto funzione (Fn) sulla tastiera: in questo caso la combinazione di tasti diventa MAIUSC+Fn+F10.
Se viceversa si facesse clic sul pulsante Installa e si seguisse il normale percorso d’installazione, Windows 11 mostrerà il messaggio “Non è possibile eseguire Windows 11 in questo PC“.
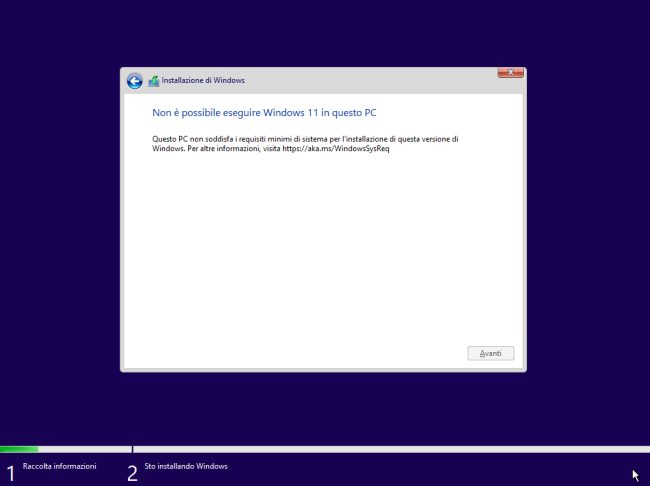
Alla comparsa del prompt dei comandi si deve digitare i quattro comandi che seguono:
reg add HKLM\SYSTEM\Setup\LabConfig /v BypassTPMCheck /t REG_DWORD /d 1
reg add HKLM\SYSTEM\Setup\LabConfig /v BypassCPUCheck /t REG_DWORD /d 1
reg add HKLM\SYSTEM\Setup\LabConfig /v BypassRAMCheck /t REG_DWORD /d 1
reg add HKLM\SYSTEM\Setup\LabConfig /v BypassSecureBootCheck /t REG_DWORD /d 1
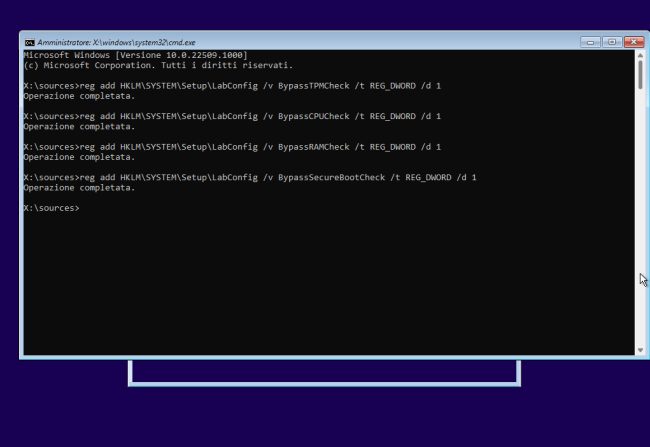
Dopo aver cliccato sulla “X” rossa in alto a destra per chiudere il prompt dei comandi si può avviare normalmente l’installazione di Windows 11. Dopo aver fatto clic su Non ho un codice Product Key e scelto l’edizione da installare, il messaggio d’errore non comparirà e l’installazione proseguirà con l’accettazione del contratto di licenza d’uso.
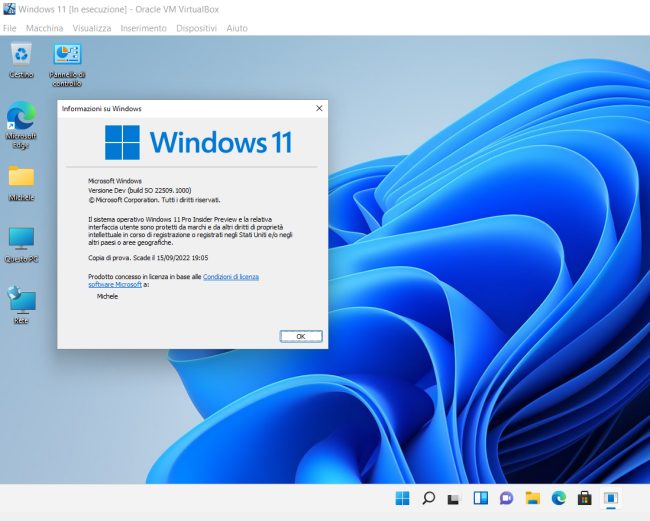
È così possibile installare, eseguire e utilizzare con Virtualbox qualunque versione ed edizione di Windows 11, comprese quelle di anteprima così da conoscere le novità via via introdotte nel sistema operativo.
Nel caso delle versioni di anteprima installare a partire ad esempio dall’immagine ISO generata con UUP dump premendo Windows+R quindi digitando winver si potrà conoscere anche la data di scadenza della versione.
/https://www.ilsoftware.it/app/uploads/2023/05/img_23861.jpg)
/https://www.ilsoftware.it/app/uploads/2025/07/menu-start-windows-11-categorie-file-json.jpg)
/https://www.ilsoftware.it/app/uploads/2025/07/windows-11-redirectionguard.jpg)
/https://www.ilsoftware.it/app/uploads/2025/07/7zip-compressione-parallelizzazione-cpu-moderne.jpg)
/https://www.ilsoftware.it/app/uploads/2025/07/vulnerabilita-driver-windows.jpg)