VMware Player è un ottimo strumento (gratuito) che consente di eseguire, all’interno di una macchina virtuale, qualunque sistema operativo. Rispetto alle precedenti versioni dell’applicazione, a partire dalla versione 3.0.x del “player”, VMware ha incluso anche una funzionalità “ad hoc” per la creazione di una nuova macchina virtuale: dopo aver installato ed avviato VMware Player basta infatti cliccare sulla voce Create a new virtual machine e seguire la procedura passo-passo che viene presentata.
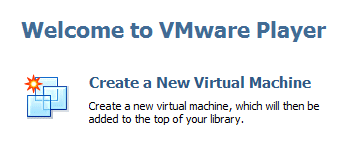
Anche se si installa Linux, e non solo per quanto riguarda i sistemi operativi Windows, è bene provvedere ad installare il pacchetto denominato VMware Tools. Si tratta di un insieme di strumenti, distribuiti gratuitamente da VMware, che consentono di ottimizzare l’esperienza di utilizzo del sistema operativo installato nella macchina virtuale.
I VMware Tools si compongo di due elementi: un driver grafico, ottimizzato per l’impiego con le schede grafiche virtuali (nel caso dei sistemi Linux, il driver consta di una versione “proprietaria” del server Xfree86) e di un’applicazione, di dimensioni molto compatte, che resta operativa in background. Quest’ultimo programma consente di spostare rapidamente il puntatore del mouse tra la macchina virtuale ed il sistema operativo in esecuzione sul sistema “host” (ossia sulla macchina ove è in esecuzione VMware Player). Inoltre, viene abilitato il “copia&incolla” tra la macchina “host” ed il sistema virtualizzato (“guest”) oltre che tra quest’ultimo ed un altro “guest”.
Tra le altre possibilità messe a disposizione dai VMware Tools, l’abilitazione delle cartelle condivise e la corretta sincronizzazione dell’orologio di sistema della macchina virtuale.
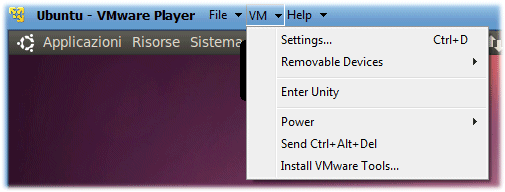
Per installare i VMware Tools su Linux (in questo caso abbiamo utilizzato Ubuntu, nella sua ultima versione, la 10.04 LTS), dopo aver lanciato la macchina virtuale, è sufficiente scegliere il comando Install/Upgrade Vmware Tools dal menù VM del programma oppure cliccare sul pulsante Install Tools che viene generalmente presentato in calce alla finestra del Player.
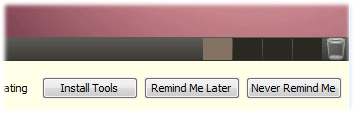
Così facendo verrà “montata” in Linux una nuova unità virtuale CD ROM (denominata “VMware Tools”)
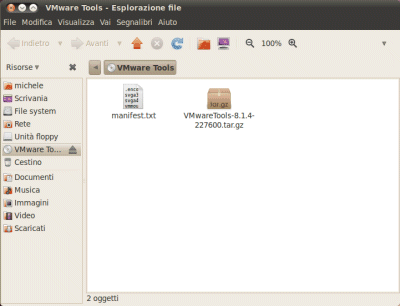
In figura il contenuto del disco virtuale contenente il pacchetto d’installazione dei VMware Tools.
A questo punto suggeriamo di fare doppio clic sul file con estensione .tar.gz quindi cliccare sul pulsante Estrai della barra degli strumenti.
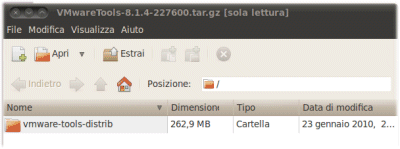
Il passo successivo consiste nell’indicare la cartella di destinazione: suggeriamo di optare per il desktop (selezionare la voce Scrivania nella colonna di sinistra).
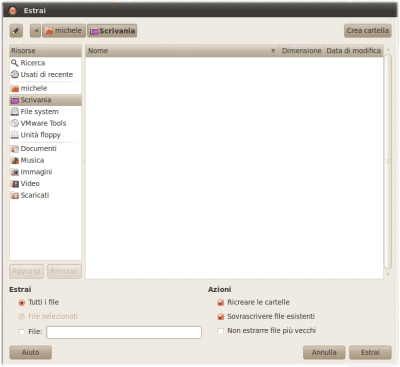
Al termine dell’operazione di estrazione dei file dall’archivio compresso, si dovrà cliccare sul pulsante Esci (sul desktop si noterà la presenza di una cartella denominata vmware-tools-distrib).
Per avviare l’installazione del pacchetto VMware Tools, suggeriamo di aprire una finestra terminale (Applicazioni, Accessori, Terminale) quindi digitare quanto segue (ogni comando deve essere seguito dalla pressione del tasto Invio):
cd Scrivania/vmware-tools-distrib
sudo ./vmware-install.pl
A questo punto dovrà essere indicata la password amministrativa per dar corso all’avvio dell’installazione del pacchetto.
Alla comparsa delle varie domande, si dovrà confermare le scelte di default premendo il tasto Invio.
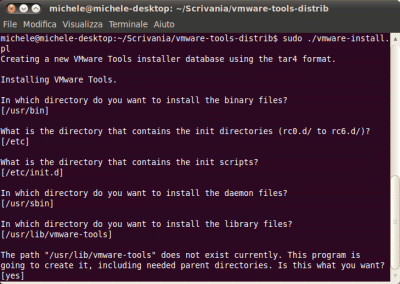
Dopo alcuni istanti di attesa, l’installazione dei VMware Tools verrà completata. Gli utenti più esperti possono soffermarsi sui vari quesiti proposti dalla procedura d’installazione e di configurazione dei VMware Tools: le impostazioni di default, su Ubuntu 10.04 LTS, vanno benissimo.
Il CD ROM virtuale contenente i file di VMware Tools verrà poi automaticamente “smontato”. La cartella presente sul desktop vmware-tools-distrib potrà essere successivamente eliminata.
/https://www.ilsoftware.it/app/uploads/2023/05/img_6250.jpg)
/https://www.ilsoftware.it/app/uploads/2025/06/fedora-supporto-i686.jpg)
/https://www.ilsoftware.it/app/uploads/2025/06/smartphone-linux-android.jpg)
/https://www.ilsoftware.it/app/uploads/2025/06/successo-canonical-ubuntu-open-source.jpg)
/https://www.ilsoftware.it/app/uploads/2025/06/cena-bill-gates-linus-torvalds.jpg)