Com’è possibile monitorare un PC e, in particolare, le attività espletate, senza installare alcun programma? Come si possono controllare le operazioni effettuate con un PC senza servirsi di software per il controllo remoto o programmi che svolgono un costante monitoraggio in background?
Nell’articolo Scoprire se qualcuno ha usato il pc in nostra assenza abbiamo fornito diversi spunti: per monitorare un PC senza installare nulla, infatti, è possibile concentrarsi sull’analisi del contenuto di alcune aree del sistema che forniscono informazioni preziose.
Per semplificare l’attività di analisi, è possibile ricorrere ad una serie di interessanti utilità gratuite. Il sito web Nirsoft è divenuto fonte inesauribile per questo tipo di esigenze: sono infatti disponibili per il download molteplici utilità (tra l’altro tutte portabili, non necessitano di installazione) che aiutano ad estrarre dal sistema in uso le informazioni più rilevanti.
Per effettuare il download di ciascun programma citato, suggeriamo di effettuare una semplice ricerca con Google abbinando al nome dell’utilità anche le parole chiave download e nirsoft.
Preferiamo infatti non inserire i link al sito web Nirsoft direttamente su IlSoftware.it perché alcuni motori antivirus davvero un po’ troppo “zelanti”, sono soliti indicare come sospette molte delle utilità. Da parte nostra garantiamo che trattasi di programmi assolutamente legittimi che, talvolta, vengono indicati “potenzialmente pericolosi” soltanto perché facilitano l’accesso ad aree del sistema contenenti informazioni importanti.
Per scaricare un’utilità, una volta sulla pagina di download pubblicata sul sito di Nirsoft, basterà scorrere la pagina quindi fare clic sul link Download posto quasi in chiusura.
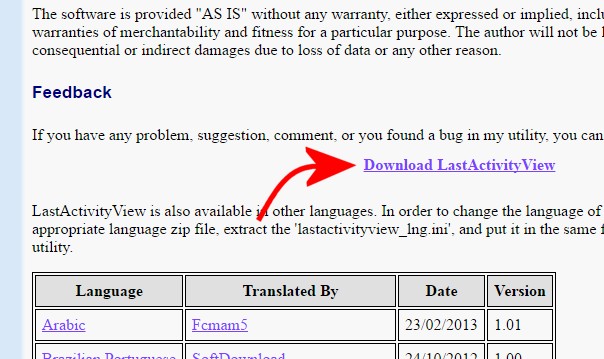
A questo punto, per eseguire un’utilità basterà aprire il corrispondente file compresso quindi cliccare due volte sull’eseguibile.
Per il corretto funzionamento di ciascun programma, è sufficiente il solo eseguibile che può essere estratto e salvato in una cartella di propria scelta.
Nel caso in cui Nirsoft proponesse più versioni della medesima utilità, si dovrà scegliere ed usare quella a 32 o 64 bit a seconda della versione del sistema operativo in uso.
Scoprire l’elenco degli ultimi programmi eseguiti
L’utilità ExecutedProgramsList consente di estrapolare dal registro di sistema di Windows tutte le informazioni disponibili sugli ultimi programmi eseguiti.
Una volta avviato il programma ExecutedProgramsList, per monitorare il PC e i programmi in esso avviati più di recente, suggeriamo di fare clic due volte sulla colonna File last modified.
In questo modo, si potrà scorrere l’elenco dei programmi recentemente avviati sul sistema in uso in ordine cronologico decrescente.
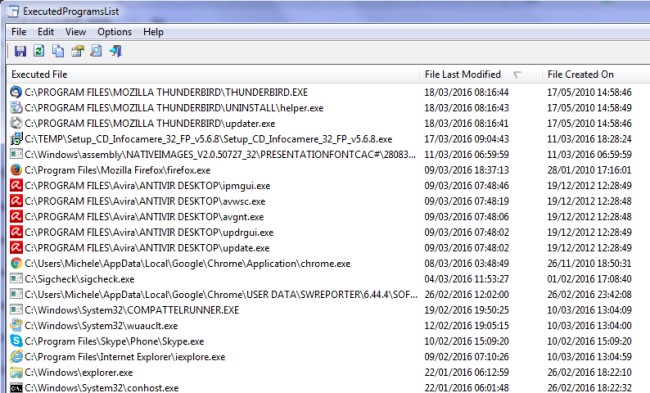
Le ultime attività svolte utilizzando il PC
L’utility LastActivityView consente, non appena avviata, di ottenere un elenco ancor più puntuale delle attività svolte usando il PC.
Ricorrendo a LastActivityView si può non soltanto ottenere la lista completa di tutti i file eseguiti ma anche dei processi avviati sul sistema, dei file e delle cartelle creati od aperti e così via. Programmi, file e cartelle potrebbero non essere stati aperti solo su esplicita richiesta dell’utente ma anche per opera di altri processi caricati durante la sessione di lavoro.
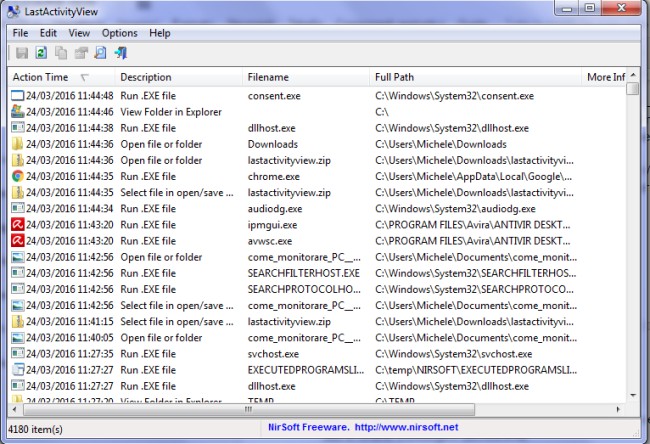
Ottenere l’elenco degli ultimi documenti aperti
Per avere l’elenco degli ultimi file aperti utilizzando la finestra di dialogo Apri di una qualunque applicazione, si può usare OpenSaveFilesView.
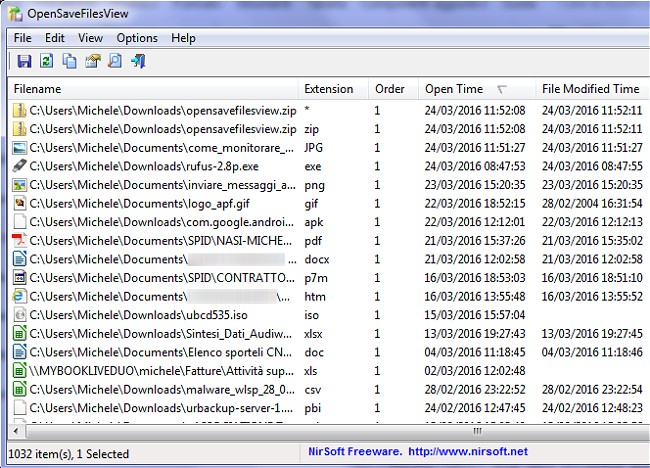
Non appena avviato il programma OpenSaveFilesView, al termine della scansione del sistema, suggeriamo di cliccare due volte sull’intestazione della colonna Open time: verranno così visualizzati, per primi in elenco, i file che sono stati aperti più di recente.
Scoprire se sono state collegate chiavette USB o dispositivi di memorizzazione esterni al PC
Un utile software che aiuta a stabilire se al sistema in uso fossero state collegate chiavette USB o dispositivi di storage esterni è USBDeview.
Una volta avviata, l’utilità indica il nome e la tipologia di ciascun dispositivo USB collegato al sistema. Cliccando con il tasto destro sul nome di un dispositivo quindi cliccando su Disable selected devices, si potrà eventualmente impedirne l’utilizzo.
Nell’articolo Verificare quali chiavette USB sono state collegate al personal computer abbiamo analizzato più da vicino il funzionamento di USBDeview.
Controllare per quanto tempo è stato usato il PC
Per verificare per quanto tempo è stato usato il PC e se fosse stato riavviato una o più volte (eventualmente anche per quale motivo) è possibile usare l’utilità TurnedOnTimesView.
Il programma mostra, in un’unica schermata, gli orari di avvio e spegnimento del sistema nonché le motivazioni che hanno determinato eventuali riavvii (colonna Shutdown reason; in corrispondenza di Shutdown process si potrà leggere il processo che ha richiesto e disposto il riavvio della macchina).
Le righe evidenziate con un pallino di colore rosso indicano gli spegnimenti anomali del sistema (i.e. mancanza dell’alimentazione elettrica, BSOD).
In giallo viene indicata la sessione di lavoro attualmente aperta e non ancora chiusa.
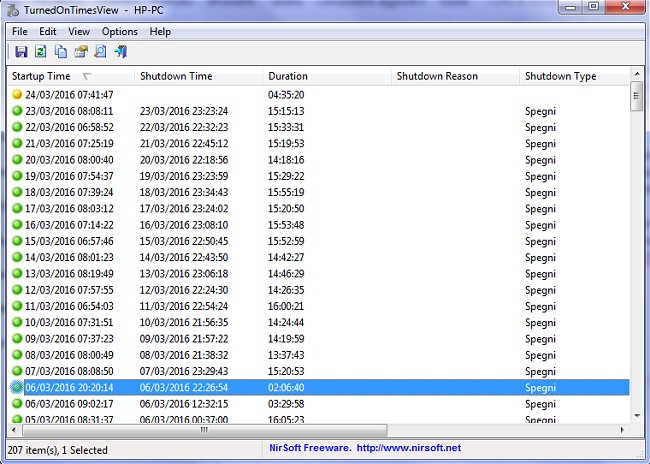
Altre informazioni utili sono pubblicate nel nostro articolo Scoprire la data di installazione di Windows e da quanto tempo è acceso il PC.
Per verificare, infine, a quali reti WiFi fosse stato collegato il sistema, si potrà utilizzare l’utilità WifiHistoryView. Nell’articolo Come recuperare password WiFi in Windows abbiamo visto come ottenere la lista delle reti WiFi usate in passato sul sistema locale e come visualizzare la password di ciascuna di esse.
Ricevere un’email ogni volta che qualcuno accede al sistema in uso
L’utilità sendEmail consente di inviare un’email dal prompt dei comandi di Windows: basta scaricarla, estrarre l’archivio compresso (ad esempio in c:\sendemail) quindi digitare quanto segue:
Il comando può essere eseguito al prompt di Windows premendo la combinazione di tasti Windows+R e digitando cmd.
Di default sendEmail usa la porta 25 per l’invio delle email usando il server SMTP indicato ma è possibile attivare l’autenticazione TLS e usare altre porte rispetto a quelle predefinite. Basta seguire le indicazioni sul sito ufficiale di sendEmail.
Per l’invio delle email suggeriamo comunque di usare, in questo caso, un server SMTP senza specificare le proprie credenziali di accesso.
Digitando Utilità di pianificazione nella casella di ricerca del menu Start di Windows quindi selezionando Crea attività dal menu Azione si può impostare una nuova operazione pianificata.
Nella scheda Generale si dovrà scegliere Esegui indipendentemente dalla connessione degli utenti, in Attivazione si può impostare l’evento trigger che provocherà l’invio dell’email (ad esempio Allo sblocco della workstation o altro).
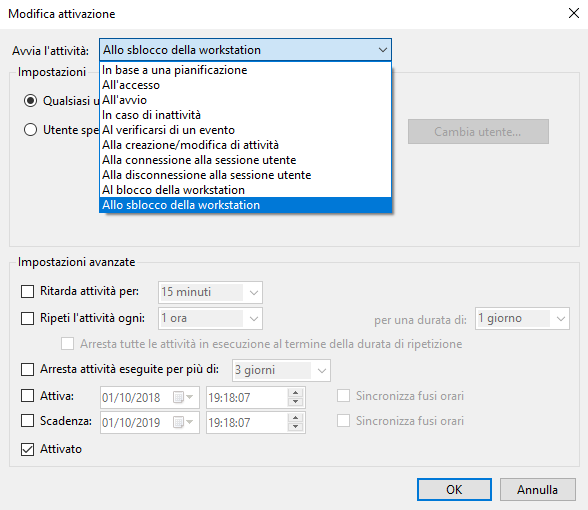
In Azioni si dovrà indicare Avvio programma quindi inserire c:\senderemail\senderemail.exe nella casella Programma o script.
Nella casella Aggiungi argomenti bisognerà indicare le opzioni da inviare al comando (da -o in avanti; esempio: -o tls=no -f nomeaccount@alice.it -t destinatario@nomeprovider.com -s out.alice.it -u "Informazione" -m "Tentativo accesso al PC.").
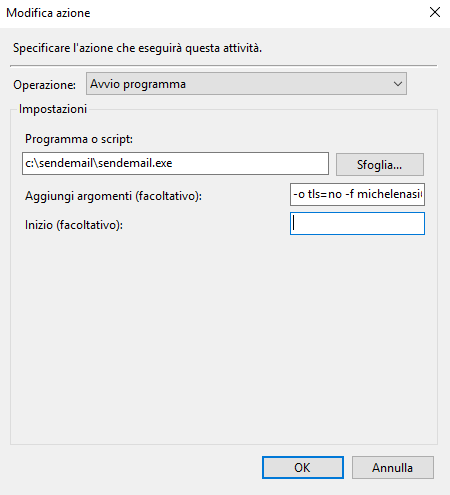
In Condizioni togliere eventualmente la spunta dalle caselle Avvia l’attività solo se il computer è alimentato da rete elettrica e Interrompi se il computer passa all’alimentazione a batterie.
Cliccando su OK e inserendo nome utente e password, si specificherà l’account che dovrà eseguire l’attività (suggeriamo di impostare un account utente dotato dei diritti amministrativi).
Appare infine opportuno segnalare anche la sentenza della Corte Europea dei Diritti dell’Uomo che ha sancito come i sistemi e i servizi aziendali non possano essere utilizzati per scopi personali: Vietato usare l’email aziendale per messaggi personali.
/https://www.ilsoftware.it/app/uploads/2023/05/img_13587.jpg)

/https://www.ilsoftware.it/app/uploads/2025/06/windows-10-11-perdita-400-milioni-utenti.jpg)
/https://www.ilsoftware.it/app/uploads/2025/06/windows-11-25H2-uscita.jpg)
/https://www.ilsoftware.it/app/uploads/2025/06/confronto-prestazioni-windows-10-windows-11.jpg)