La piattaforma per la comunicazione e la collaborazione unificata Microsoft Teams è stata messa a disposizione gratuitamente di professionisti e aziende per tutta la durata dell’emergenza Coronavirus.
La piattaforma è stata ampiamente migliorata e anche i possessori di un account Teams gratuito possono adesso pianificare le riunioni online invitando fino a 100 persone (presto fino a 300) senza limiti di tempo.
La pianificazione delle riunioni è disponibili insieme con le altre funzionalità più evolute fino a diversa comunicazione da parte di Microsoft e comunque, quasi sicuramente, fintanto che la fase critica della pandemia non sarà superata.
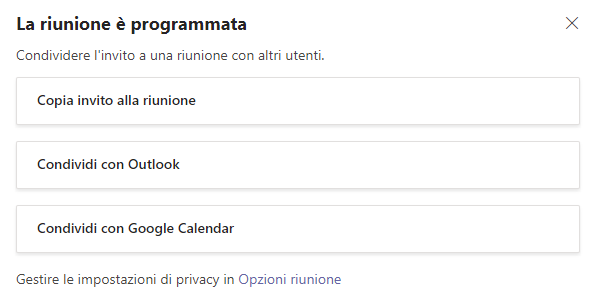
Le informazioni sulla riunione programmata possono essere condivise sotto forma di email, link, nei calendari Outlook e Google Calendar. È inoltre possibile definire i ruoli dei partecipanti e le figure da indicare come relatori.
Con Teams Free è inoltre possibile invitare più persone a una riunione online, avviare una videoconferenza immediata, disattivare e attivare microfono e videocamera durante le chiamate, usare una chat a supporto (anche per scambiarsi contenuti e file importanti), condividere lo schermo in maniera tale da mostrare ciò che si sta facendo oppure una presentazione in formato PowerPoint o una lavagna digitale (Microsoft Whiteboard) e molto altro ancora.
Come avviare una videoconferenza con Microsoft Teams
Ci sono più modi per iniziare una videoconferenza con Teams invitando più partecipanti, anche con il profilo free. Teams consente di effettuare riunioni online convocando fino a 100 partecipanti (fino a 300 persone per un periodo limitato di tempo) come chiarito in questa pagina.
Gli utenti non paganti possono avviare videoconferenze della durata massima di 45 minuti ma per un periodo di tempo indefinito non ci saranno limitazioni (come peraltro sta facendo ad esempio Google con la sua piattaforma Meet).
Se si utilizzasse Teams solo per organizzare videoconferenze al bisogno non è necessario creare un nuovo team di lavoro come spiegato nell’articolo Microsoft Teams: come funziona e come si utilizza per lo smart working.
Basta semplicemente cliccare su Riunioni nella colonna di sinistra quindi selezionare Riunione immediata.
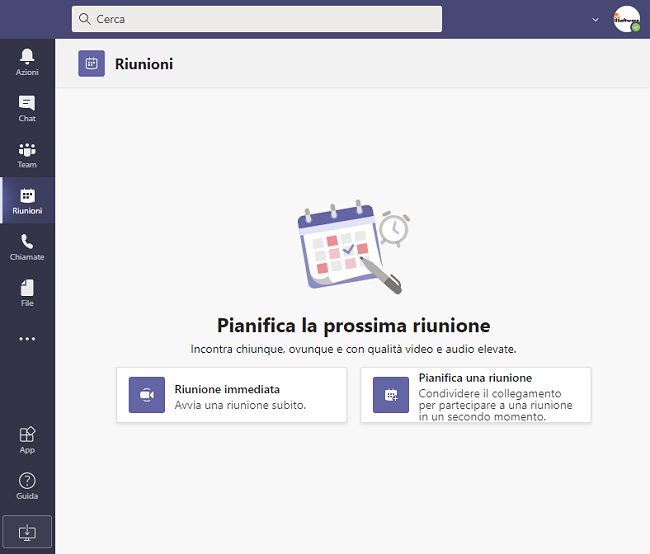
Come passo successivo basterà indicare se creare la riunione con audio e video disattivati oppure se abilitare entrambi i flussi o soltanto uno.
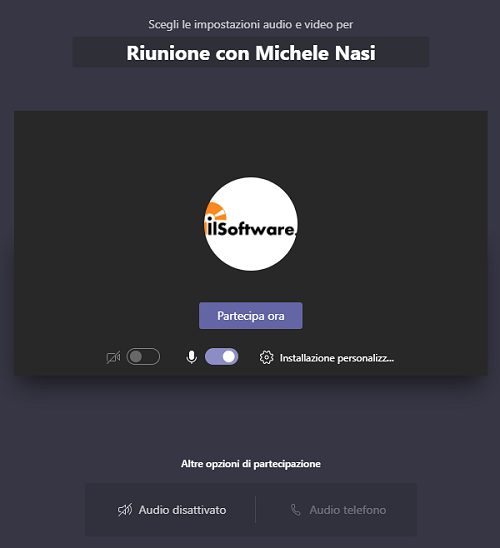
Teams fornirà immediatamente gli strumenti per generare il link di partecipazione o per inviare un’email ai vari invitati.
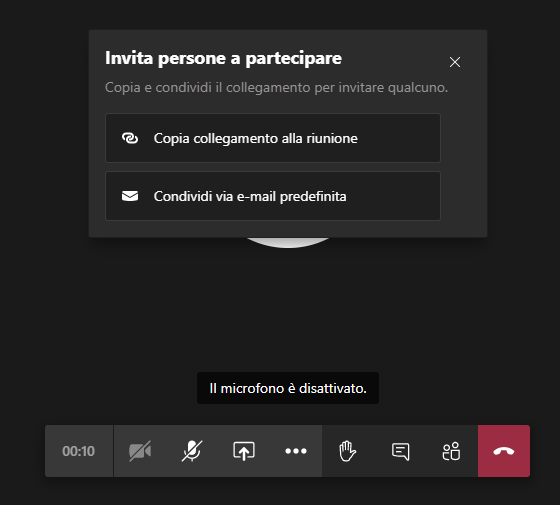
Se si usa Microsoft Teams in versione web da questa pagina il consiglio è quello di usare WhatsApp Web, Telegram Web o le versioni web degli altri client di messaggistica istantanea, selezionare il contatto che si vuole invitare quindi incollargli l’URL per l’accesso al team premendo la combinazione di tasti CTRL+V.
La barra in basso permette di attivare la condivisione dello schermo o di singoli file, accedere alle impostazioni del dispositivo, mostrare le note della riunione, mostrare la chat e visualizzare l’elenco dei partecipanti con la possibilità di invitare altre persone.
Evitare che i partecipanti disturbino la riunione con Teams
Dalla colonna Persone, cliccando sui puntini (“…”) in alto, è possibile selezionare l’opzione Non consentire ai partecipanti di riattivare l’audio.
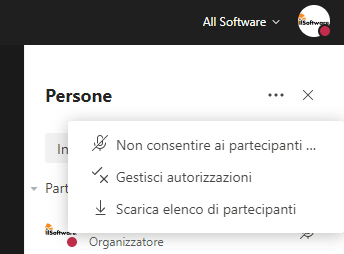
In questo modo nessun partecipante all’incontro online potrà attivare l’audio del proprio microfono. Si tratta di un’opzione utile nel caso delle presentazioni per evitare che, in caso di una partecipazione numerosa, qualcuno possa essere fonte di disturbo dimenticando ad esempio il microfono “acceso”.
Durante la videoconferenza, si possono sbloccare i singoli microfono cliccando con il tasto destro sul nome di una persona.
Organizzare le videoconferenze tra membri del team
Cliccando su “…” a destra del nome del team sulla piattaforma Microsoft quindi selezionando Gestisci il team, si potranno verificare i soggetti che sono proprietari e membri del team di lavoro appena creato. Con un clic sul pulsante Aggiungi membro si possono inserire anche indirizzi email di altre persone che potranno partecipare semplicemente usando un account Microsoft.
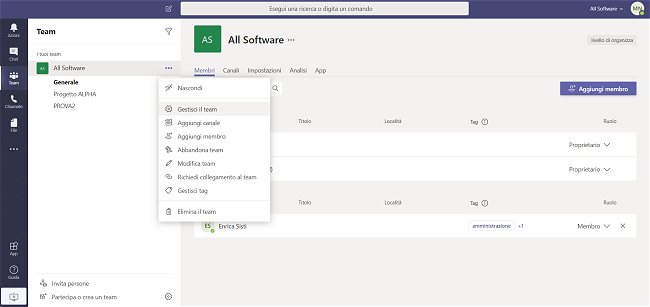
A questo proposito, va detto che è possibile invitare anche utenti che usano indirizzi email @gmail.com, @alice.it, @tim.it, @fastweb.it, @tiscali.it e così via. Gli stessi utenti dovranno però associare tali indirizzi email a un account Microsoft. In altre parole, si potrà specificare come nome utente l’indirizzo email @gmail.com, @alice.it, @tim.it, @fastweb.it, @tiscali.it… ma si dovrà specificare, a protezione dell’account Microsoft, una password diversa da quella usata a protezione dell’account dei vari fornitori del servizio di posta elettronica.
Digitando un indirizzo email dopo aver premuto il pulsante Aggiungi membro, l’invito sarà trasmesso al destinatario sotto forma di messaggio di posta elettronica.
Cliccando però su Invita persone in basso a sinistra, si può ottenere un URL da inviare ad esempio attraverso un’app per la messaggistica istantanea (WhatsApp, Telegram,…).
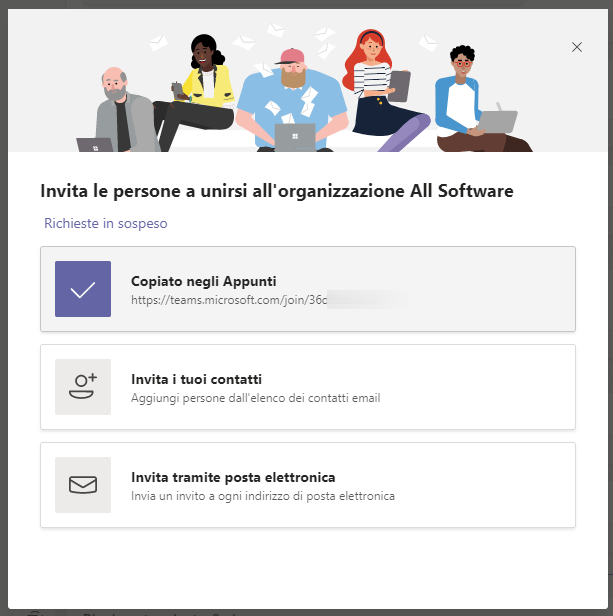
In questo modo sarà il nuovo partecipante a scegliere l’indirizzo email da usare per partecipare al team.
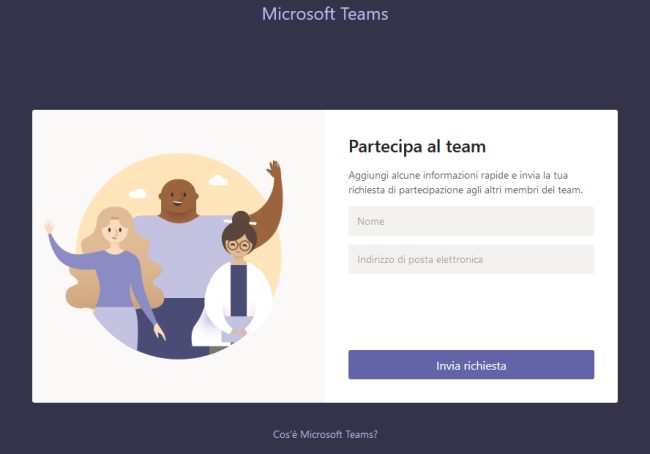
Anche nella versione free di Microsoft Teams, è possibile “taggare” i partecipanti. Dalla schermata vista in precedenza (Gestisci il team), cliccando sul simbolo dell’etichetta in corrispondenza della colonna Tag, l’utente proprietario può assegnare una o più stringhe descrittive per ciascun utente. A cosa ciò può servire lo vedremo tra poco.
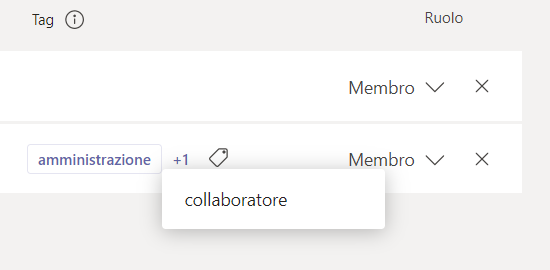
Per avviare una videoconferenza con Teams, basta creare un canale all’interno del team (di solito si creare uno specifico canale per ciascun progetto o area tematica) quindi fare clic sull’icona Riunione immediata in basso.
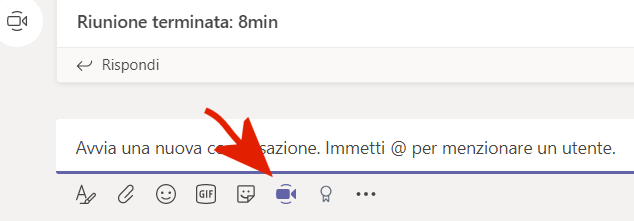
Cliccando su Riunione immediata si avrà la possibilità di avviare subito la videoconferenza. Il piano free di Microsoft Teams non permette infatti di programmarla in un secondo tempo trasmettendo gli inviti ai vari membri del team.
Per invitare i partecipanti basterà cliccare sull’icona Mostra partecipanti spostando il puntatore del mouse sul proprio flusso video cliccare sugli utenti a destra, sul simbolo “…” quindi su Chiedi di partecipare.
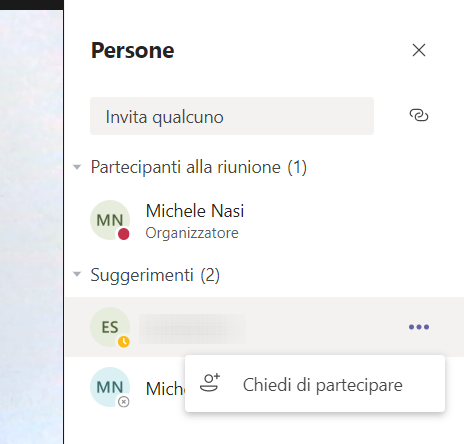
Spostando ancora una volta il puntatore sulla barra sovrapposta al flusso video, le prime due icone da sinistra verso destra consentono, rispettivamente, di disattivare e riattivare videocamera e microfono (utile per evitare che più voci non si sovrappongano durante la videoconferenza creando confusione).
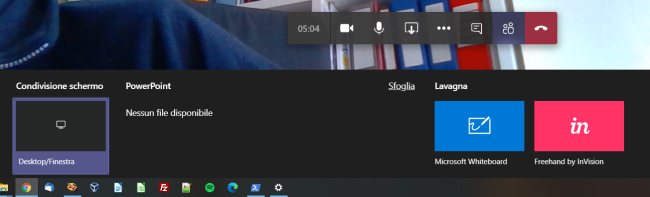
Il terzo pulsante (Condividi) è particolarmente utile perché consente di condividere quanto visualizzato sullo schermo con tutti gli altri partecipanti alla videoconferenza. Si può scegliere di condividere l’intero schermo, una singola finestra o, ad esempio, una singola scheda del browser web in uso.
Agendo su Sfoglia si può scegliere una presentazione PowerPoint da mostrare in videoconferenza oppure selezionarne una già aperta con Office.
Più a destra c’è il riquadro Microsoft Whiteboard che dà modo di condividere in videoconferenza l’utilizzo di una lavagna digitale interattiva.
Il terzultimo pulsante (Chat) consente di scambiare informazioni tra i partecipanti anche per iscritto e condividere al volo documenti e file di qualunque tipo.
In alternativa, anche dalla versione free di Microsoft Teams, per avviare una videoconferenza si può fare clic su Chat nella colonna di sinistra quindi sull’icona nell’intestazione evidenziata in figura.
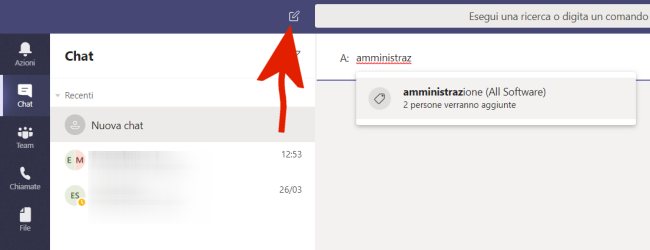
Digitando una tag assegnata in precedenza a un sottoinsieme dei membri del team, premendo Invio quindi cliccando sull’icona Videochiamata in alto a destra, sarà possibile avviare una videoconferenza invitando automaticamente i soli utenti specificati.
Si tratta di una funzionalità utilissima per chi usa Microsoft Teams Free e intende avviare videoconferenze istantanee senza dover invitare a uno a uno i vari collaboratori.
/https://www.ilsoftware.it/app/uploads/2023/05/img_20959.jpg)
/https://www.ilsoftware.it/app/uploads/2025/06/wp_drafter_481104.jpg)
/https://www.ilsoftware.it/app/uploads/2025/06/bs0.jpg)
/https://www.ilsoftware.it/app/uploads/2025/06/wp_drafter_479818.jpg)
/https://www.ilsoftware.it/app/uploads/2025/05/ss0.jpg)