In termini di requisiti di sistema, Windows 10 è piuttosto parsimonioso: 2 GB di memoria RAM sono sufficienti per installare ed eseguire il sistema operativo e già con il pacchetto Creators Update (rilasciato ad aprile 2017) Microsoft ha aggiunto alcune ottimizzazioni per renderlo più scattante sulle configurazioni hardware più modeste.
Windows 10 Fall Creators Update migliorerà ancora il quadro “mettendo le briglie” alle app in esecuzione in background: Novità Windows 10 Fall Creators Update: quali le nuove funzionalità.
Per ottimizzare Windows 10 sui PC dotati di una configurazione hardware modesta, si possono utilizzare diverse strategie che consistono nel disinstallare o disattivare alcuni elementi che possono avere un impatto negativo sulle prestazioni.
Intel utilizza le denominazioni i3, i5 e i7 per classificare i processori immessi sul mercato e renderne immediatamente comprensibile il target: Differenze processori Intel, come riconoscerli e sceglierli.
Più in basso rispetto ai meno performanti processori i3 si posizionano i Pentium, i Celeron e gli Atom.
Notebook economici e convertibili 2-in-1 di fascia medio-bassa spesso poggiano il loro funzionamento su processori Celeron o Atom pur proponendo Windows 10 come sistema operativo preinstallato. Si tratta di configurazioni “ridotte all’osso” che dispongono anche di un quantitativo di memoria RAM contenuto e, spesso, anche di un ridotto quantitativo di storage interno.
Qui i requisiti minimi per l’installazione e l’utilizzo di Windows 10.
Ottimizzare Windows 10 sui notebook economici e sui dispositivi dotati di una configurazione hardware modesta
Proponiamo alcuni consigli per ottimizzare Windows 10 e renderlo più scattante sui sistemi contraddistinti da una configurazione hardware modesta.
1) Usare Pulizia disco per cancellare eventuali versioni precedenti di Windows. Digitare Pulizia disco in corrispondenza della casella di ricerca di Windows 10 quindi cliccare sul pulsante Pulizia file di sistema.
Selezionare, spuntando le caselle corrispondenti, tutti gli elementi eventualmente collegati a precedenti installazioni di Windows 10 per fare spazio su disco, SSD o memoria flash interni.
Per approfondire, suggeriamo la lettura dell’articolo Pulizia disco, si può cancellare tutto quanto viene proposto?.
2) Liberarsi dei software superflui e aggiornare Windows 10 all’ultima versione. Quando si acquista qualunque PC, spesso si trovano preinstallati software del tutto inutili, caricati dal produttore stesso.
Come accennato in precedenza, poi, le ultime versioni di Windows 10 (a partire dal pacchetto Creators Update), sono maggiormente ottimizzate per funzionare sui dispositivi più economici.
Il consiglio è quindi di non attendere che l’aggiornamento sia disponibile su Windows Update perché nel frattempo si sarà costretti a scaricare tante altre patch (riferite alla versione di Windows 10 correntemente installata).
Per sbarazzarsi in un colpo solo dei software inutili e, allo stesso tempo, aggiornare all’ultima release di Windows 10, suggeriamo di scaricare il Media Creation Tool cliccando su Scarica ora lo strumento.
Si dovrà quindi cliccare su Aggiorna il PC quindi su Cambia elementi da mantenere alla comparsa della schermata riprodotta in figura:
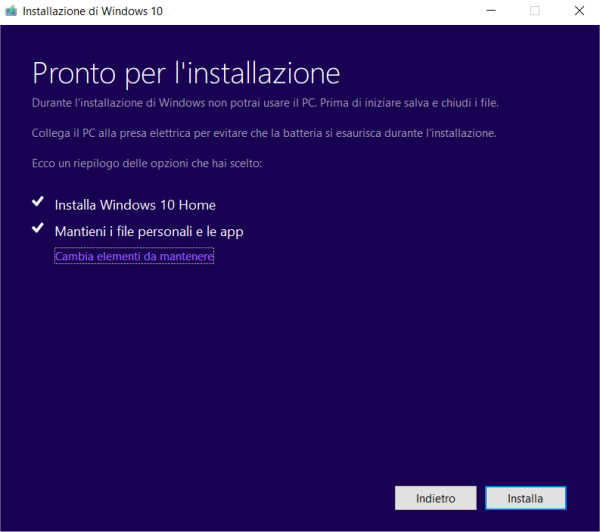
Successivamente si potrà selezionare Niente per ottenere l’effetto dell’installazione da zero dell’ultima versione di Windows 10 disponibile (ad oggi, Windows 10 Creators Update) oppure Mantieni solo i file personali nel caso in cui il PC non fosse appena acquistato e vi si fossero più memorizzati alcuni dati personali.
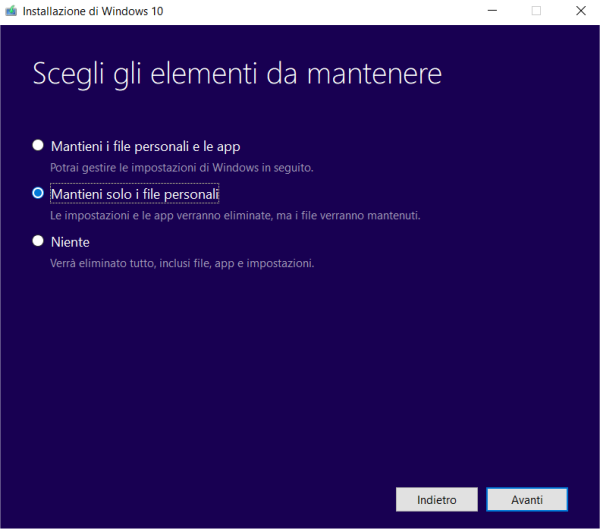
Cliccando ancora su Avanti, Windows 10 verrà reinstallato sulla macchina in uso rimuovendo tutti i software non indispensabili per il funzionamento del sistema operativo.
Va tenuto presente che Media Creation Tool, per reinstallare Windows 10, necessita di almeno 8 GB di spazio libero su disco. Sui dispositivi più economici con appena 32 o 64 GB di storage interno, lo spazio disponibile potrebbe non risultare sufficiente.
Una pulizia del disco come indicato al precedente punto 1) permette poi di usare Media Creation Tool senza problemi.
3) Installare gli aggiornamenti rimasti da Windows Update. Dopo aver aggiornato Windows 10 all’ultimo feature update usando Media Creation Tool, si potrà accedere a Windows Update (Windows+I, icona Aggiornamento e sicurezza) quindi cliccare su Verifica disponibilità aggiornamenti.
A questo punto, gli aggiornamenti per Windows 10 da installare dovrebbero essere rimasti ben pochi.
Premendo la combinazione di tasti Windows+R quindi digitando winver si potrà infine verificare la versione di Windows 10 in uso.
Accedendo a questa pagina, si potrà confrontare il numero di versione letto usando il comando winver con le indicazioni sulle versioni di Windows 10 supportate da Microsoft e sugli aggiornamenti periodicamente rilasciati.
4) Disattivare effetti e animazioni in Windows 10. Come nel caso delle precedenti versioni di Windows, anche Windows 10 offre un’impostazione che permette di escludere effetti e animazioni guadagnandone in termini prestazionali.
Per procedere, basta premere Windows+R quindi digitare sysdm.cpl, scegliere Avanzate e cliccare su Impostazioni in corrispondenza del riquadro Prestazioni.
Suggeriamo quindi di disattivare le caselle seguenti confermando quindi con la pressione del pulsante OK:
– Anima le finestre quando vengono ingrandite o ridotte a icona
– Animazioni sulla barra delle applicazioni
– Apri caselle combinate con effetto scorrimento
– Controlli ed elementi animati nelle finestre
– Dissolvi le voci di menu dopo il clic
– Mostra ombreggiatura delle finestre
– Visualizza menu con effetto dissolvenza o scorrimento
– Visualizza suggerimenti con effetto dissolvenza o scorrimento
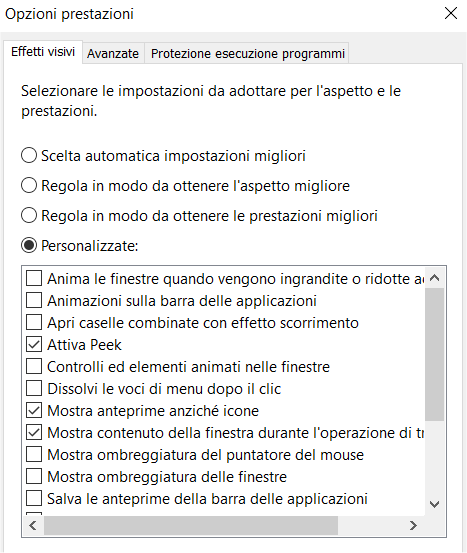
5) Ottimizzare le opzioni per il risparmio di energia. Per “spremere” i processori Pentium, Celeron e Atom, è possibile premere Windows+R quindi digitare powercfg.cpl e infine cliccare su Modifica impostazioni combinazione in corrispondenza del profilo energetico in uso.
Nella schermata successiva, si dovrà selezionare Cambia impostazioni avanzate risparmio energia.
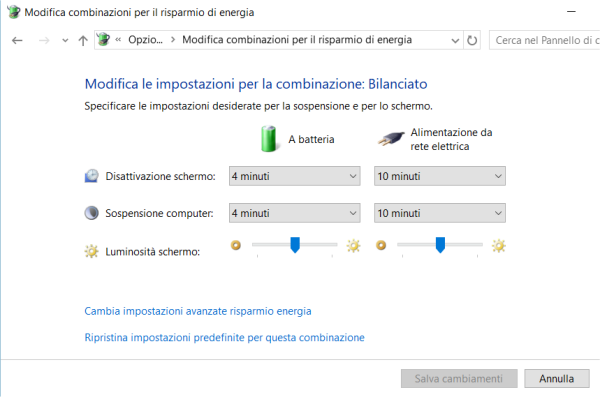
Ove disponibili, massimizzare le prestazioni richieste per le voci Intel Graphic Settings, Intel Graphics Power Plan e PCI Express.
Allo stesso modo, si potrà cliccare con il tasto destro sull’icona del driver della scheda video generalmente mostrata nella traybar quindi scegliere il profilo energetico Prestazioni massime.
Va detto che, ovviamente, lo scotto si pagherà in termini di durata della batteria che avrà un’autonomia inferiore.
6) Regolare le dimensioni del file di paging. Il file di paging è un elemento che viene utilizzato da Windows per simulare la presenza di ulteriore memoria RAM quando questa risultasse pienamente allocata. Nelle situazioni di necessità, il sistema operativo si appoggia a una sorta di memoria virtuale che legge e scrive dati su disco (nel file di paging, appunto) come se si trattasse di RAM.
Sui sistemi dotati di un ridotto quantitativo di memoria RAM, è possibile premere Windows+R quindi digitare sysdm.cpl.
Dalla scheda Avanzate già vista in precedenza, bisognerà cliccare su Impostazioni in corrispondenza del riquadro Prestazioni quindi ancora su Avanzate.
Alla comparsa della finestra successiva, si dovrà cliccare su Cambia e disattivare la casella Gestisci automaticamente dimensioni file di paging per tutte le unità.
Dopo aver scelto l’opzione Dimensioni personalizzate, indicare come dimensioni iniziali e dimensioni finali, si potrà specificare lo stesso valore in MB.
Per stabilire il valore da inserire suggeriamo di attenersi alla formula “1024 x 1,5 x GB di RAM installata”.
Per confermare l’impostazione, si dovrà cliccare su OK e riavviare il sistema.
Per il resto, suggeriamo di seguire le indicazioni riportate nell’articolo Come velocizzare Windows 10 in poche mosse.
/https://www.ilsoftware.it/app/uploads/2023/05/img_16090.jpg)
/https://www.ilsoftware.it/app/uploads/2025/07/menu-start-windows-11-categorie-file-json.jpg)
/https://www.ilsoftware.it/app/uploads/2025/07/windows-11-redirectionguard.jpg)
/https://www.ilsoftware.it/app/uploads/2025/07/7zip-compressione-parallelizzazione-cpu-moderne.jpg)
/https://www.ilsoftware.it/app/uploads/2025/07/vulnerabilita-driver-windows.jpg)