Anche con il piano gratuito di Microsoft Teams si possono pianificare riunioni in modo semplice e veloce: è possibile invitare sia coloro che fanno parte al gruppo di lavoro sia persone esterne all’organizzazione in possesso dell’URL corretto per l’ingresso nel meeting.
Le persone esterne non debbono neppure possedere un account utente Microsoft: in questo caso accederanno automaticamente alla cosiddetta sala d’attesa. Per entrare nella riunione l’organizzatore dovrà esplicitamente autorizzarne l’ingresso.
Con i profili a pagamento (vedere questa pagina) gli utenti di Microsoft 365 possono fruire di una serie di impostazioni avanzate per la pianificazione delle riunioni da Microsoft Teams così come da Outlook installato in locale (versioni desktop) o utilizzato come applicazione web.
In ogni caso le riunioni pianificate verranno automaticamente sincronizzate su Teams così come su Outlook.
Pianificare le riunioni con Microsoft Teams
Per pianificare una nuova riunione con Microsoft Teams basta fare clic su Riunioni o Calendario nella colonna di sinistra quindi scegliere Pianifica una riunione.
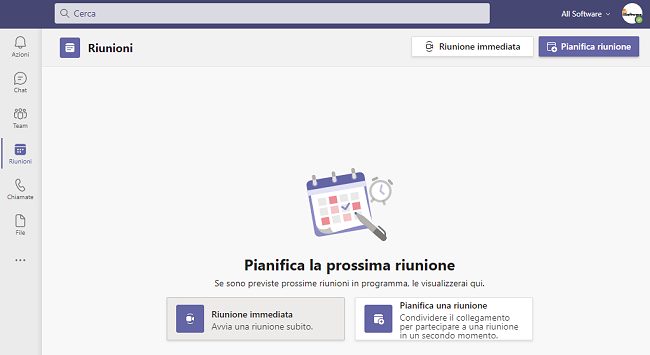
Nella versione free di Teams si può organizzare una riunione direttamente oppure pianificarla definendo la data e l’ora di inizio/conclusione.
Negli altri casi si possono specificare informazioni aggiuntive come il tema della discussione con la possibilità di definire subito i partecipanti interni o esterni all’organizzazione. In questo modo, cliccando su Invia, gli inviti verranno direttamente spediti ai diretti interessati.
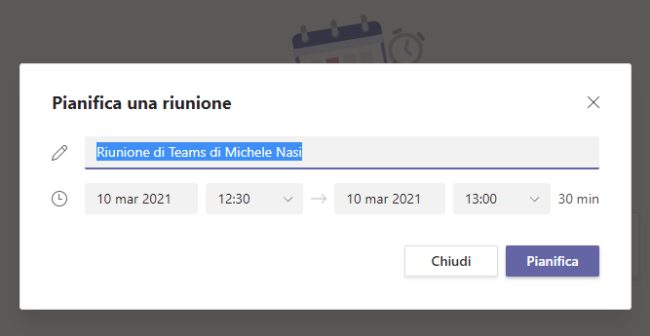
Cliccando invece su Pianifica nel caso di Microsoft Teams free, si ha la possibilità di ottenere il link da condividere con gli invitati (Copia invito alla riunione) oppure creare un evento in Outlook o Google Calendar.
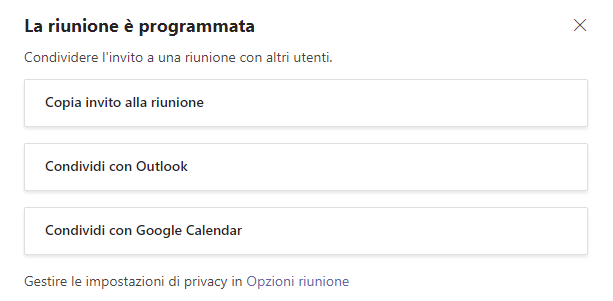
Cliccando su Copia invito alla riunione l’URL della riunione verrà copiato in memoria e potrà essere ad esempio incollato in WhatsApp, in qualunque altro client di messaggistica, in un’email e così via.
L’URL della riunione Microsoft Teams può essere copiato anche successivamente cliccando sul pulsante Copia invito.
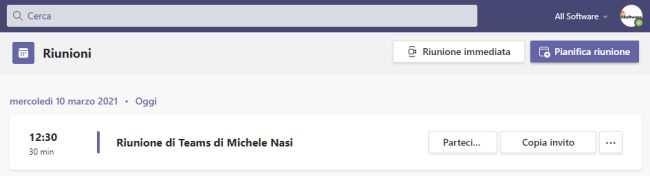
Con un abbonamento Microsoft 365 attivo è possibile anche cliccare su Files in alto per condividere una serie di documenti e altri elementi da utilizzare eventualmente durante la riunione (i file possono essere caricati dal dispositivo locale o selezionati da OneDrive).
Per pianificare velocemente una riunione da Outlook, ad esempio su sollecitazione di un collaboratore o di un collega, si può trascinare la sua email sull’icona Calendario in modo da copiare le informazioni utili presenti nel messaggio.
A questo punto si potrà cliccare sul pulsante Riunione Teams presente nella barra degli strumenti e pianificare il meeting online.
Da Outlook in versione web per pianificare una riunione è sufficiente accedere al proprio account Microsoft 365, portarsi nel calendario, cliccare due volte sulla data e sull’ora in cui si vuole organizzare il meeting quindi spuntare l’opzione Riunione Teams.
Basterà quindi inserire gli invitati e compilare le varie informazioni richieste facendo infine clic su Invia.
Le riunioni risulteranno automaticamente sincronizzate anche su Teams.
Gli utenti che cliccano sul link della riunione Microsoft Teams possono scegliere se usare l’app oppure se aprire la piattaforma direttamente nel browser web senza installare nulla.
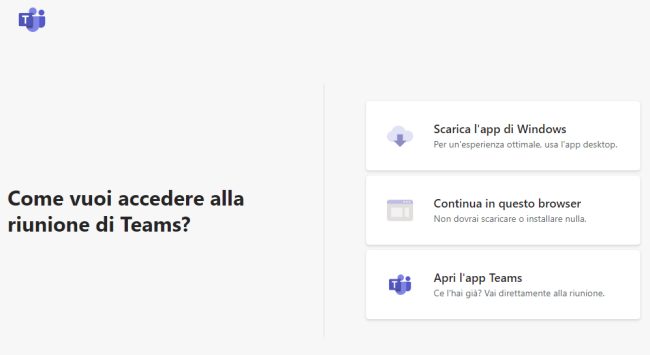
Cliccando ad esempio su Continua in questo browser non bisognerà possedere neppure un account Microsoft per partecipare. Come accennato nell’introduzione basta inserire un nome nell’apposito campo e cliccare su Partecipa ora.
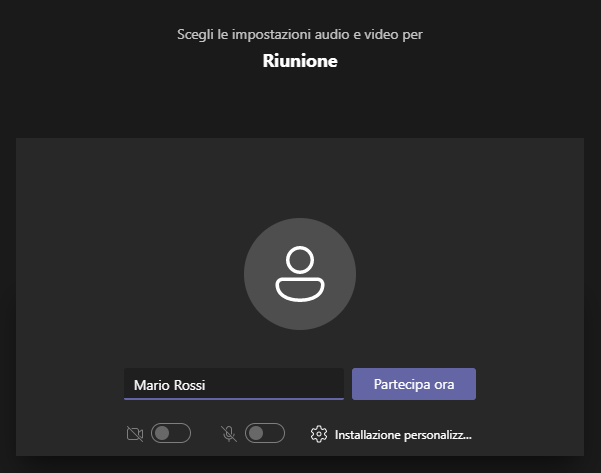
Apparirà il messaggio “Appena inizia la riunione, avviseremo gli utenti che sei in attesa“: ciò significa che l’organizzatore dell’incontro riceverà una notifica circa la presenza in sala d’attesa di tutti gli “utenti esterni”.
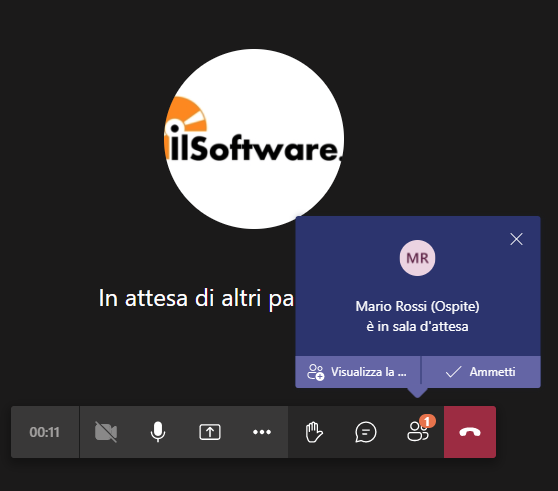
Cliccando su Ammetti i vari utenti potranno essere fatti partecipare alla riunione online su Microsoft Teams.
Con un clic sull’icona Mostra partecipanti è possibile tenere sempre sott’occhio l’elenco dei partecipanti e coloro che sono in attesa di ricevere l’autorizzazione per partecipare.
Maggiori informazioni sul funzionamento di Microsoft Teams sono disponibili nell’approfondimento Microsoft Teams: come funziona e come si utilizza per lo smart working.
/https://www.ilsoftware.it/app/uploads/2023/05/img_22674.jpg)
/https://www.ilsoftware.it/app/uploads/2025/06/wp_drafter_481104.jpg)
/https://www.ilsoftware.it/app/uploads/2025/06/bs0.jpg)
/https://www.ilsoftware.it/app/uploads/2025/06/wp_drafter_479818.jpg)
/https://www.ilsoftware.it/app/uploads/2025/05/ss0.jpg)