Google mette a disposizione un comodo strumento, chiamato Trova il mio dispositivo, che consente di individuare il proprio smartphone allorquando lo si fosse perso o fosse stato rubato. Nella situazione peggiore, ovvero quando il telefono non fosse recuperabile, Trova il mio dispositivo permette di cancellarne tutto il contenuto da remoto in modo tale che le informazioni memorizzate nel dispositivo mobile non possano essere lette e riutilizzate da parte di terzi.
L’importante, per poter gestire lo smartphone da remoto, è accedere alle impostazioni di Android, alla sezione Google quindi toccare Sicurezza, Trova il mio dispositivo e attivare entrambe le opzioni Localizza questo dispositivo da remoto e Consenti blocco e cancellazione da remoto come spiegato nell’articolo Gestione dispositivi Android: si rinnova l’app per trovare i propri device.
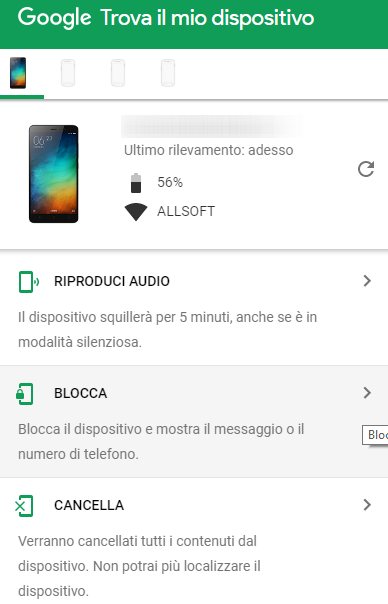
Chi possiede uno smartphone Android potrà poi sempre recuperare i dati quali foto, rubrica con numeri di telefono e indirizzi email, calendario, note, impostazioni delle applicazioni, SMS e così via anche quando si dovesse perdere lo smartphone e si fosse richiesta la cancellazione dai dati cliccando sul pulsante Cancella dall’interfaccia di Trova il mio dispositivo.
Recupero dati Android: come procedere
Per essere certi di poter effettuare il recupero dati da un dispositivo Android, anche nel caso in cui questo fosse ormai perso o non si riuscisse più a trovarlo, è importante configurare il sistema operativo nel modo seguente:
1) Assegnare un account utente Google al telefono
In primis, è bene accertarsi di associare un account utente Google allo smartphone Android: esso verrà utilizzato dal sistema operativo come punto di riferimento per il backup automatico sul cloud di tutti i dati dell’utente e delle impostazioni delle app.
Non bisognerà mai perdere il controllo su tale account Google ponendo massima attenzione sulla configurazione delle sue impostazioni di sicurezza (attivare eventualmente anche l’autenticazione a due fattori). A tal proposito, suggeriamo anche la lettura dell’articolo Recupero account Google: come procedere.
2) Attivare il backup con Google Foto
Perdere il proprio archivio fotografico perché, improvvisamente, il telefono non dà più segni di vita è ormai cosa del passato: installando l’app Google Foto si può configurare il backup automatico delle foto sui server di cloud, all’interno del proprio account utente Google.
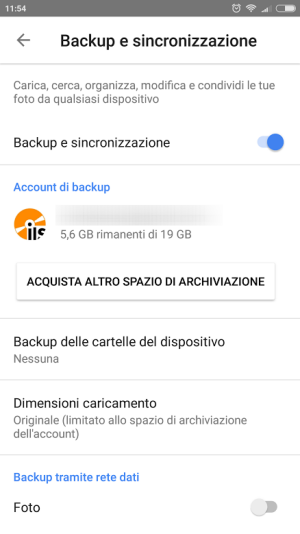
Per procedere, basta accedere alle impostazioni dell’app Google Foto, scegliere Backup e sincronizzazione quindi attivare Backup e sincronizzazione scegliendo poi con quale qualità (Dimensioni caricamento) si desiderano memorizzare su cloud le immagini.
Il vantaggio di Google Foto è che installando la stessa applicazione su altri dispositivi e configurandovi il medesimo account Google, si avrà accesso a tutta la propria galleria fotografica (sincronizzazione).
L’accesso al proprio archivio fotografico sarà possibile anche da qualunque browser collegandosi con questa pagina.
Google Foto, inoltre, consente di gestire simultaneamente più account utente Google: per passare da un account all’altro, basta toccare il pulsante in alto a sinistra quindi selezionare l’indirizzo email corrispondente.
A proposito di Google Foto suggeriamo la lettura degli articoli Google Foto, le funzionalità che potreste non conoscere e Come condividere album Google Foto.
3) Attivare la sincronizzazione Google
Per effettuare il backup automatico del calendario, della posta Gmail, di Drive, delle impostazioni di Chrome, di Google Fit, della rubrica dei contatti (con numeri di telefono e indirizzi email), delle note di Google Keep, dei vari dati delle app, è importante accedere alle impostazioni di Android quindi scegliere Account o Sincronizzazione poi la voce Google.
Dopo aver scelto l’account Google oggetto di backup, si potranno spuntare le caselle corrispondenti agli elementi che vengono sempre tenuti aggiornati sul cloud.
Nel caso in cui si perdesse il telefono o questo non funzionasse più, basterà associare lo stesso account Google a un nuovo smartphone affinché tutti i dati vengano automaticamente ripristinati.
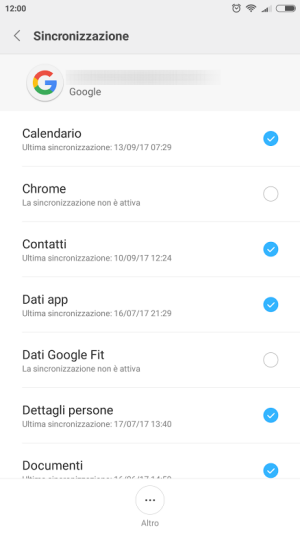
L’elenco che Android mostra nella schermata Sincronizzazione varia a seconda delle app installate sul dispositivo mobile.
Per la gestione dei contatti, suggeriamo di utilizzare la nuova app Google Contatti facendo riferimento all’articolo Come usare Contatti Google su Android.
Facendo riferimento al menu Altro accessibile da questa pagina è addirittura possibile annullare le modifiche apportate alla rubrica dei contatti fino a 30 giorni prima.
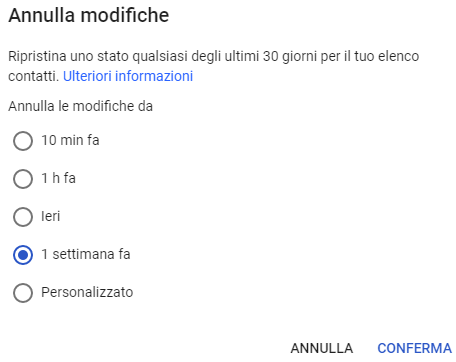
4) Backup delle password WiFi, della cronologia delle chiamate e delle app
Per recuperare i parametri delle reti WiFi, la cronologia delle chiamate, l’elenco delle app Android installate e le loro impostazioni, è sufficiente portarsi nelle impostazioni Android, scegliere Backup dei miei dati e attivare l'”interruttore” Attiva backup.
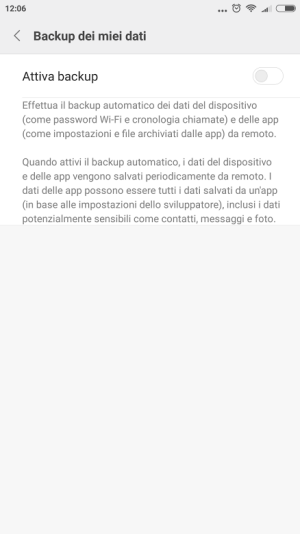
5) Recuperare gli SMS dal dispositivo Android
Purtroppo, almeno allo stato attuale, Android non permette di creare una copia di backup degli SMS inviati e ricevuti.
Il modo migliore per crearne una copia e ripristinarli in un secondo tempo, consiste nell’utilizzare l’app gratuita SMS Backup & Restore.
L’app consente di creare e salvare il backup degli SMS su cloud, su Google Drive o Dropbox: in questo modo si potrà sempre procedere al recupero degli SMS e al loro ripristino, ad esempio su altri device Android.
6) Backup dei dati di WhatsApp sul cloud
Per non perdere le conversazioni WhatsApp e i file scambiati attraverso il client di messaggistica istantanea, il consiglio è quello di attivare il backup su Google Drive accedendo alle impostazioni dell’app quindi selezionando Chat, Backup delle chat, Backup su Google Drive: Backup WhatsApp su Google Drive, come funziona.
7) Recuperare i dati da Android quando il display non si accende o risulta danneggiato
Il modo migliore per copiare file importanti dal dispositivo Android quando questo non si avviasse più, consiste nell’utilizzare Android Debug Bridge (ADB) insieme con il comando pull.
La procedura passo-passo da seguire è illustrata nel nostro articolo Smartphone rotto, recuperare i dati dal dispositivo Android.
/https://www.ilsoftware.it/app/uploads/2023/05/img_16111.jpg)
/https://www.ilsoftware.it/app/uploads/2023/11/4-106.jpg)
/https://www.ilsoftware.it/app/uploads/2025/03/35.jpg)
/https://www.ilsoftware.it/app/uploads/2024/08/2-10.jpg)
/https://www.ilsoftware.it/app/uploads/2024/11/4-2.jpg)