State provando ad ascoltare un brano musicale, a visualizzare un video, a partecipare a una videoconferenza ma il computer è muto?
Realizzare che l’audio del PC non funziona può essere frustrante e causa di perdite di tempo, soprattutto se si sta lavorando e si ha la necessità di risolvere il problema quanto prima.
Per riattivare l’audio del PC è innanzitutto necessario comprendere perché il computer non riproduce più alcun suono.
Windows integra un mixer di sistema che fornisce indicazioni sia sull’applicazione che sta riproducendo l’audio, sia sul dispositivo di output in uso.
Come primo passo è bene verificare i collegamenti, lo stato dei cavi e il corretto accoppiamento dei dispositivi audio Bluetooth attivati: si pensi alle sempre più diffuse cuffie con cancellazione attiva del rumore.
Riattivare l’audio del computer: ecco come fare
Il suggerimento è quello di avviare la riproduzione audio sul PC che appare “muto”. Si può ad esempio portarsi su YouTube e visitare la pagina di un qualunque video.
A questo punto si può cliccare con il tasto destro del mouse sull’icona raffigurante un altoparlante, nella barra delle applicazioni di Windows, e selezionare Apri mixer volume.
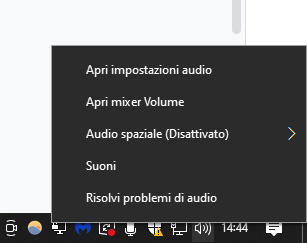
Comparirà una finestra che mostra a sinistra il dispositivo scelto per la riproduzione audio mentre nel riquadro di destra le applicazioni che stanno riproducendo dei suoni.
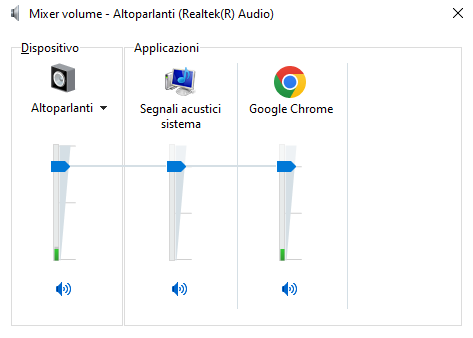
Qui si possono controllare i volumi e che non ci siano flussi audio disattivati.
È poi importante controllare che il dispositivo selezionato per riprodurre l’audio sia quello corretto: si può cliccare sul nome del dispositivo ed effettuare la modifica da qui.
In alternativa si può di nuovo fare clic con il tasto destro sull’altoparlante quindi su Apri impostazioni audio: dal menu a tendina Scegli dispositivo di output si può selezionare il device collegato al PC che deve riprodurre l’audio. Anche qui si può verificare che il dispositivo selezionato sia quello corretto.
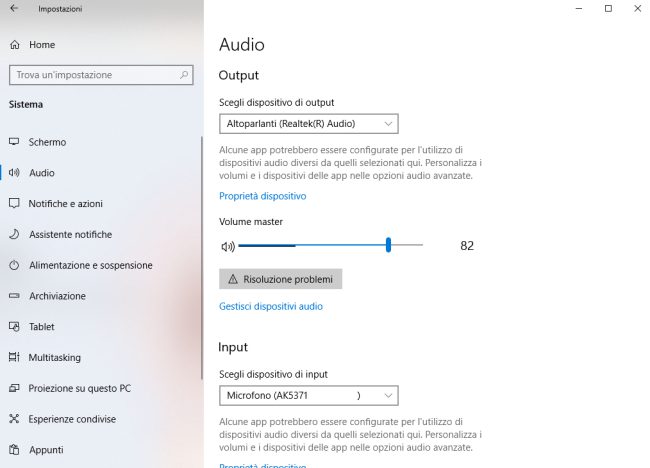
Sono tante le applicazioni che installano dispositivi audio virtuali: se i programmi che ne fanno uso non fossero in esecuzione, dalle casse del PC o dalle cuffie potrebbe non uscire un suono.
La scheda madre e Windows sono in grado di rilevare il collegamento di un jack cuffia: può capitare che, a seconda di com’è configurato il driver di sistema, compaia una finestra di dialogo con l’invito a confermare il tipo di dispositivo che è stato collegato.
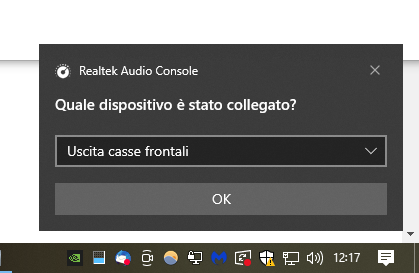
Se il PC rimanesse silenzioso pur con le casse accese o le cuffie collegate, il consiglio è quello di scollegare il dispositivo di riproduzione per poi collegarlo al jack.
In figura è riprodotta l’interfaccia della diffusa Realtek Audio Console: nella colonna di sinistra devono essere indicati tutti i dispositivi audio di output.
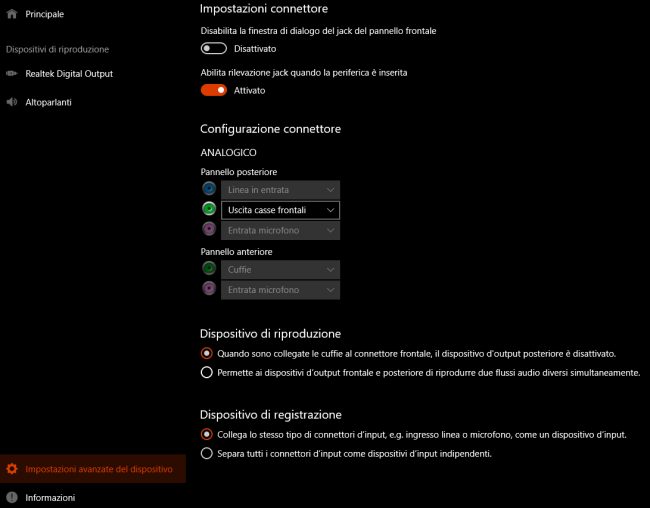
Se il problema riguarda il jack cuffia frontale, è possibile accedere alle impostazioni dell’Audio Console quindi disattivare l’opzione Disabilita la finestra di dialogo del jack del pannello frontale ed eventualmente anche Abilita rilevazione jack quando la periferica è inserita.
Non preoccupatevi: l’intervento non implica che il jack del pannello frontale o qualunque altro jack non possano più essere utilizzati. In alcuni casi è vero proprio il contrario: l’intervento permette di risolvere il problema del mancato funzionamento dell’audio.
Premendo ancora una volta con il tasto destro sull’icona dell’altoparlante nella traybar di Windows quindi scegliendo Suoni e infine cliccando sulla scheda Riproduzione, è bene verificare che non ci siano “X” rosse sui dispositivi audio di output. Alla stessa finestra è possibile accedere premendo Windows+R quindi digitando mmsys.cpl.
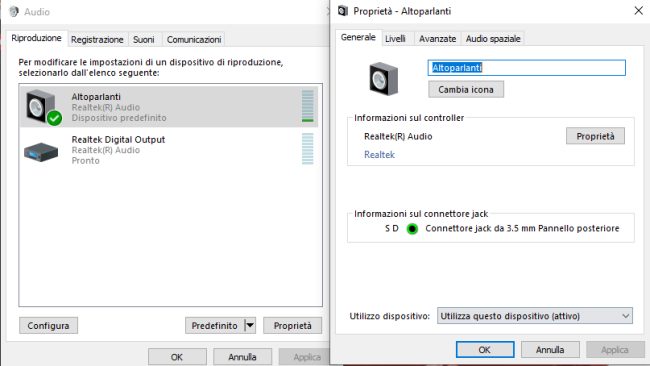
Cliccando due volte sui nomi dei dispositivi è possibile stabilire a quali connettori sono collegati mentre il pulsante Predefinito aiuta a impostare quello che si vuole sempre usare di default.
Premendo il tasto destro sul nome di un dispositivo quindi su Prova, è possibile fare una prova e accertarsi che il suono venga riprodotto.
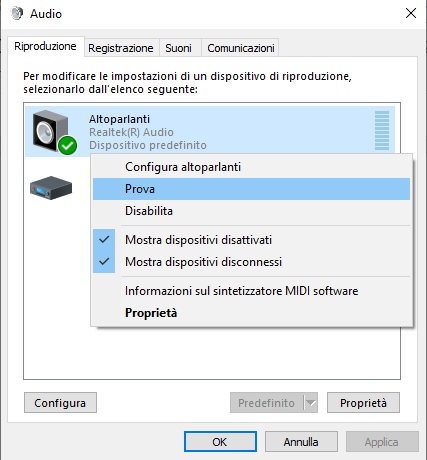
Lo stesso test audio è effettuabile dalla finestra vista in precedenza (tasto destro sull’icona dell’altoparlante, Apri impostazioni audio) cliccando su Gestisci dispositivi audio e infine sul pulsante Test.
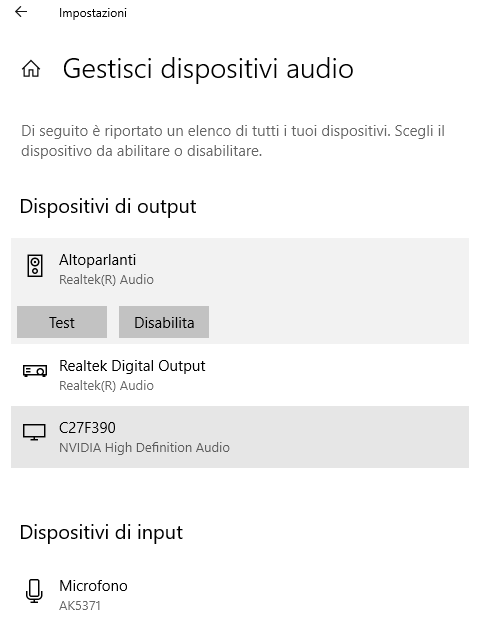
Le istruzioni sin qui presentate si riferiscono a Windows 10. In Windows 11 l’icona con l’altoparlante (barra delle applicazioni) mostra un numero minore di opzioni.
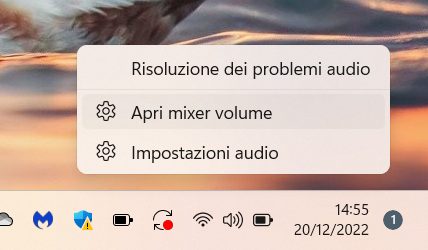
Ci sono comunque sia Apri mixer volume che Impostazioni audio: in Windows 11 il mixer volume è stato completamente rinnovato ma gli strumenti offerti non cambiano. Ci sono infatti i riferimenti ai dispositivi di output in uso e disponibili oltre all’indicazione delle applicazioni che stanno eventualmente riproducendo audio.
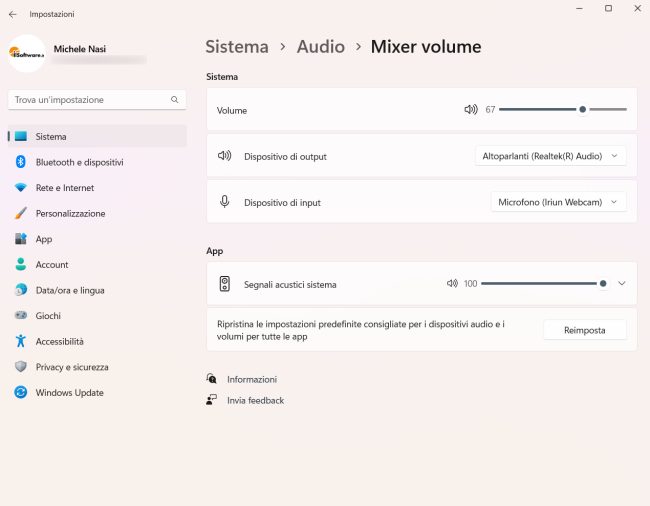
Il pulsante Reimposta in basso consente di ripristinare le impostazioni predefinite per i dispositivi audio oltre a tutti i volumi delle app: è utile in caso di problemi.
Per effettuare un test dei dispositivi di output si può usare anche Google Meet: basta fare clic sull’icona dell’ingranaggio in alto a destra, su Audio quindi fare riferimento al menu a tendina Altoparlanti e al pulsante Prova immediatamente a destra.
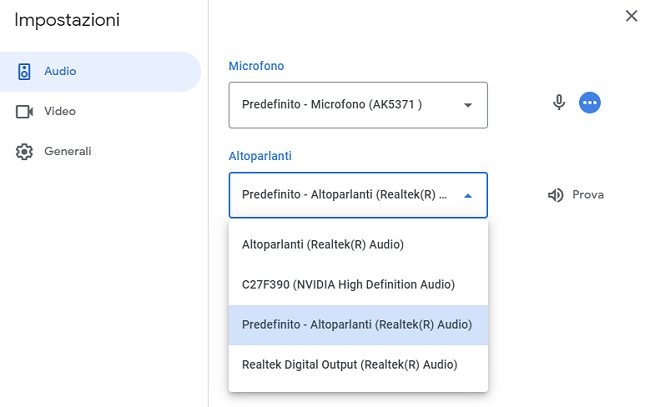
Usare la risoluzione dei problemi Windows
Gli strumenti per la risoluzione dei problemi integrati in Windows talvolta permettono di ripristinare anche il corretto funzionamento dell’audio del PC.
Cliccando con il tasto destro sull’icona dell’altoparlante nella barra degli strumenti quindi selezionando Risolvi problemi di audio, Windows esegue un componente software di sistema che si occupa di provare il ripristino dei suoni.
Questo approccio spesso funziona perché non soltanto provvede a riavviare il servizio di sistema che si occupa della gestione audio in Windows ma verifica la corretta configurazione dei dispositivi di input e output rimuovendo le configurazioni che possono rendere muto il PC.
Lo stesso strumento è avviabile anche dalla finestra delle impostazioni audio di Windows con un clic sul pulsante Risoluzione problemi.
Windows 11 diversifica gli interventi permettendo la risoluzione dei problemi di audio comuni sui dispositivi di input e output separatamente.
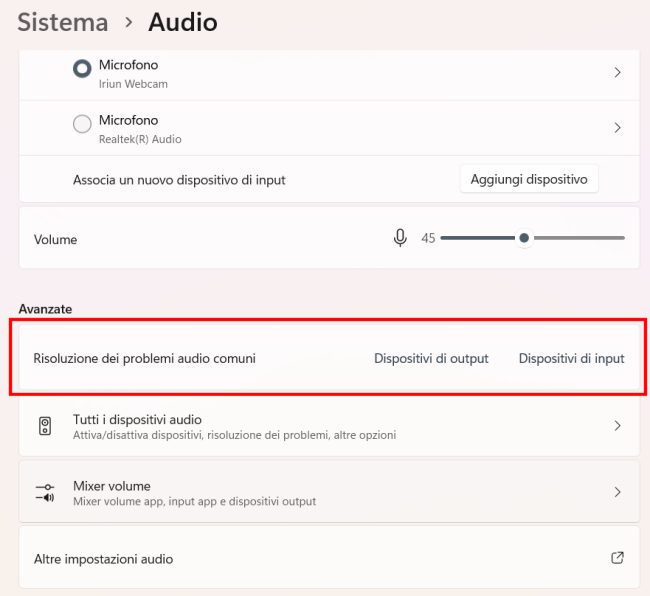
Gestione dispositivi e driver audio
In caso di problemi con la riproduzione sonora, è bene verificare che nella sezione Controller audio, video e giochi non ci siano dispositivi che riportano qualche tipo di problema.
Per fare questo controllo basta premere Windows+X quindi scegliere Gestione dispositivi e controllare cosa figura in corrispondenza di Controller audio, video e giochi.
In caso di difficoltà si può anche provare a disinstallare il driver audio cliccando due volte sul nome del dispositivo, scegliendo Driver quindi Disinstalla dispositivo.
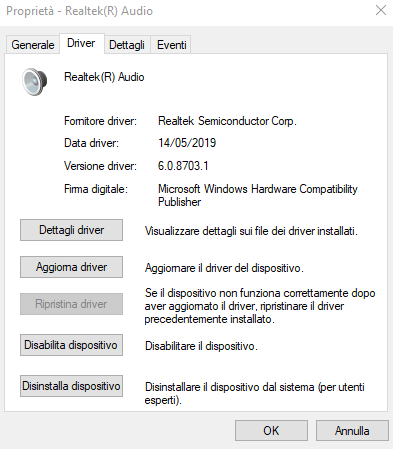
Spuntando Tentativo di rimozione del driver per il dispositivo, si può chiedere a Windows di rimuovere completamente i driver presenti sulla macchina.
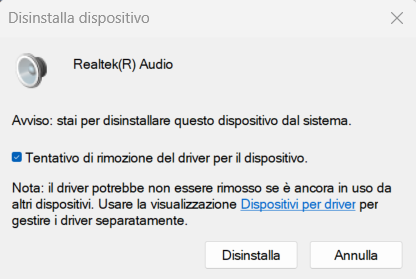
Dopo il riavvio della macchina il driver audio verrà rimosso quindi reinstallato automaticamente. In caso si può provare ad aggiornarlo usando il pulsante Aggiorna driver: fare riferimento al sito Web del produttore della scheda madre o del proprio PC.
Può capitare che l’audio non funzioni per via di un aggiornamento Microsoft: controllate che con il rilascio delle più recenti patch per Windows non sia stata introdotta una correzione che ha finito per rendere impossibile la riproduzione audio.
Di solito noi segnaliamo tempestivamente questi problemi ma il consiglio è quello di visitare la pagina Windows release health e poi cliccare su Known issues nel riquadro corrispondente alla versione di Windows in uso (si può verificarla premendo Windows+R quindi digitando winver).
/https://www.ilsoftware.it/app/uploads/2023/05/img_25394.jpg)
/https://www.ilsoftware.it/app/uploads/2025/06/windows-10-11-perdita-400-milioni-utenti.jpg)
/https://www.ilsoftware.it/app/uploads/2025/06/windows-11-25H2-uscita.jpg)
/https://www.ilsoftware.it/app/uploads/2025/06/confronto-prestazioni-windows-10-windows-11.jpg)
/https://www.ilsoftware.it/app/uploads/2025/06/aggiornamento-windows-11-KB5060829.jpg)