L’interfaccia di Windows 10 e Windows 11, un tempo conosciuta come Esplora risorse, è stata rinominata in Esplora file.
Nella guida al funzionamento di Esplora file abbiamo visto alcuni trucchi per utilizzare al meglio l’interfaccia di Windows mentre in altri articoli abbiamo visto che un utile comando per ripristinarne il corretto funzionamento in caso di problemi è il seguente:
Lo si può digitare nella finestra Esegui premendo Windows+R oppure al prompt dei comandi digitando semplicemente cmd nella casella di ricerca di Windows. Non è necessario aprire il prompt dei comandi con i diritti di amministratore perché l’interfaccia di Windows non è caricata dal sistema operativo usando i privilegi più ampi.
Al prompt dei comandi (cmd) ci si può limitare a digitare quanto segue:
In questo modo l’interfaccia di Windows (Esplora file) sarà chiusa e automaticamente riavviata.
Come aggiungere un comando per riavviare Esplora file dall’interfaccia di Windows
E se si volesse riavviare Esplora file dal menu contestuale di Windows con un semplice clic, senza impartire alcun comando?
Scaricando questo file compresso e facendovi doppio clic si troveranno all’interno due file:
aggiungi_riavvia_esplora_file.reg
rimuovi_riavvia_esplora_file.reg
Il primo file permette di aggiungere una nuova voce nel menu contestuale di Windows 10 e di Windows 11 visualizzabile premendo il tasto MAIUSC e contemporaneamente facendo clic con il tasto destro del mouse.
Cliccando due volte su aggiungi_riavvia_esplora_file.reg si deve rispondere Sì al messaggio che chiede conferma se si vogliano applicare modifiche al registro di sistema.
Alla comparsa di un messaggio simile a quello riprodotto in figura si dovrà di nuovo cliccare sul pulsante Sì.
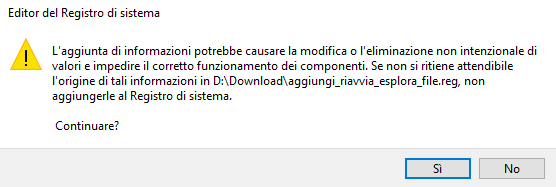
A questo punto, tenendo premuto il tasto MAIUSC e cliccando ad esempio in un’area libera del desktop, si troverà la nuova voce Riavviare Esplora file.
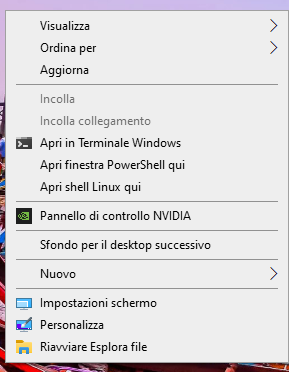
In Windows 11 si deve tenere premuto il tasto MAIUSC cliccando con il tasto destro del mouse sul desktop quindi selezionare Mostra altre opzioni, Riavviare Esplora file.
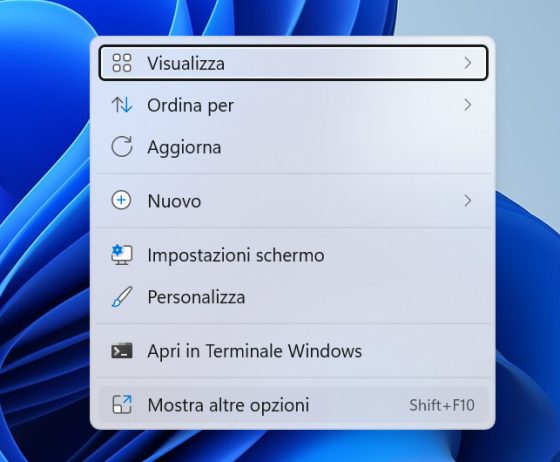
Nel caso in cui si volesse eliminare la voce Riavviare Esplora file dal menu contestuale di Windows 10 e Windows 11 basterà fare doppio clic sul file rimuovi_riavvia_esplora_file.reg.
/https://www.ilsoftware.it/app/uploads/2023/05/img_23564.jpg)

/https://www.ilsoftware.it/app/uploads/2025/06/windows-10-11-perdita-400-milioni-utenti.jpg)
/https://www.ilsoftware.it/app/uploads/2025/06/windows-11-25H2-uscita.jpg)
/https://www.ilsoftware.it/app/uploads/2025/06/confronto-prestazioni-windows-10-windows-11.jpg)