Se si utilizza un’installazione di Windows 10 precaricata sul sistema in uso dal produttore del dispositivo, è altamente probabile che siano presenti applicazioni del tutto inutili.
Per rimuovere le app preinstallate di solito si digita App e funzionalità nella casella di ricerca di Windows 10, si scorre l’elenco proposto, si fa clic sul nome del programma da eliminare quindi si sceglie Disinstalla.
In alcuni casi, però, il pulsante Disinstalla appare di colore grigio chiaro e l’applicazione corrispondente non è quindi rimovibile dal sistema usando lo strumento più ovvio.
Usare Installazione da zero per rimuovere le app preinstallate in Windows 10
Se si fosse cominciato a utilizzare il sistema Windows 10 da poco, è possibile optare per l’Installazione da zero o Fresh Start, una funzionalità integrata a livello di sistema operativo che pur conservando i file personali degli utenti permette di rimuovere tutte le applicazioni installate, comprese quelle precaricate dal produttore del PC: Windows 10, differenza tra Installazione da zero o Fresh Start e Reimposta il PC.
A seconda che si utilizzi Windows 10 versione 2004 e successive oppure release antecedenti del sistema operativo, l’accesso a Installazione da zero è differente: nell’articolo citato in precedenza spieghiamo come procedere in entrambi i casi.
Forzare la disinstallazione delle app che non si rimuovono
Il primo tentativo consiste nel premere la combinazione di tasti Windows+R quindi digitare appwiz.cpl.
Selezionando l’app da rimuovere si dovrà verificare se nella barra di intestazione fosse presente il pulsante Disinstalla. In caso affermativo si potrà procedere da qui alla rimozione dell’app. Se la finestra Programmi e funzionalità mostrasse un pulsante Modifica si dovrà farvi clic in modo da controllare se venisse successivamente richiamata la routine di disinstallazione.
Se l’applicazione della quale ci si vuole sbarazzare non fosse rimovibile, si può sopperire ricorrendo a PowerShell.
Aprendo una finestra di PowerShell con i diritti di amministratore (premere Windows+X quindi scegliere Windows PowerShell (amministratore) quindi digitando il comando che segue è possibile ottenere la lista dei programmi installati in Windows 10:
A questo punto, dopo aver individuato il nome dell’applicazione da rimuovere, si potrà digitare quanto segue:
Al posto di Nome-applicazione si dovrà ovviamente sostituire il nome dell’applicazione ottenuto con il comando precedentemente impartito.
Ancora, è possibile usare il comando dism concentrando l’attenzione sulle provisioned app ovvero le applicazioni precaricate in Windows 10 dal produttore del PC. Il seguente comando può essere eseguito da una finestra PowerShell o dal prompt classico cmd (in entrambi i casi la finestra deve essere aperta con i diritti di amministratore):
Una volta ottenuti i nomi delle applicazioni installate è possibile richiedere la disinstallazione di una o più app scrivendo quanto segue:
Anche in questo caso, al posto di Nome-applicazione, si deve indicare il nome del pacchetto da rimuovere estratto usando il comando precedentemente riportato.
Rimuovere le app di Windows 10 installate da Microsoft e dai produttori dei PC
Il programma gratuito WPD permette di forzare la rimozione delle app inutili presenti in Windows 10 che hanno il pulsante Disinstalla di colore grigio.
Dopo aver scaricato e avviato l’utilità (basta estrarre il contenuto del suo archivio compresso in una cartella di propria scelta) si dovrà cliccare sulla sezione Apps nella finestra principale di WPD.
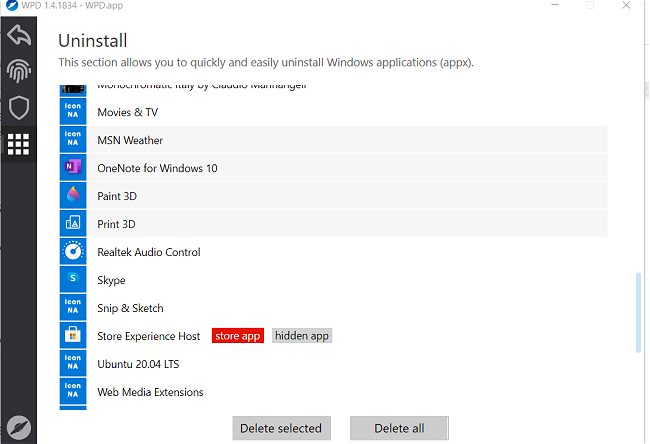
Dopo aver selezionato le applicazioni da rimuovere basterà fare clic sul pulsante Delete selected per eliminarle.
Lo script presentato nell’articolo Ottimizzare e velocizzare Windows 10: come farlo automaticamente aiuta a disinstallare tutte le applicazioni superflue (la lista completa è nel file Win10.psm1 apribile con un normale editor di testo: cercare Disinstallazione app Microsoft UWP nel codice; quelle indicate immediatamente sotto sono le applicazioni che verranno eliminate dal sistema) e configura Windows 10 in maniera tale che non scarichi e installi più automaticamente alcuna applicazione potenzialmente indesiderata.
Per impostazione predefinita, infatti, il sistema operativo Microsoft annota gli interessi e le preferenze dell’utente per poi procedere automaticamente con il download e l’installazione di applicazioni di vario genere, giochi compresi.
Sconsigliamo di accettare subito tutte le modifiche proposte dallo script e in questo caso di concentrarsi invece sulla rimozione delle app inutili (quesito Si desiderano disinstallare tutte le app UWP Microsoft?).
Lo script permette anche di rimuovere app di terze parti installate da Windows 10: l’elenco completo è disponibile cercando Rimozione app di terze parti potenzialmente inutili e verificando cosa appare subito sotto.
In questo caso, per procedere con la rimozione, si dovrà rispondere affermativamente alla richiesta Rimuovere le app UWP di terze parti potenzialmente inutili?
Nell’articolo Disinstallare programmi inutili in Windows: alcuni suggerimenti abbiamo presentato anche l’ottimo AdwCleaner che previa scansione del sistema aiuta a rimuovere anche le app preinstallate, specialmente quelli caricati dal produttore del PC, e i programmi potenzialmente inutili.
/https://www.ilsoftware.it/app/uploads/2023/05/img_22852.jpg)
/https://www.ilsoftware.it/app/uploads/2025/07/menu-start-windows-11-categorie-file-json.jpg)
/https://www.ilsoftware.it/app/uploads/2025/07/windows-11-redirectionguard.jpg)
/https://www.ilsoftware.it/app/uploads/2025/07/7zip-compressione-parallelizzazione-cpu-moderne.jpg)
/https://www.ilsoftware.it/app/uploads/2025/07/vulnerabilita-driver-windows.jpg)