Talvolta, soprattutto quando si ha a che fare con documenti realizzati da altri, selezionare le immagini in Word sembra piuttosto complicato.
Quando si vogliono eliminare delle immagini dal documento o spostarle in altri punti della pagina sembra difficoltoso, se non quasi impossibile, raggiungere il risultato prefisso.
Proviamo a offrire qualche semplice suggerimento per cavarsi d’impaccio in ogni circostanza e agire sugli elementi sui quali si vuole davvero intervenire.
1) Attenzione agli oggetti impilati
Quando si fa clic su un oggetto in Word, i ben noti quadratini che ne cingono la cornice indicano che quell’elemento è stato effettivamente selezionato ed è pronto per la modifica.
Se ci sono più oggetti impilati capita di non riuscire a selezionare quello voluto.
Per selezionare un oggetto che si trova sotto altri oggetti e spostarsi all’oggetto successivo nella pila basta fare clic sul primo elemento quindi premere il tasto TAB.
Viceversa, se si fosse selezionato un oggetto collocato sotto gli altri, per procedere in direzione opposta nella pila basterà usare la combinazione di tasti MAIUSC+TAB.
2) Gli oggetti fanno parte di un gruppo
Può capitare che non si riesca a intervenire su un elemento specifico perché esso è legato insieme con altri oggetti. Quando ciò accade significa che l’oggetto fa parte di un gruppo.
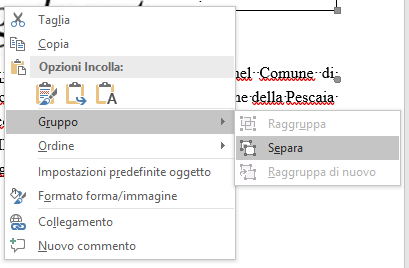
Per risolvere, si dovrà fare clic con il tasto destro del mouse sull’elemento, scegliere la voce Gruppo quindi Separa. Così facendo ogni oggetto potrà essere gestito come un elemento a sé.
Dopo aver apportato le necessarie modifiche, si potranno eventualmente usare i tasti CTRL e MAIUSC per selezionare contemporaneamente più oggetti quindi raggrupparli nuovamente (facendo sempre riferimento al menu Gruppo).
3) Selezionare esattamente gli oggetti che interessano
Per selezionare con precisione gli oggetti presenti nel documento, suggeriamo di fare clic sulla scheda Home di Word quindi cliccare sul pulsante Seleziona sulla destra e, infine, su Selezione oggetti.
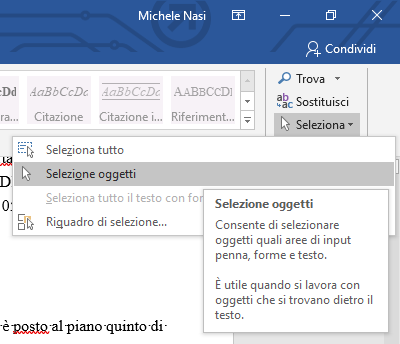
Spostando il puntatore in un’area libera del documento quindi tenendo premuto il tasto sinistro del mouse, esso si trasformerà in una croce e si potranno selezionare tutti gli elementi d’interesse (verrà disegnato un rettangolo virtuale sopra i vari elementi presenti).
A questo punto si potranno ad esempio effettuare operazioni di trascinamento o cliccare con il tasto destro del mouse per accedere ad ulteriori funzionalità.
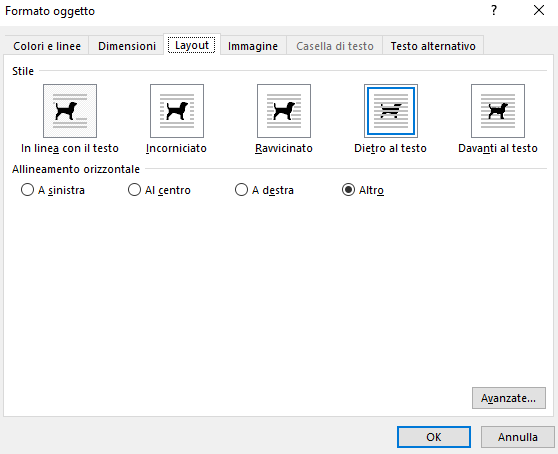
Nel caso in cui non si volesse ad esempio un’immagine sullo sfondo, dietro il testo, dopo averla selezionata basterà farvi clic con il tasto destro del mouse, scegliere Formato forma/immagine, scegliere la scheda Layout quindi scegliere In linea con il testo, Incorniciato o Ravvicinato.
/https://www.ilsoftware.it/app/uploads/2023/05/img_19229.jpg)
/https://www.ilsoftware.it/app/uploads/2025/06/wp_drafter_481104.jpg)
/https://www.ilsoftware.it/app/uploads/2025/06/bs0.jpg)
/https://www.ilsoftware.it/app/uploads/2025/06/wp_drafter_479818.jpg)
/https://www.ilsoftware.it/app/uploads/2025/05/ss0.jpg)