Chi lavora con Windows si trova spesso a gestire file e cartelle con il file manager integrato nel sistema operativo: in passato conosciuto con il nome Esplora risorse è stato rinominato in Esplora file con il lancio di Windows 10.
Sapere come selezionare più file in Windows è molto utile quando si devono copiare e spostare elementi da una cartella all’altra oppure allegarli a un’email, comprimerli sotto forma di archivio Zip, 7Zip o in altro formato o, ancora, caricarli sul cloud su uno dei tanti servizi di storage online.
Per aprire rapidamente Esplora file e gestire gli elementi che si devono selezionare basta premere la combinazione di tasti Windows+E.
Accedendo alle opzioni di Esplora file si può innanzi tutto scegliere se mostrare subito la finestra Questo PC che consente di accedere a qualunque unità locale e di rete oppure visualizzare gli elementi conservati in Accesso rapido (questa seconda è l’impostazione predefinita).
La funzione Accesso rapido permette di ottenere un elenco dei file aperti di recente in Windows.
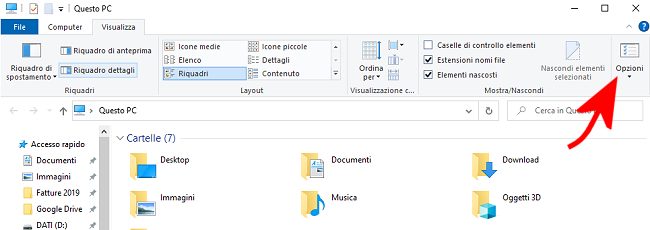
Per accedere alle opzioni di Esplora file basta cliccare sulla scheda Visualizza quindi sul pulsante Opzioni in Windows 10 oppure sui tre puntini in alto a destra e infine su Opzioni nel caso di Windows 11.
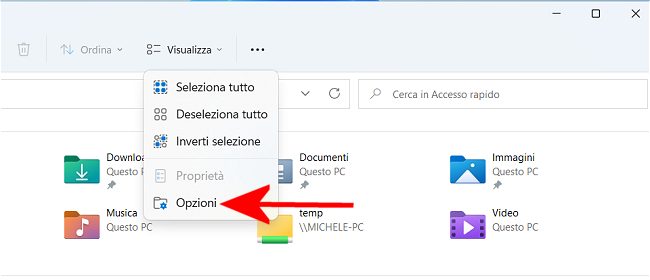
In alternativa, per passare subito alla finestra Opzioni cartella, si può premere Windows+R quindi digitare rundll32 shell32.dll,Options_RunDLL 0.
In corrispondenza di Apri Esplora file si può scegliere se aprire Esplora file direttamente nella finestra Questo PC.
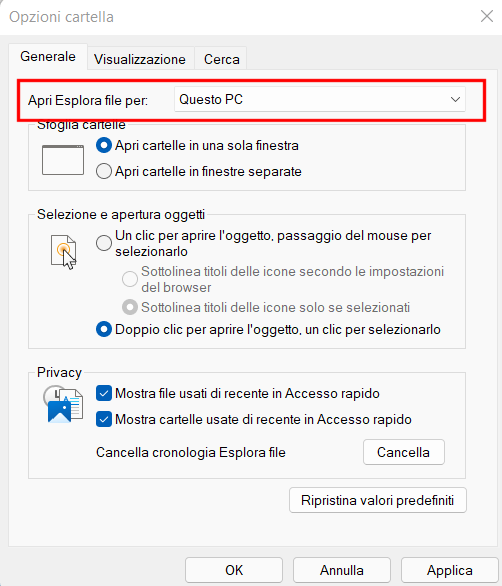
Come selezionare più file in Windows con Esplora file
Abbiamo visto come far aprire la finestra Questo PC non appena si preme Windows+E o si fa clic sull’icona di Esplora file nella barra delle applicazioni.
A questo punto ci si può portare nella cartella contenente i file e le cartelle da selezionare.
Per selezionare più file o cartelle in Windows basta cliccare sul primo elemento quindi premere il tasto MAIUSC sulla tastiera e fare clic sull’ultimo oggetto che si vuole scegliere.
Questo approccio è particolarmente utile quando i file da selezionare sono sequenziali ovvero si susseguono uno dopo l’altro.
Per aggiungere alla selezionare file che non sono sequenziali basta tenere premuto il tasto CTRL sulla tastiera quindi cliccare sui vari elementi.
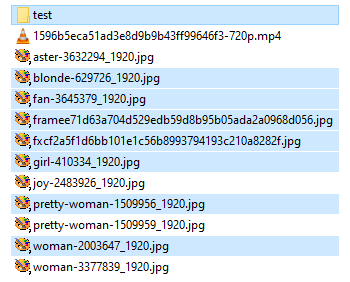
La selezione libera con il tasto CTRL e un clic con il tasto sinistro del mouse o del touchpad può essere utilizzata in qualunque momento. La pressione del tasto MAIUSC con un clic su un qualunque elemento presente nella cartella visualizzata in Esplora file annulla invece la precedente selezione.
Per selezionare tutti i file presenti in una cartella insieme con le eventuali sottocartelle basta semplicemente premere la combinazione di tasti CTRL+A, la stessa che si può usare per selezionare tutto il contenuto di un documento o di una pagina Web.
Usando il tasto CTRL e cliccando su alcuni degli elementi si potrà eventualmente deselezionarli.
Per selezionare più file in Windows usando caselle di controllo si può cliccare sulla scheda Visualizza di Esplora file in Windows 10 quindi spuntare la casella Caselle di controllo elementi.
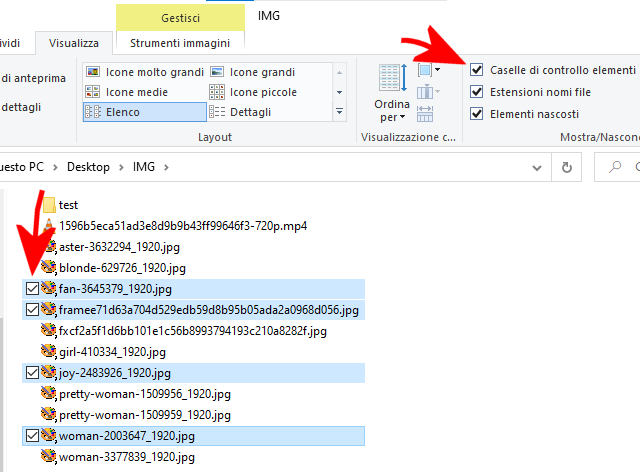
In Windows 11 la stessa opzione è un po’ più nascosta: per accedervi bisogna cliccare su Visualizza quindi su Mostra e infine sulla voce Caselle di controllo elementi.
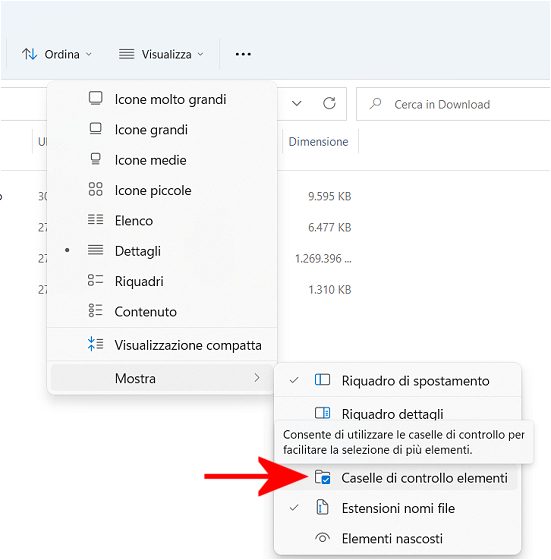
In un altro articolo vediamo come ripristinare l’interfaccia ribbon in Windows 11 e personalizzare Esplora file.
Come abbiamo visto nella nostra guida a Esplora file di Windows, a questo punto tenere premuto il tasto sinistro del mouse per copiare o spostare file e cartelle.
Se la cartella di destinazione si trova sulla stessa unità, effettuando un’operazione di trascinamento (drag&drop) i file saranno spostati; se la destinazione è un’unità diversa gli elementi verranno copiati.
Per scegliere sempre che cosa si vuole fare, è possibile effettuare l’operazione di trascinamento tenendo premuto il tasto destro del mouse o del touchpad anziché il sinistro.
Il menu contestuale che appare usando il tasto destro dopo l’operazione di trascinamento permette di scegliere se copiare i file selezionati (Copia qui), se spostarli (Sposta qui) o se eseguire altre operazioni. Premendo semplicemente il tasto ESC si annulla l’operazione.
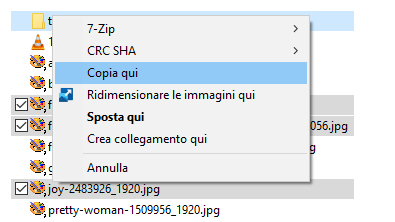
Suggeriamo anche di tenere a mente la combinazione di tasti CTRL+N: premendola si aprirà una seconda finestra della stessa cartella correntemente visualizzata in Esplora file. È una cosa molto utile per trasferire dati da una cartella principale, ad esempio, a una sottocartella.
Tenendo premuto il tasto CTRL e usando la rotellina del mouse nell’una e nell’altra direzione si possono modificare i criteri di visualizzazione dei file nella cartella.
Con un clic su Ordina in qualunque finestra di Esplora file si può modificare il criterio di ordinamento degli elementi presenti nella cartella. Questo tipo di intervento è utile anche per individuare e selezionare i file di proprio interesse.
Si può anche cliccare con il tasto destro in un’area libera della finestra di Esplora file quindi selezionare la voce Ordina per sia in Windows 10 che in Windows 11.
/https://www.ilsoftware.it/app/uploads/2023/05/img_23973.jpg)
/https://www.ilsoftware.it/app/uploads/2025/07/menu-start-windows-11-categorie-file-json.jpg)
/https://www.ilsoftware.it/app/uploads/2025/07/windows-11-redirectionguard.jpg)
/https://www.ilsoftware.it/app/uploads/2025/07/7zip-compressione-parallelizzazione-cpu-moderne.jpg)
/https://www.ilsoftware.it/app/uploads/2025/07/vulnerabilita-driver-windows.jpg)